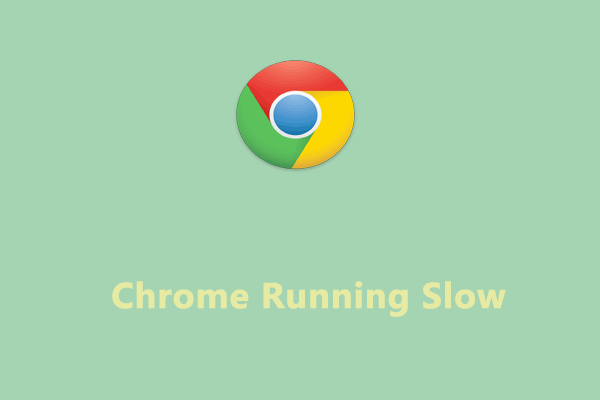My Chrome browser works fine, until I need to download something. Once I do, it can take up to a full minute to change to a different tab, and even longer to open a new tab. I download large video files all the time, so it is necessary to be able to work while downloading. What can be done to prevent this?-from https://support.google.com/
Why does the “Chrome slow download speed” issue appear? Several factors could be causing it and here are some common reasons:
1. Network Congestion
If too many users in your area are on the same ISP or multiple devices are connected to your network, it can reduce your download speed.
2. Server Distance
The physical distance between your device and the server hosting the content can impact speed—the farther away you are, the slower the download may be.
3. ISP Throttling
Some internet providers intentionally slow down speeds during peak hours or after you’ve exceeded a data limit.
4. Old or Defective Hardware
Outdated or malfunctioning modems, routers, or other network equipment can hinder performance.
5. Large Files
Downloading big files, like high-definition videos or games, naturally takes more time and can make your downloads seem slower overall.
How to Increase Google Chrome Download Speed
If your download is taking too long, try restarting it. Sometimes stopping and restarting a download can help speed it up and get it back on track. If this is not working, you can try the following advanced solutions.
Solution 1: Optimize the PC and Internet
To fix the “Chrome download speed slow” issue, you should clear browsing data/cache and cookies, speed up the Internet, and close background apps. There is a tool for you that you can finish the above tasks at once.
MiniTool System Booster is an all-in-one tool that optimizes the performance of your computer quickly and efficiently. It can clean up your device and speed up the high-demanding apps for the smoothest downloading. It also supports optimizing the Windows Internet settings for faster file downloads.
More other functions are available to maximize your PC’s performance by repairing system issues, configuring RAM & CPU, or cleaning up junk files.
You can try this software for 15 days for free. Download it now!
MiniTool System Booster TrialClick to Download100%Clean & Safe
Step 1: Launch MiniTool System Booster and expand the Performance Home menu to choose Deepclean.
Step 2: Click START CLEAN to automatically initiate the seven tasks one by one.
It’s recommended to execute the NetBooster task to increase network speed and stability.
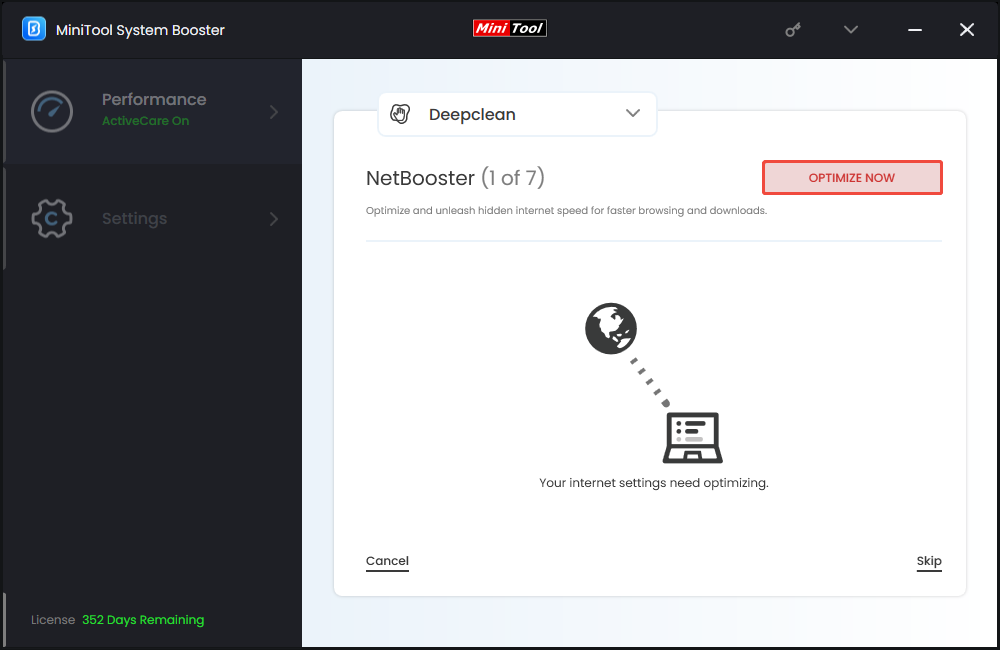
Run the Internet Cleanup task to clean out Internet junk and browsing data.
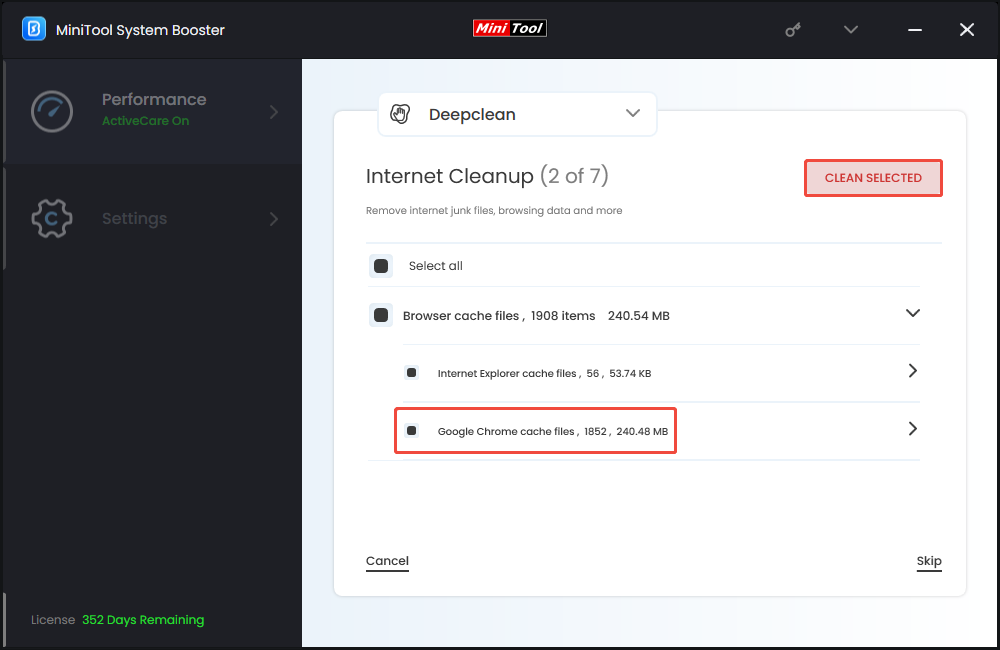
Step 3: There are other options for faster downloading speed in the Toolbox tab.
Process Scanner – Find and disable those useless memory-intensive background tasks.
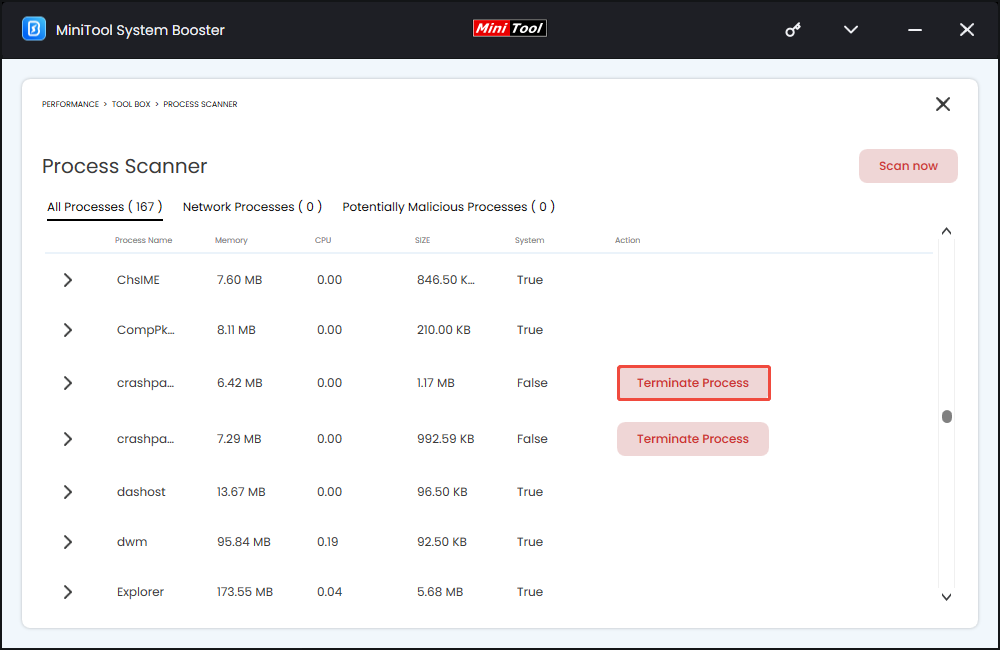
Network Scanner – Scan and find external devices and network connections, by which you can disable those redundant connections.
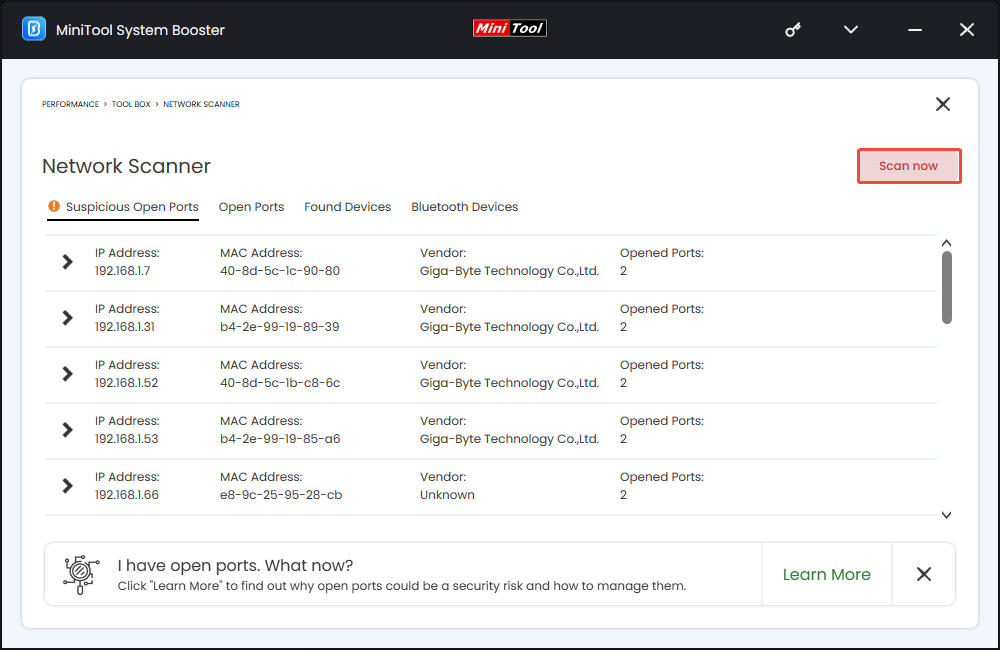
Solution 2: Close Unused Tabs
Keeping too many browser tabs open at once can consume a lot of your PC’s memory, sometimes causing the “Chrome download speed slow” issue. To increase the downloading speed, try closing unused tabs. Then, restart Google Chrome.
Solution 3: Turn off the VPN
Using a VPN enhances your online security, but if the VPN server is located far away, the increased distance can cause delays in data transmission. This may result in the “Chrome slow download speed” issue. Thus, you should turn off the VPN temporarily.
Solution 4: Enable Parallel Downloading
Chrome has a dedicated flags section for users to test experimental features of the browser. One of the flags comes with an option to enable parallel downloads. This way, Chrome will not download the file all at once, but split it into smaller packets to reduce the load on the server. Thus, you can enable parallel downloading to fix the “Chrome slow download speed” issue.
Step 1: Launch Google Chrome and enter the below Chrome flags URL address in the browser.
Step 2: Then, search for the Parallel Downloading experiments.
Step 3: Click the drop-down menu and change its state to Enabled.
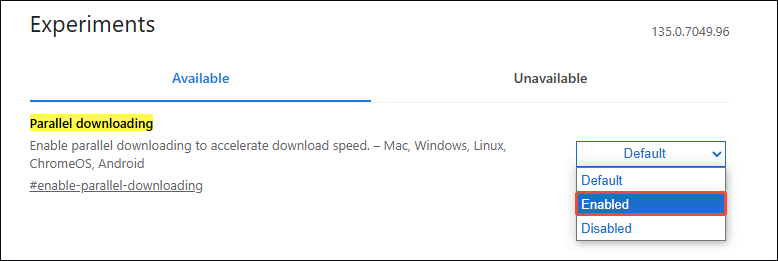
Solution 5: Turn off Graphics Acceleration
Graphics acceleration shifts demanding visual processing tasks from the CPU to the GPU, which usually boosts browser and app performance. However, it might also reduce download speeds in some cases. If enabled, try disabling it to check for improvements. If downloads slow down further, turn it back on. To disable hardware acceleration in Chrome, follow these steps:
Step 1: Click the three vertical dots in the top-right corner and select Settings.
Step 2: Navigate to the System tab on the left.
Step 3: Turn off the toggle next to Use graphics acceleration when available.
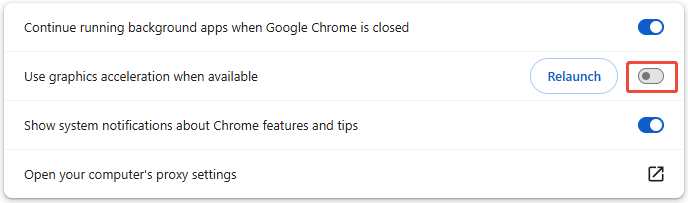
Solution 6: Update Google Chrome
If the issue still exists, you can try to update Google Chrome to fix the “Google Chrome slow downloading” issue. Here is how to do that:
Step 1: Open Google Chrome. Click the three dots in the top-right corner to open the Settings menu.
Step 2: Go to Help > About Google Chrome. Then Chrome will scan to check if there is a new version available.
Step 3: If Chrome detects a new version, restart the browser to take effect.
You can also try the following fixes.
- Disable Extensions
- Reset Google Chrome
- Change the DNS Server
Final Words
Are you struggling with the “Chrome is extremely slow only while downloading” issue? This article has provided several methods and you may try them one by one. Hope this post can help resolve your issue.