Windows Computer Freezes on Startup
When the computer freezes on startup, most users will choose to force reboot the PC to let every function restart and, in most cases, it will be turned into a normal functioning state although a little rather slow.
However, the real culprit won’t disappear and you may be stuck in bigger troubles, like as random restarts, sudden shutdowns, system crashes, etc., if you choose to ignore the repeated freezing issues.
It is necessary to be clear about the hidden reasons for “Windows freezes on boot” if you want to thoroughly fix that. According to past practices, the main triggers could include RAM issues, outdated drivers, low disk space, system file damage, etc.
After knowing these, then you can try the following methods for troubleshooting.
Fix: Computer Freezes on Startup
Fix 1: Perform a Full Diagnosis – MiniTool System Booster
Since many factors can lead to the Windows freezing on startup, like insufficient RAM and disk space, misconfigured startup settings, etc., affected users may waste much time seeking the right fixes for every one of them. In this way, an all-in-one PC tune-up software is needed.
Fortunately, MiniTool System Booster can satisfy all the demands when fixing Windows freezing on startup. Otherwise, it provides real-time fix-ups for most possible PC issues to ensure peak performance. To maintain the optimization for later use, it is recommended to enable the ActiveCare function.
MiniTool System Booster gives more flexible configurations for functions, for example, in the Settings tab, you can change the running frequency and available tasks of ActiveCare.
If necessary, you can perform a deep clean for every corner of your device with one click. This comprehensive scan can find and clean up unnecessary clutters that normal scans don’t look at.
Of course, there are other advanced features designed to optimize processing power allocation and improve file and system management.
Download and install this software and you can quickly fix your concerns when Windows keeps freezing on startup.
MiniTool System Booster TrialClick to Download100%Clean & Safe
Step 1: Launch MiniTool System Booster and expand the Performance Home menu to choose Deepclean.
Step 2: Click START CLEAN to perform the seven cleanup tasks automatically, including NetBooster, Internet Cleanup, Windows Cleanup, Registry Cleanup, Security Optimizer, Program Accelerator, and Memory Mechanic. After every scan, the tool will provide fixes for the detected issues and you can click the listed button.
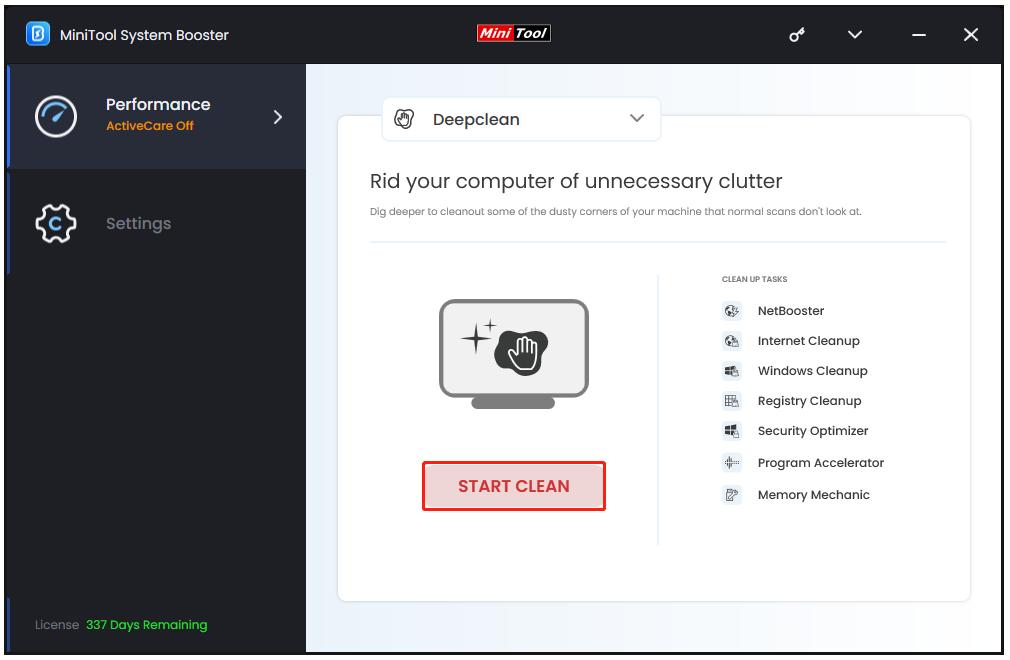
Every task will be attached with a piece of introduction and you can decide whether to run the scan. You can choose to skip the task if that is not needed and the next one will automatically proceed.
Step 3: Go to the LiveBoost tab and enable the RAMJet and AcceleWrite options or other needed features.
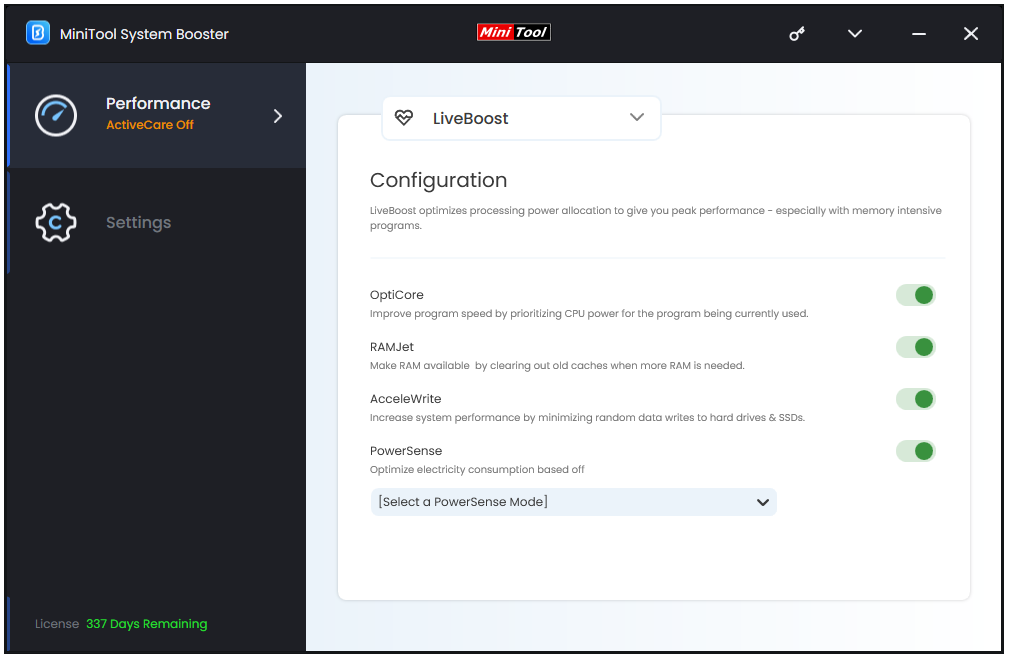
Fix 2: Run SFC and DISM Scans
To fix the system file corruption, you can use the Windows built-in tools – System File Checker (SFC) and DISM. These two options both can do the job well and it is recommended to try SFC first and DISM next.
Step 1: Type Command Prompt in Search and choose Run as administrator.
Step 2: Type sfc /scannow and press Enter to execute the command.
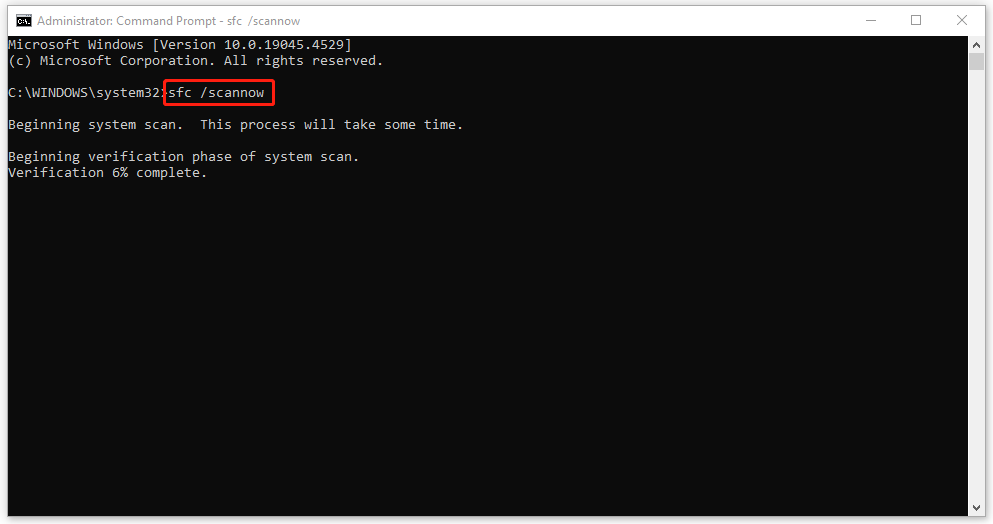
If this command fails to work, you can try this DISM command: DISM /Online /Cleanup-Image /RestoreHealth.
Fix 3: Update System and All Drivers
You should make sure all the pending driver updates have been finished. Otherwise, if your system is not the latest, it is also required to perform the task.
Step 1: Open Settings by pressing Win + I and click Update & Security.
Step 2: In the Windows Update tab, click Check for updates and then download and install the available updates.
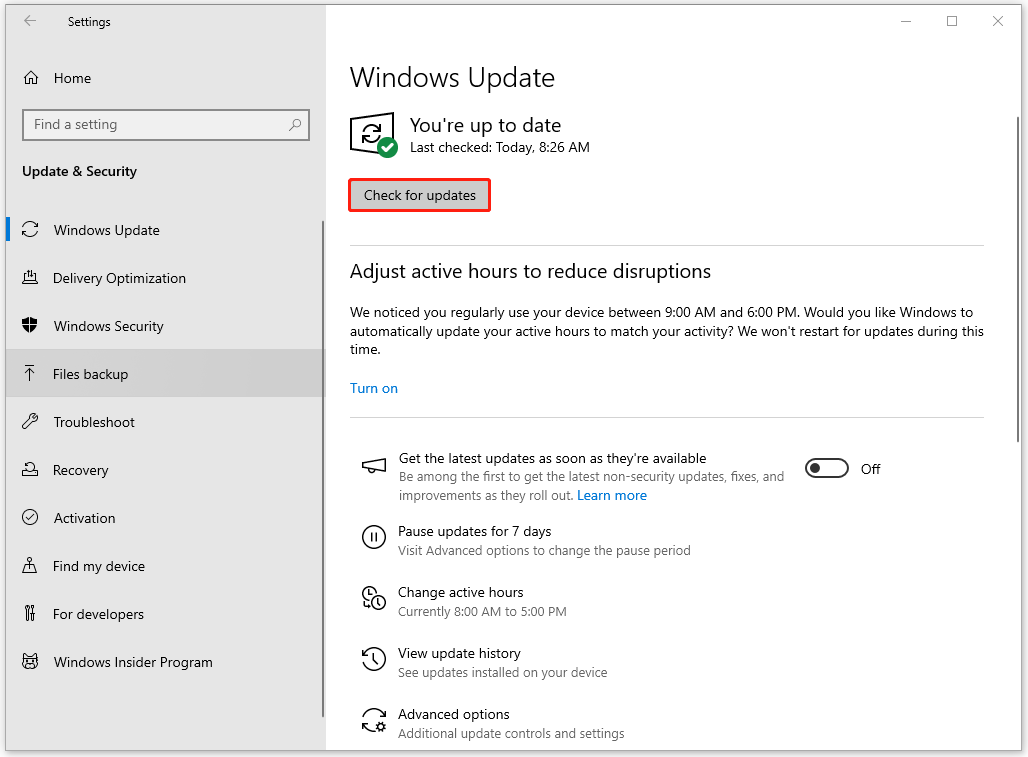
To update all the drivers, you can do as follows and check if every driver has been up to date.
Step 1: Enter Device Manager in Search and open it.
Step 2: Expand a wanted category and right-click the device to choose Update driver.
Step 3: Choose Search automatically for drivers and follow the next instructions to finish that.
Fix 4: Scan for Viruses
Virus and malware infection can lead to computer freezing on startup, so you can perform a full scan for security.
Step 1: Open Settings > Update & Security > Windows Security > Virus & threat protection.
Step 2: In the new window, click Scan options > Microsoft Defender Offline scan > Scan now.
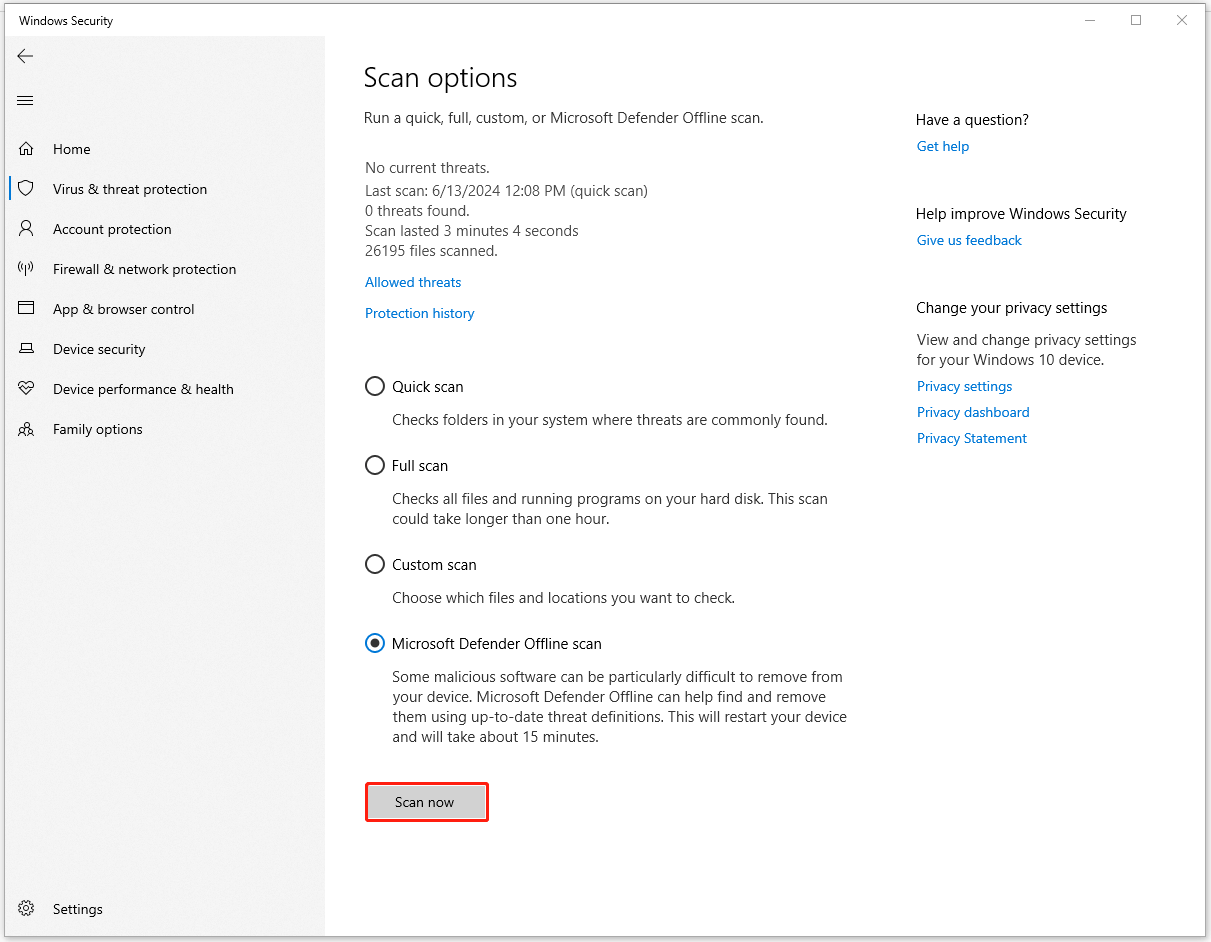
Fix 5: Reset or Reinstall Windows
If all the above methods are useless when the PC freezes on startup, you can try to reset or reinstall Windows.
Reset Windows:
Step 1: Open Update & Security > Recovery.
Step 2: Click Get started under Reset this PC and the pop-up window will guide you to finish the whole process.
Reinstall Windows:
First of all, you need to prepare a Windows installation USB drive and connect it to the abnormal device. Please boot this device from the USB drive and then you can see and follow an on-screen guide for the Windows installation.
Bottom Line
What should you do when the computer freezes on startup? In this article, multiple methods are introduced and the most recommended one is to run MiniTool System Booster for a comprehensive check. With the help of this software, most PC issues can be fixed and the whole performance can be optimized. It is worth trying!

