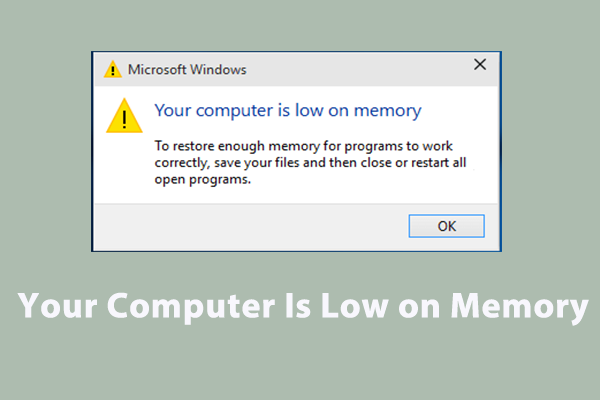Windows Memory Diagnostic Your Computer Has a Memory Problem
When you suspect that your computer runs slowly due to insufficient memory, you can scan it with Windows Memory Diagnostic Tool. This Windows inbuilt utility allows you to troubleshoot problems with your computer’s memory. After scanning, you might receive the following error message:
Your computer has a memory problem.
Memory problems can cause your computer to lose information or stop working. To identify and repair the problem, contact the computer manufacturer.
This error message indicates that your computer is low on memory or there is a problem with the memory chips. Luckily, before contacting the computer manufacturer, you can try the workarounds below to fix the memory issues. Now, let’s dive into it!
How to Fix Your Computer Has a Memory Problem Windows 10/11?
Way 1: Scan Your Computer with MiniTool System Booster
When your computer is sluggish due to memory problems, you can try a PC tune-up software called MiniTool System Booster. This tool is designed to improve the overall performance of your computer by speeding up internet connection, deleting junk files, defragging hard drive, and more.
The ActiveCare feature allows you to find out internet junk files, Windows junk files, registry issues, available memory, and more. Here’s how to run this tool to free up memory:
Step 1. Download, install, and launch MiniTool System Booster Trial.
MiniTool System Booster TrialClick to Download100%Clean & Safe
Step 2. In the Performance Home page, click on RUN SCAN to start the process.
Step 3. After scanning, click on FIX ISSUES to fix all the detected issues at once. Also, you can click on the number under ISSUES FOUND to view more details and choose what to clean up.
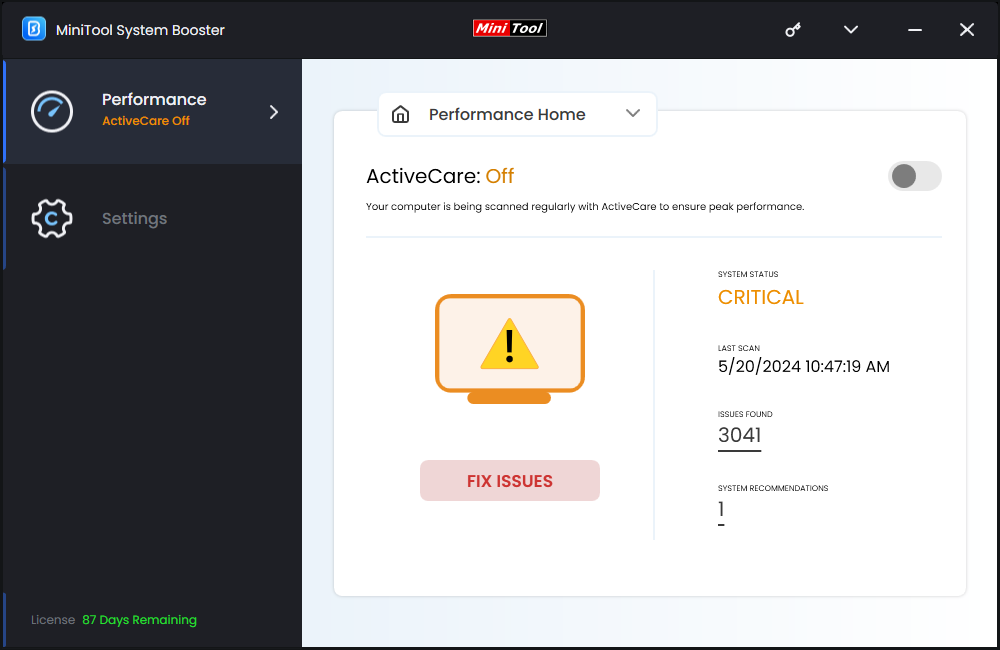
To free up memory, you can hit VIEW beside Available memory to initiate Memory Mechanic and then hit RUN MEMORY MECHANIC to clear up some RAM space.
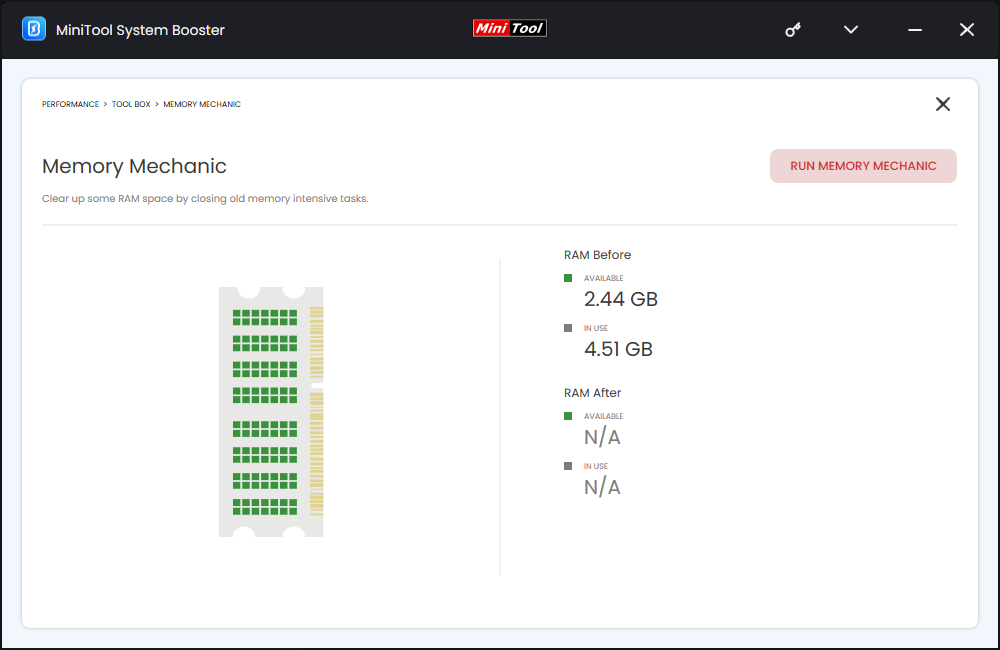
# Terminate Memory-Hogging Processes
Another way is to terminate memory-hogging processes via Process Scanner. To do so, you need to: go to the Toolbox page > select Process Scanner > hit Scan now > hit Terminate Process beside the processes you want to disable.
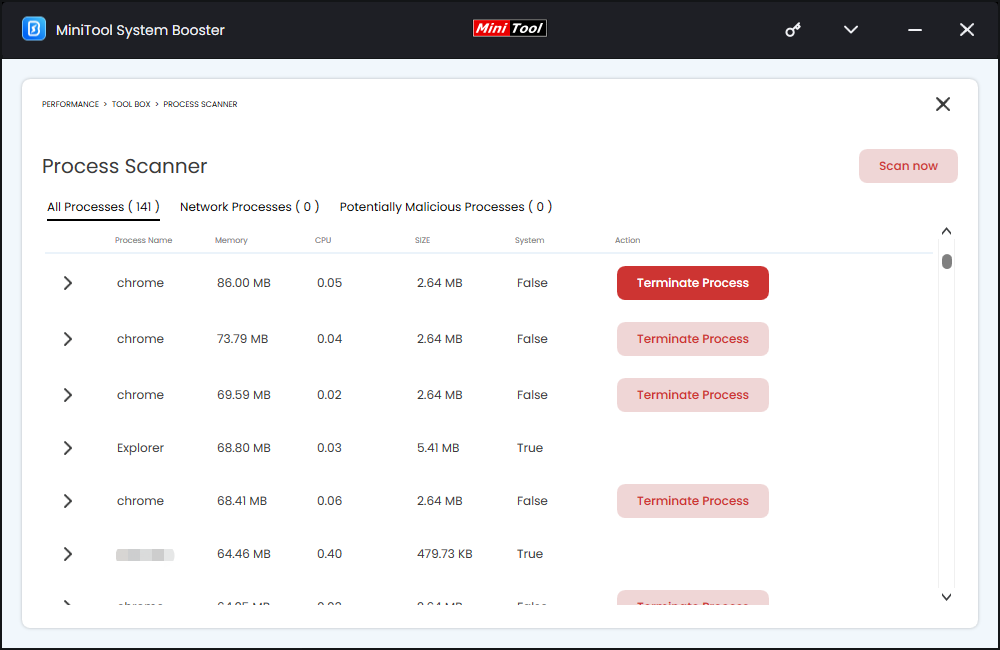
Way 2: Increase Virtual Memory
It is reported that increasing virtual memory can help to resolve your computer has a memory problem Windows 11/10. When the memory for the program you are running is not enough, Windows will move data stored in the RAM to a paging file so as to spare additional space. Here’s how to increase virtual memory:
Step 1. Press Win + R to open the Run box.
Step 2. Type sysdm.cpl and hit Enter to open System Properties.
Step 3. In the Advanced section, click on Settings under Performance.
Step 4. Go to the Advanced tab and hit Change under Virtual memory.
Step 5. Check Automatically manage paging file size for all drives > tick Custom size > enter Initial size and Maximum size > hit Set > save the changes.
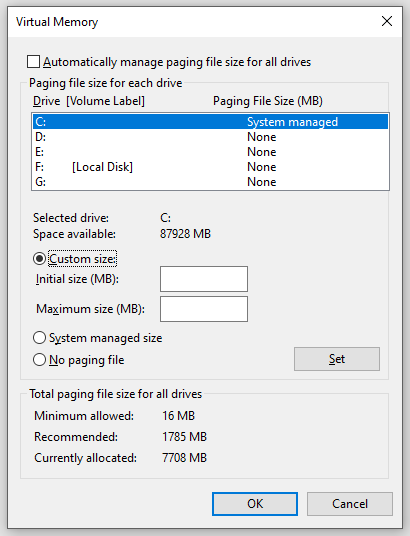
Way 3: Run Disk Cleanup
An overly full hard drive will restrict the virtual memory space. Therefore, you need to make sure there is enough disk space for the paging file. Follow these steps to free up your disk space:
Step 1. Press disk cleanup in the search bar and hit Enter.
Step 2. Select the drive you want to clean up and hit OK.
Step 3. Tick the files you want to clean up and hit OK.
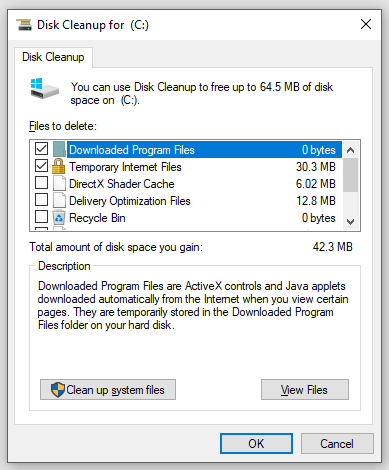
Way 4: Run Driver Verifier
The faulty device drivers can also lead to the appearance of your computer has a memory problem. If you have installed an unsigned driver recently, you can run Driver Verifier Manager to check if all the drivers on your computer are working properly. To do so:
Step 1. Type verifier.exe and hit Enter to launch Driver Verifier Manager.
Step 2. Tick Create custom settings (for code developers) and hit Next to continue.
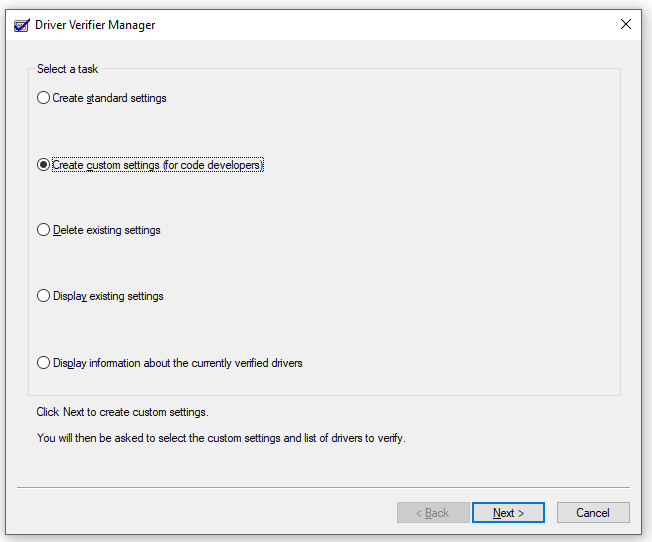
Step 3. Check all the boxes and hit Next.
Step 4. Customize randomized low resources simulation parameters.
Step 5. Check Select driver names from a list > select all non-Microsoft drivers > hit Finish.
Step 6. Restart your computer. Run verifier /qurerysettings in an elevated Command Prompt and you can see a list of drivers and their status. Update the outdated drivers or reinstall the faulty ones if necessary.
Way 5: Upgrade Your RAM
If all the solutions above fail to solve your computer has a memory problem, the issue must be related to the memory module itself. In this case, you need to upgrade your RAM or add extra RAM module to speed up your computer.
Final Words
After applying the potential solutions above, you might not be bothered by the your computer has a memory problem error message anymore. To optimize your system performance and minimize RAM usage, MiniTool System Booster is worth a try. For any suggestions about our product, you can contact us directly via [email protected]. We will reply to you as soon as possible.