Computer Hangs up Windows 11/10
One of the common issues Windows 10/11 users could experience is that the computer keeps freezing. If you are not lucky, you may encounter such an issue while working on a project, which is frustrating. So, you ask: why does my PC keep freezing?
Many factors contribute to the frozen computer, including:
- Too many opened applications
- Too many web browsing tabs
- Insufficient RAM & disk space
- Corrupted system files
- Outdated device drivers
- Hardware misconfiguration
- Power issues
- PC overheating
- Malware infection
- …
Since you hardly care about basic PC maintenance, the computer often freezes due to these reasons. To get rid of the trouble, try the troubleshooting tips below.
Fix 1. Check Your Mouse
Make sure your mouse and keyboard are connected properly. If the USB cable is loose or the wireless mouse is broken, then your computer seems to be totally frozen. You can have a check by switching to another USB port and using a new mouse.
Or, try to press the Caps Lock key. If its indicator lights up, the PC isn’t locked up and it is a software issue. If this indicator doesn’t work, the PC is dead-locked and a reboot is required.
Fix 2. Optimize Your PC
As stated above, your Windows 11/10 computer keeps freezing because of too many running programs and insufficient RAM & disk space. To solve this issue, you can consider optimizing the PC by disabling unnecessary services and cleaning up the PC for more memory and storage space.
MiniTool System Booster, a powerful and comprehensive PC tune-up software, allows you to speed up the system to gain optimal performance. To be specific, it plays an important role in deeply cleaning up your computer, increasing CPU performance, freeing up RAM, uninstalling unwanted apps, disabling intensive background services & startup programs, etc.
Right now, free download MiniTool System Booster, install, and run it to fix your hanging computer.
MiniTool System Booster TrialClick to Download100%Clean & Safe
A guide on how to fix computer freezing using this PC optimizer:
Step 1: Double-click on the icon of this tool and launch it on Windows 11/10.
Step 2: You can perform an automated PC care task by using its ActiveCare feature – under Performance Home, enable the ActiveCare option to let the software automatically scan the PC when it is not used. Or, directly click RUN SCAN to begin a scan now and then tap on FIX ISSUES.
Step 3: Execute PC cleanup tasks to remove junk files and clear up some RAM if the computer freezes randomly.
- Choose Deepclean from the drop-down menu and tap on START CLEAN to begin cleaning up the unnecessary PC clutter.
- Follow the prompts to finish the cleanup tasks. Of course, you can skip the one you don’t want.
To know each task, refer to our previous post – How to Clean up PC to Free up Space? Run MiniTool System Booster.
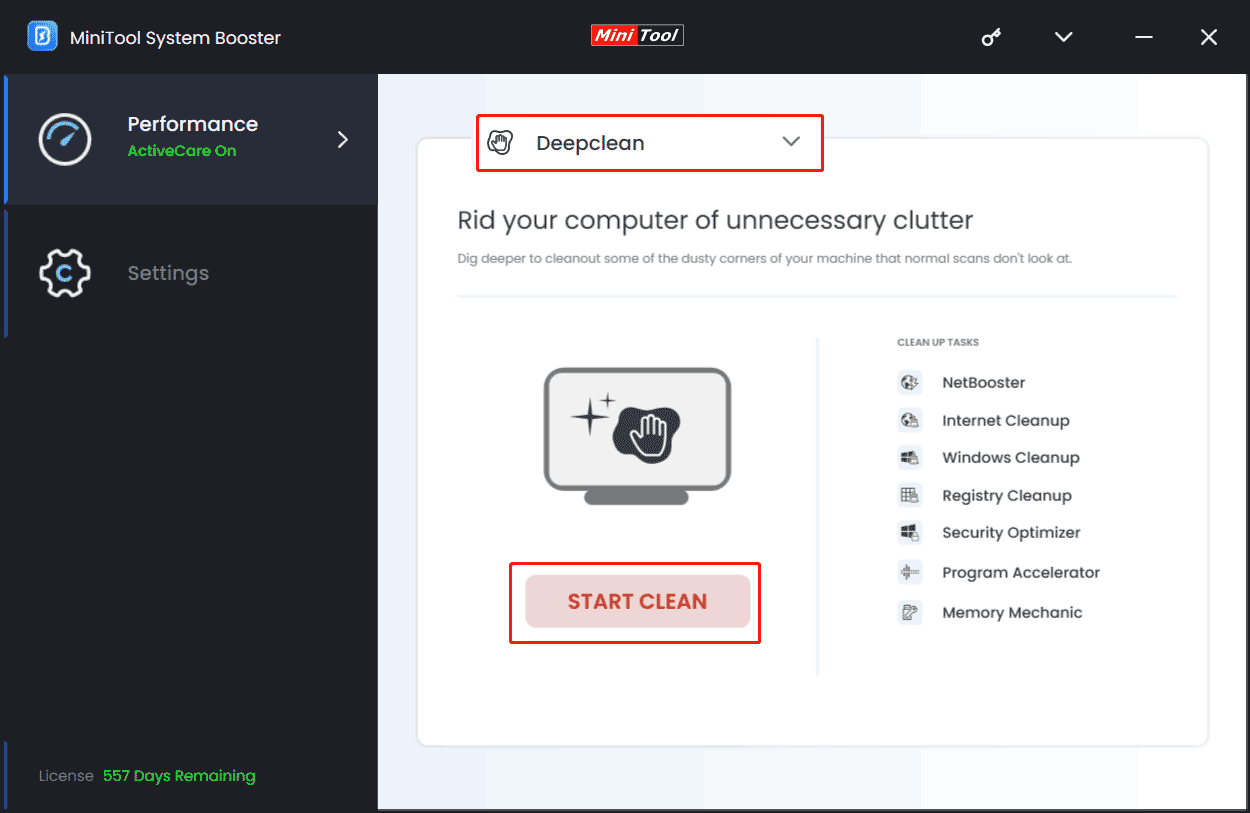
Step 4: Uninstall unwanted apps to free up some disk space to solve the frozen PC.
- Choose Toolbox from the menu and click Advanced Uninstaller.
- After loading, click the UNINSTALL button next to the app you want to uninstall.
Step 5: Disable unnecessary background tasks to get rid of the hanging computer.
- Under Toolbox, click Process Scanner.
- Tap on Scan now to begin a scan.
- Choose Terminate Process to disable the process that uses much CPU and memory.
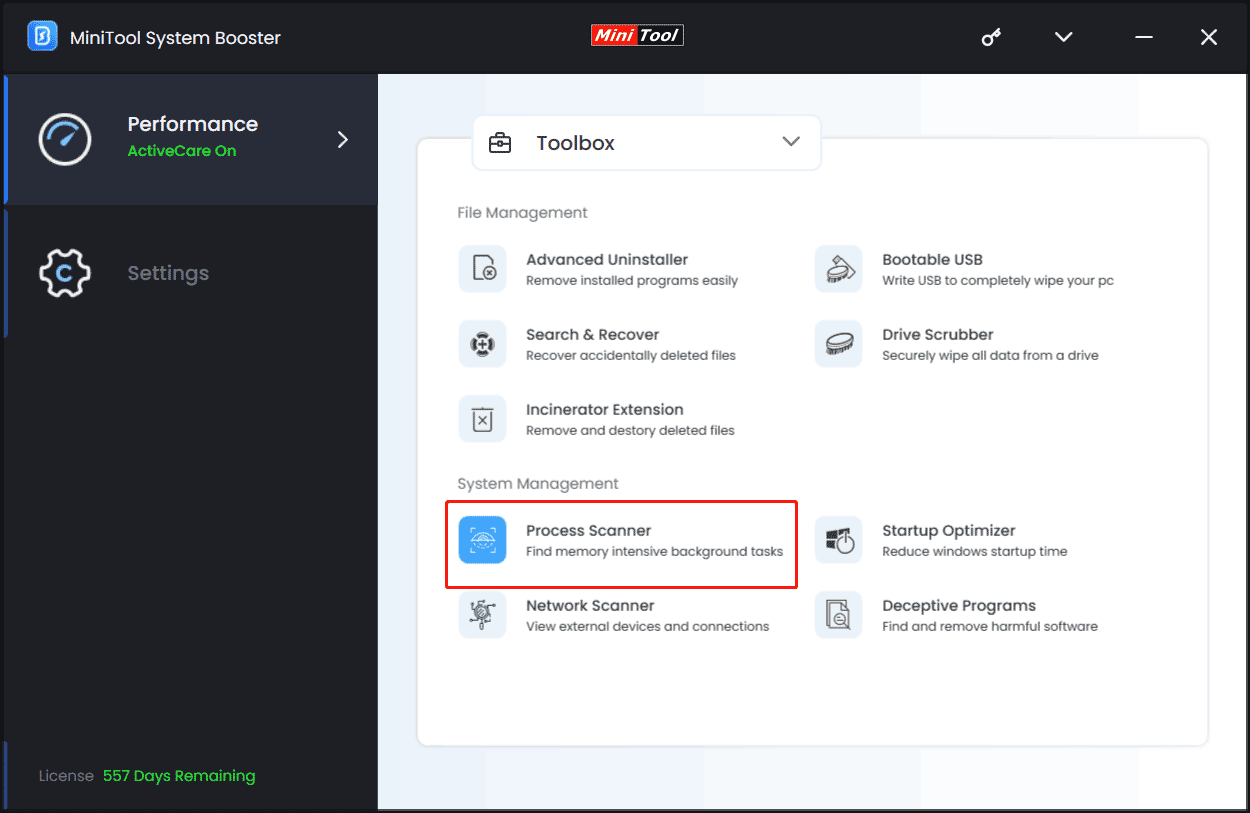
Fix 3. Update Device Drivers
If your PC drivers are outdated or damaged, the system cannot appropriately interact with the hardware, which likely causes the computer to freeze randomly. To get rid of this case, make sure you install the latest versions of drivers.
Right-click on the start button to choose Device Manager, right-click on each driver, and select Update driver. Then, select the first option to let Windows automatically install the available driver. Alternatively, you can run a professional driver update tool to automatically perform driver updates. This post – Best Free Windows 11 Driver Update Tools (8 + 15 Examples) can help you.
Fix 4. Increase RAM
Lack of memory can trigger computer freezing/hanging. If your computer keeps freezing randomly on Windows 11/10, increasing RAM could be a good option besides freeing up memory. To add more RAM to your PC, you can follow our previous guide – How to Add RAM to a Laptop? See the Simple Guide Now.
Fix 5. Run SFC
Sometimes your PC freezes randomly due to missing or damaged system files. To fix the freezing issue, go to run an SFC scan using these steps:
Step 1: Launch Command Prompt with admin privileges.
Step 2: Type sfc /scannow and press Enter to start a scan.
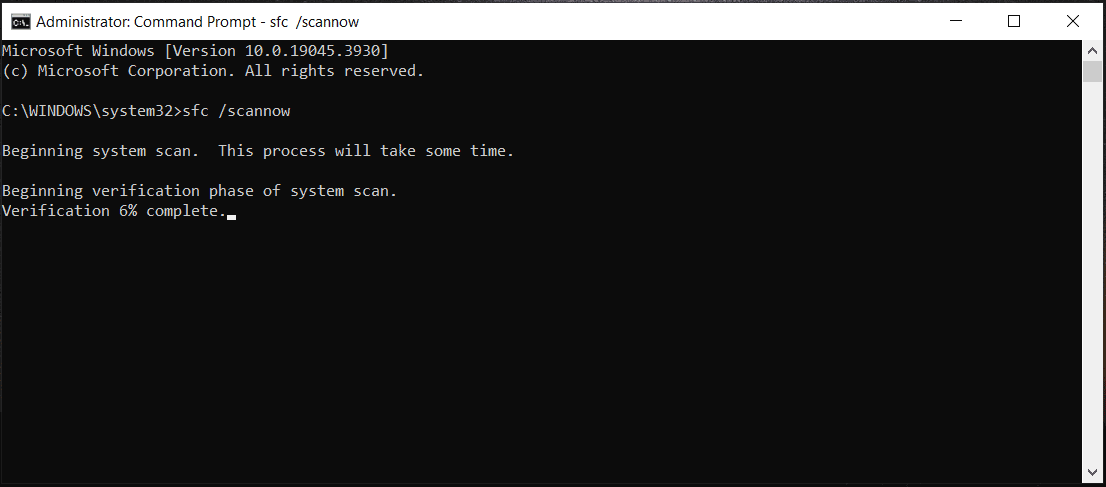
Related post: Windows 10 SFC /Scannow Stuck at 4/5/30/40/73, etc.? Try 7 Ways
Fix 6. Check PC for Viruses
A potential cause of frozen computers is a virus/malware infection that could damage your system or consume the memory. When your computer keeps freezing, go to check for any infections.
In Windows 10/11, Windows Security can help you a lot. Just open it via the search box, go to Virus & threat protection > Scan options, choose a method, and start the scan. Then, remove the found threats.
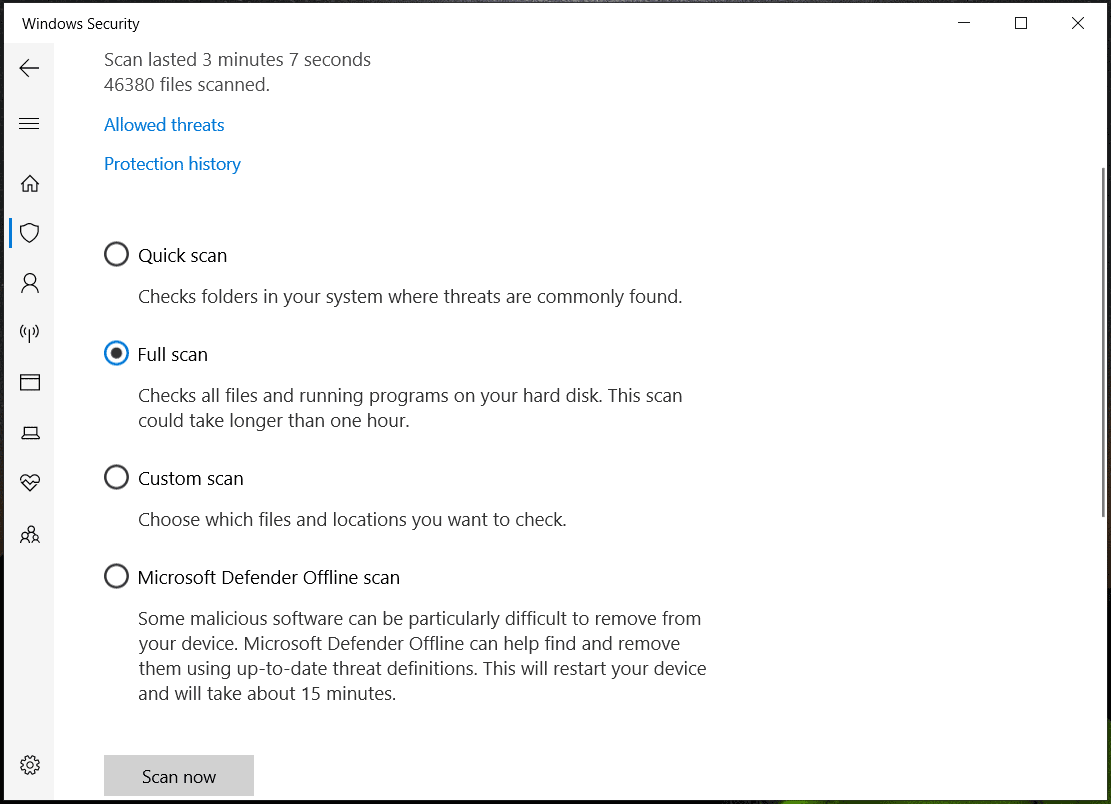
In addition, you can try some other useful tips to solve the computer frozen issue, including:
- End processes in Task Manager
- Run a memory check by typing mdsched.exe into the Run window
- Input %temp% to Run to delete temp files
- Cool down the overheated computer
- More…
Verdict
How to fix computer freezing? Or what to do if your computer keeps freezing? After reading this post, you find multiple fixes to solve the frozen Windows 11/10 PC. MiniTool System Booster goes far towards getting rid of the trouble. Get it now to boost the system performance by cleaning up the PC, uninstalling apps, disabling intensive tasks, etc.
MiniTool System Booster TrialClick to Download100%Clean & Safe

