Control Panel Not Opening Windows 11/10
Control Panel is a center in Microsoft Windows that lets you access some tools and change many computer settings to troubleshoot some issues. Although in Windows 11/10, Microsoft has moved many features to its Settings app, you can still use Control Panel. However, it sometimes refuses to let you in.
Control Panel not opening isn’t certainly new and it often occurs on Windows 10 or 11 for some reason. Fortunately, several ways are here for you to try to easily solve this issue.
How to Fix Control Panel Not Loading/Opening
Restart Your PC
A simple system restart can help to solve some issues since all the running apps and processes get closed. If any process blocks Control Panel from opening, try to restart this device.
Update Windows 11/10
Some users have claimed that Control Panel not opening can be fixed by updating the Windows system. This is because the version of Windows 11/10 you use may include a bug or glitch.
For system updates, go to Settings > Update & Security > Windows Update (Win10) or Windows Update (Win11), check for available updates, and download & install them on the PC.
Run MiniTool System Booster to Uninstall Apps/Disable Startup Items…
After installing some new apps on the PC, there is a chance that Control Panel won’t open as some programs may interfere with the function of this tool, preventing it from launching. Uninstall these problematic apps as soon as possible to resolve the issue.
Besides, a program running at the PC startup may be the reason behind Control Panel not opening in Windows 11/10 and just disable it as well. Moreover, temporary files may be another factor leading to the issue, and clearing them will do the trick.
To uninstall apps, disable startup items, and clean temporary files, we highly recommend MiniTool System Booster, an excellent PC tune-up software. It is endowed with many powerful and rich features, enabling you to clean up a PC, optimize the system for optimal performance, free up RAM, uninstall apps, remove harmful software, end startup services, disable background apps, etc.
MiniTool System Booster supports Windows 11/10/8/7 and now free get it to fix Control Panel not turning on.
MiniTool System Booster TrialClick to Download100%Clean & Safe
Step 1: Run MiniTool System Booster on the PC to access the Performance tab.
Step 2: To delete temporary files from your device, tap Deepclean under the drop-down menu and hit START CLEAN.
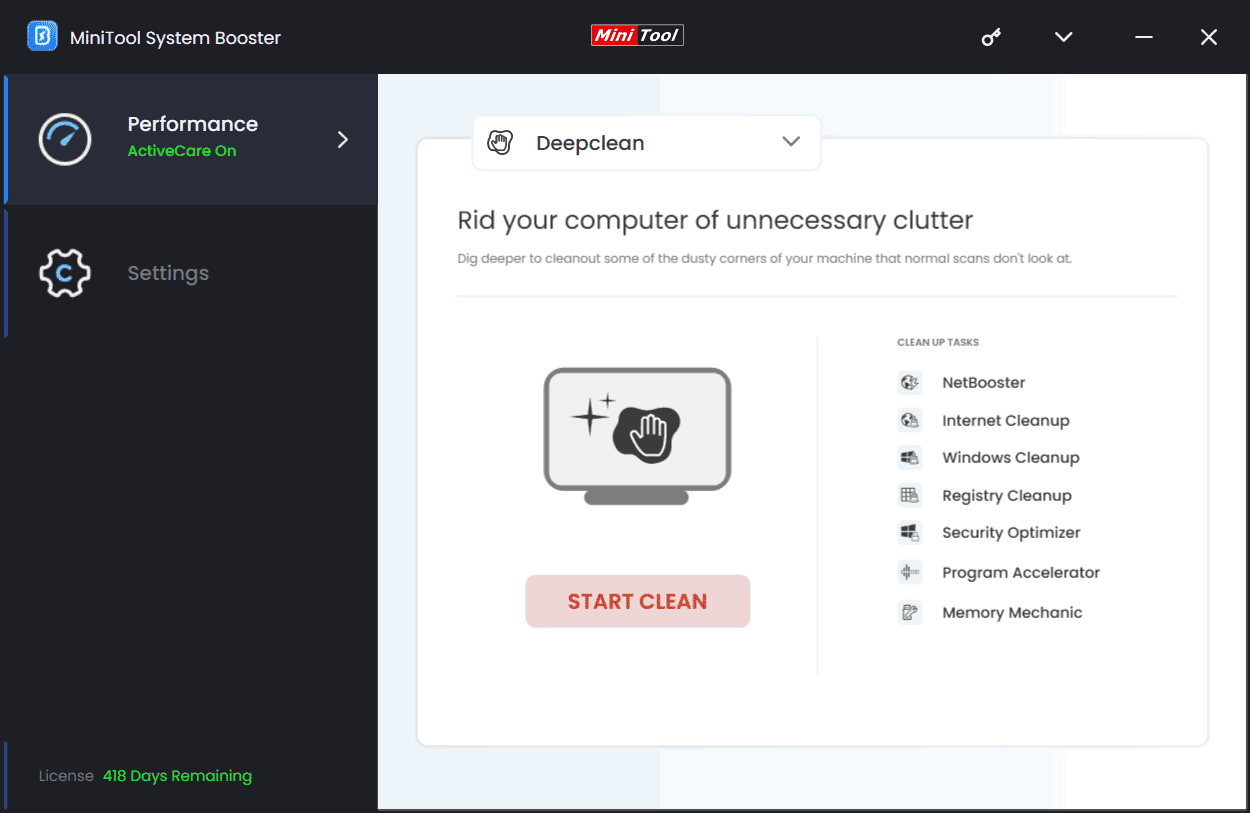
Step 3: Seven cleanup tasks will begin one by one. Aiming to remove temporary files, Internet Cleanup, Windows Cleanup, and Registry Cleanup are vital to clear Internet temporary files, Windows junk files, broken registry items, etc.
Step 4: For uninstalling the recent app that triggers Windows 11/10 Control Panel not opening, move to the Toolbox page and tap Advanced Uninstaller. Look for that program and hit UNINSTALL, then click Yes to confirm the uninstallation.
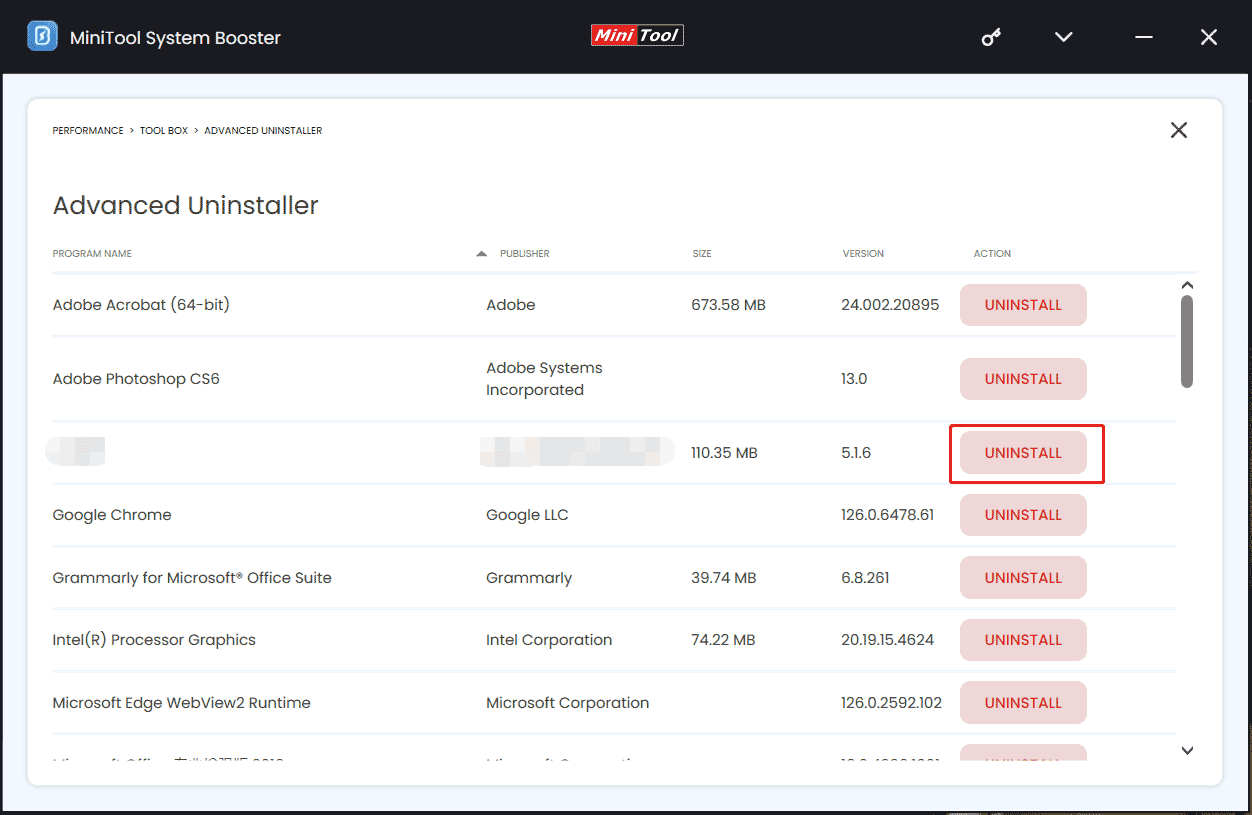
Step 5: When Control Panel won’t open, also disable startup items with MiniTool System Booster. Just go to Toolbox > Startup Optimizer, find the services that run at startup one by one, and hit Off.
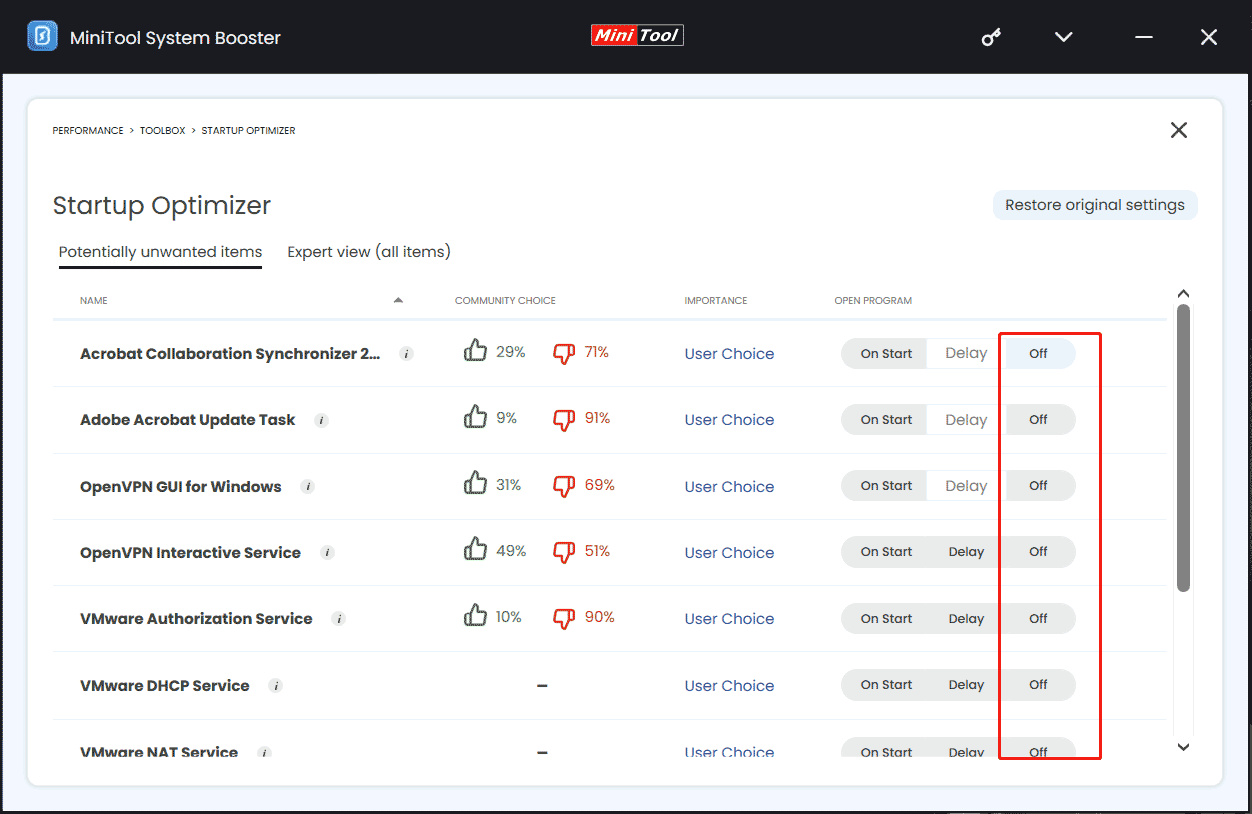
Disable Windows Error Reporting Service
Windows Error Reporting Service may stop Control Panel from opening in Windows 11 or 10 and disabling it may work. Take these steps:
Step 1: First of all, type services into the search box and press Enter to access this app.
Step 2: Look for Windows Error Reporting Service, double-click on it, and open its Properties tab.
Step 3: Hit the Stop button and click OK.
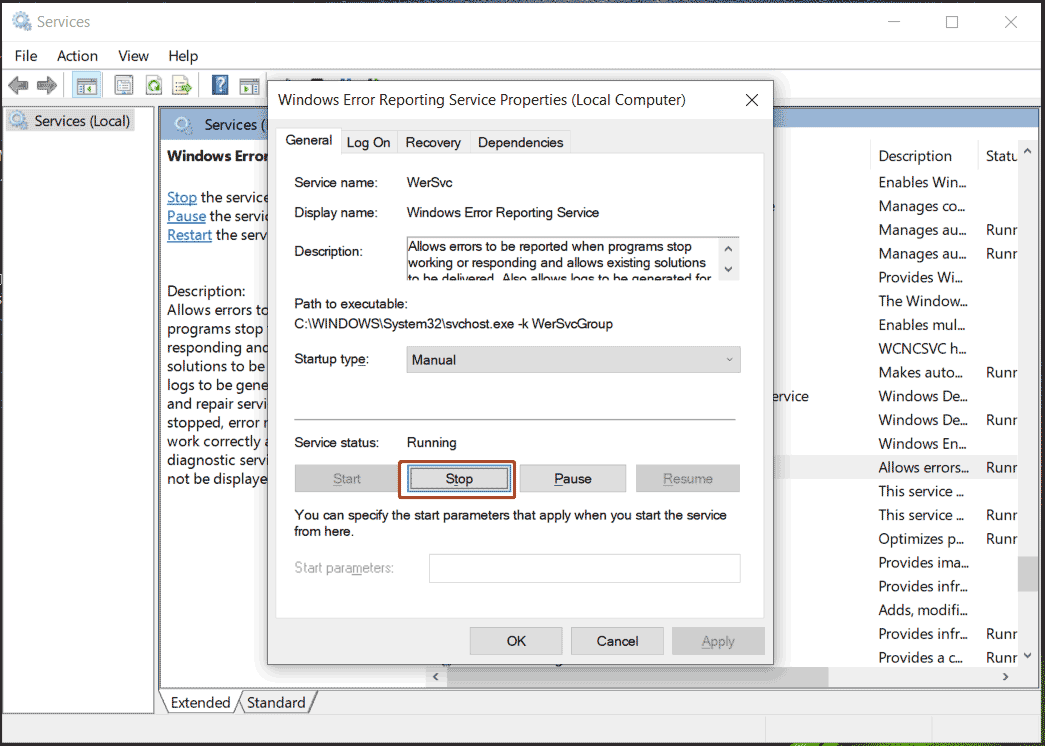
Step 4: In addition to running Windows Error Reporting Service, the stopped Software Protection service may also be the culprit of Control Panel not loading and you should start it. Double-click Software Protection, click the Start button if its status is stopped, and save the change.
Run SFC and DISM
Another reason for Windows 11/10 Control Panel not opening may involve corrupt system files. In this case, try to run SFC and DISM to repair the corruption, which makes a difference.
Step 1: Launch Command Prompt with admin rights by entering cmd into the search box and pressing Run as administrator.
Step 2: Type sfc /scannow and hit Enter to begin scanning.
Step 3: Also, run the DISM command: DISM /Online /Cleanup-Image /RestoreHealth.
Also read: Windows 10 SFC /Scannow Stuck at 4/5/30/40/73, etc.? Try 7 Ways
Check the Policy Editor
If none of those methods fail to address Control Panel not turning on, check the Policy Editor to enable this tool.
Step 1: Type gpedit.msc into the search box and press Enter to open Local Group Policy Editor.
Step 2: Move to User Configuration > Administrative Templates > Control Panel.
Step 3: Double-click on Prohibit access to Control Panel and PC settings and choose Not Configured.
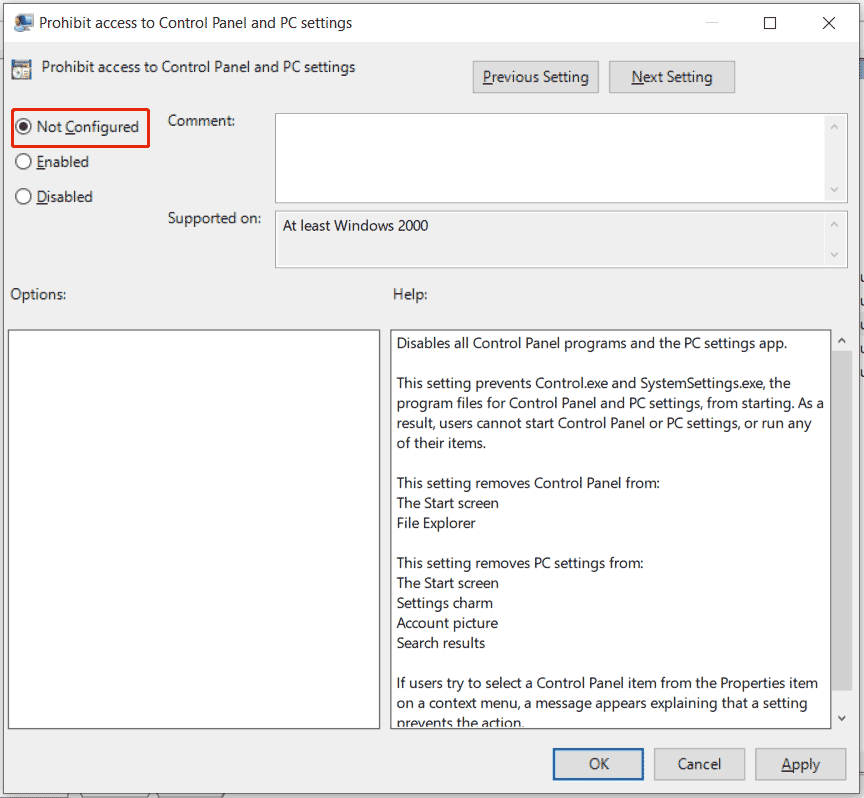
Step 4: Hit Apply > OK.
Delete Specific Keys from Windows Registry
If Control Panel is still not opening on Windows 11/10, try to delete some specific keys from the Windows Registry, which has proven to be successful.
Step 1: Type regedit.msc to the search box and press Enter to open Registry Editor.
Step 2: Access this path: HKEY_CURRENT_USER\Software\Classes\Local Settings\Software\Microsoft\Windows\Shell.
Step 3: Delete BagMRU and Bags.
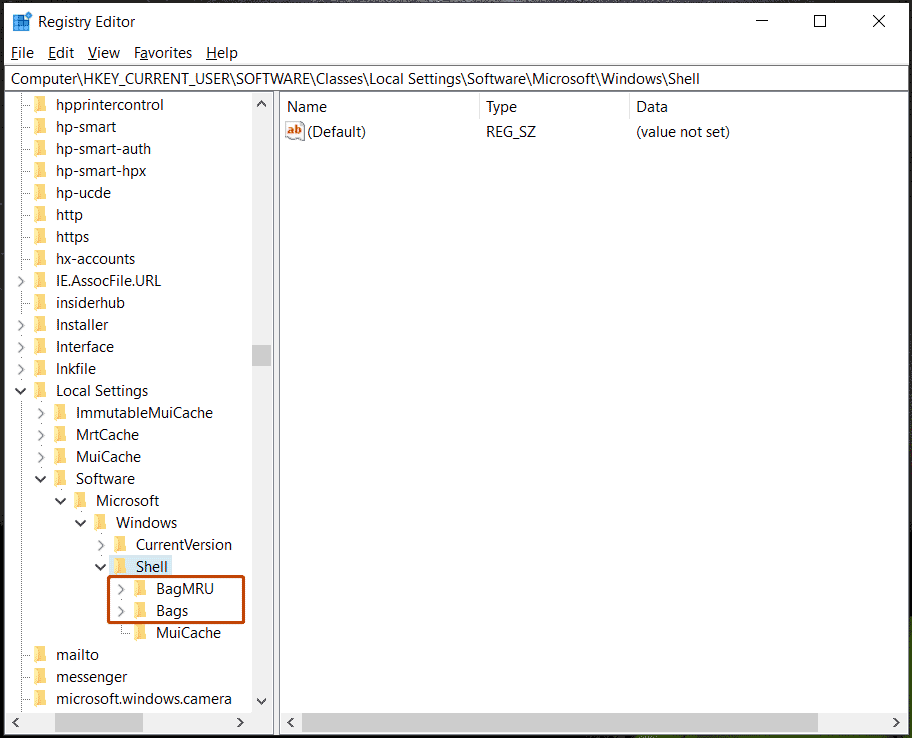
Verdict
These are common solutions to Windows 11/10 Control Panel not opening/turning on and try them one by one until you find the way that works for you. Among them, MiniTool System Booster is highly recommended to fix the issue since it easily uninstalls apps, disables startup services, and cleans up the PC. Besides, if you feel like boosting the overall PC performance, run this PC optimizer.
MiniTool System Booster TrialClick to Download100%Clean & Safe


