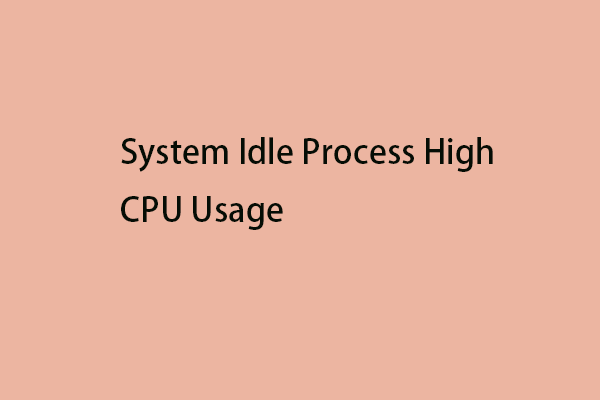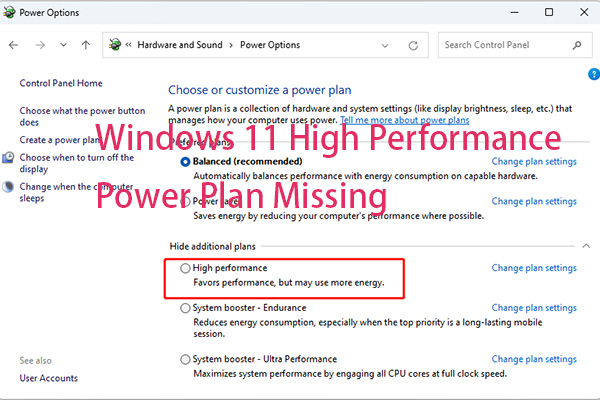Why does my CPU usage go up to 100%? Many Windows 11/10 users wonder about this question and want to know how to fix the “CPU 100%” issue. MiniTool System Booster helps you fix the issue and improve the PC’s performance.
The central processing unit (CPU) is the brain of your PC. All major components of the system, such as the graphics card and RAM, rely on instructions from the CPU. However, abnormally high CPU usage like CPU 100% can cause your computer to freeze, become unresponsive, or crash.
You may experience the “CPU usage running at 100%” issue under different situations such as playing games, performing antivirus scans, editing video, or juggling multiple browser tabs, etc.
My school laptop (Dell Latitude 3190) CPU usage goes up to 100% sometimes in the 90s and goes down lower in a couple of minutes then plunges up to 100% and I only have Google Chrome open like 3 tabs running simple websites so I don't know why it goes to 100%. Please help slow the computer and heat it.Microsoft
Why Does My CPU Usage Go up to 100%
Why is your PC’s CPU usage running at 100%? The following are the common reasons.
- Use many programs simultaneously.
- The power mode is set to low performance.
- Your PC is infected by the virus or malware.
- Some idle processes are running in the background.
- …
How to Fix CPU 100% on Windows 11/10
Fix 1: Restart Your PC
Before trying more advanced solutions, it’s recommended to restart your PC. Restarting the PC can clear temporary files and may resolve the “CPU 100% Windows 11” issue. If the method is not working, keep on your reading.
Fix 2: Overall Optimize Your PC
If there are several programs used simultaneously and if some startup programs are running in the background, the “CPU usage 100%” issue will appear on your PC. Thus, you can end the process and disable the startup applications to optimize your PC.
There is a piece of comprehensive PC tune-up software – MiniTool System Booster for you to increase CPU performance. Besides, it can clean up your computer, free up RAM, etc. Download and install it and you can quickly fix the “CPU 100% Windows 10” issue.
MiniTool System Booster TrialClick to Download100%Clean & Safe
Step 1: Disable Startup Applications
1. On the main interface, click the drop-down menu to choose Toolbox.
2. Under System Management, click the Startup Optimizer option to continue.
3. Then, you can see the potentially unwanted items and you can click the Expert view (all items) tab to check more startup services. You can click Off.
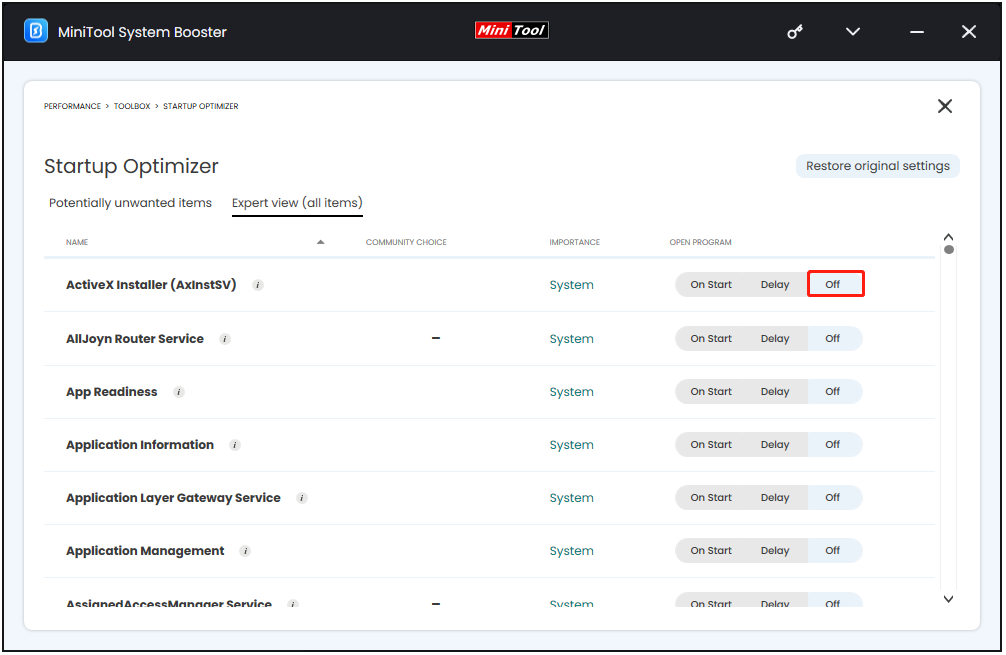
Step 2: End Idle Processes
1. Click Toolbox. Under Performance, click Toolbox.
2. Then, select Process Scanner under System Management.
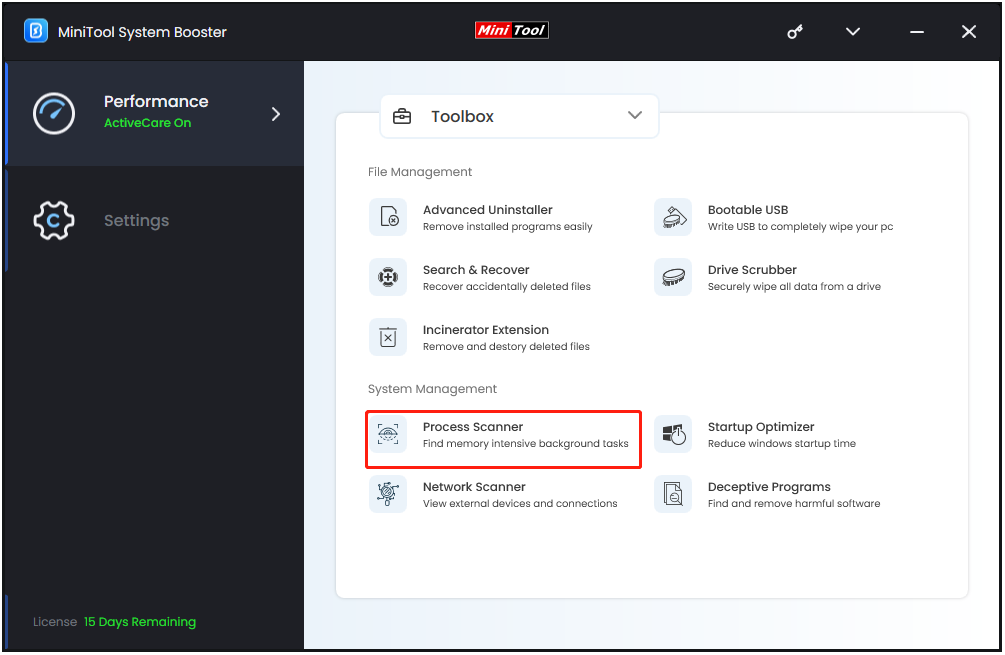
3. Click the Scan now button to start scanning the system.
4. Find idle processes and click the Terminate Process button one by one.
Step 3: Use the LiveBoost Feature
1. Click the drop-down menu to choose LiveBoost.
2. You can turn on the following options to gain better CPU performance.
OptiCore: Improve program speed by prioritizing CPU power for the program being currently used.
PowerSense: Optimize energy consumption based on different users’ habits.
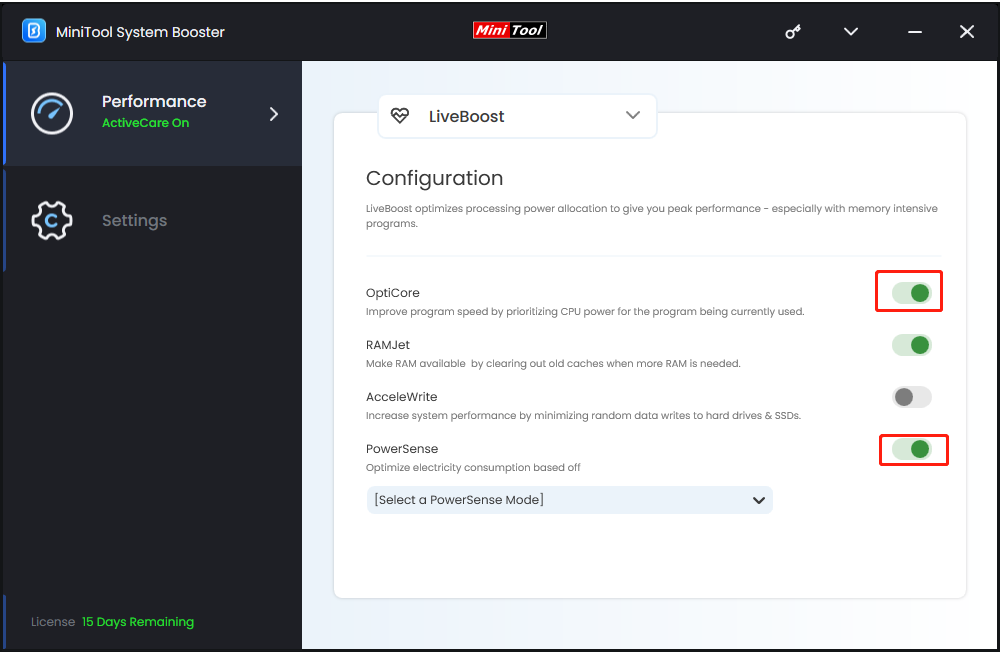
Fix 3: Run a Virus Scan
To fix the “CPU usage 100%” issue, you had better run a virus scan via Windows Defender. Besides, it’s recommended to disable third-party antivirus software since it may put unnecessary pressure on the CPU.
1. Press the Windows + I keys together to open Settings.
2. Go to Privacy & security > Windows Security > Open Windows Security.
3. Go to the Virus & threat protection tab, and click the Quick scan option.
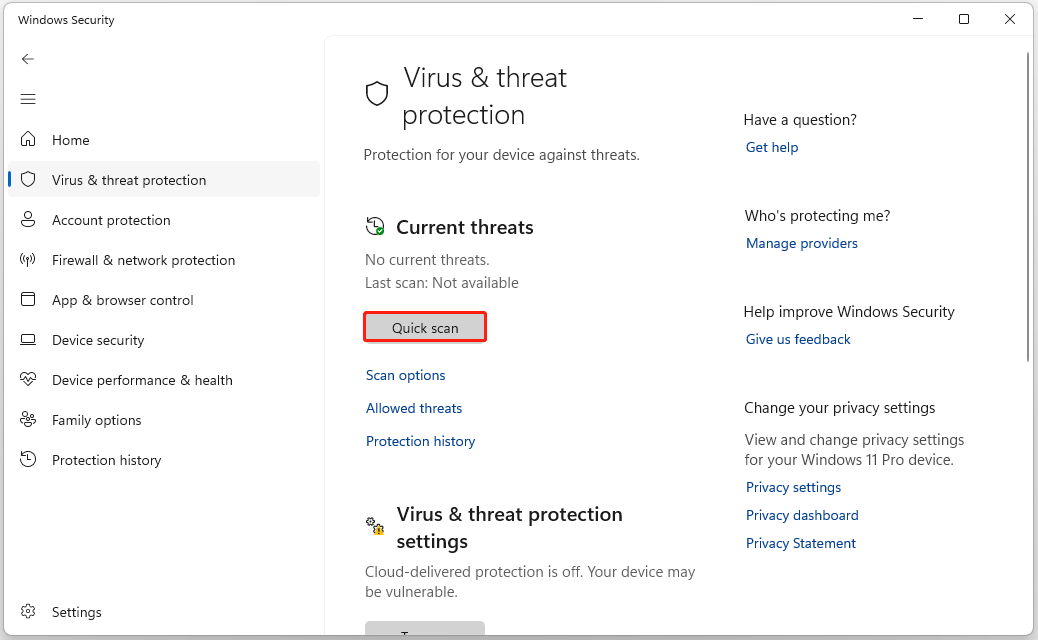
Fix 4: Disable Superfetch
The SysMain service is related to Superfetch. If you use HDD on the system, you may meet the “CPU 100%” issue due to Superfetch. You can disable the SysMain service whenever you determine that it is causing high CPU usage on your device.
1. Type services in the Search box to open it.
2. Scroll down the list to find the SysMain service.
3. Right-click it to choose Properties. Then, click the drop-down menu next to Startup type and choose Disabled. Click OK.
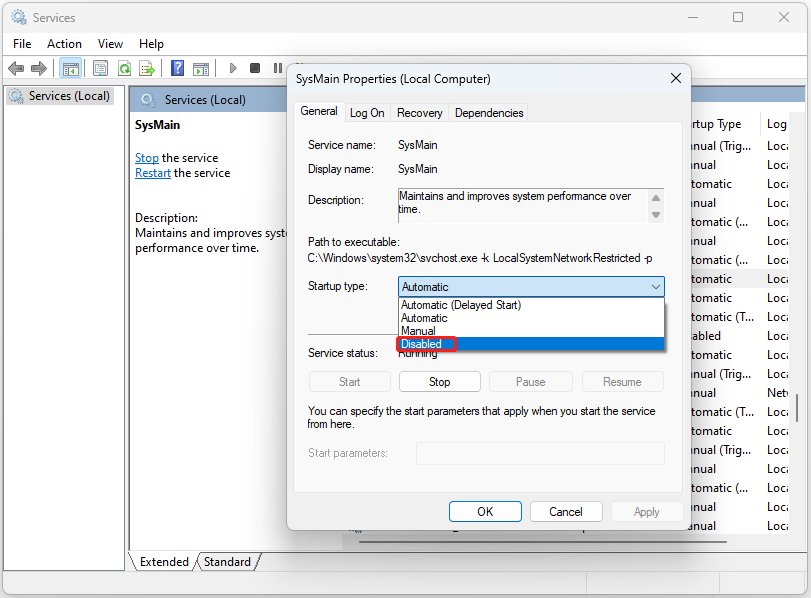
Fix 5: Reset Power Plan
According to the forum, many users report that resetting the power plan is helpful to fix the “CPU usage running at 100%” issue. Here is how to do that:
1. Open Control Panel by typing it in the Search box and choosing the first result.
2. Go to Hardware and Sound > Power Options.
3. Then choose Balanced if your computer is on Power saver.
4. Then click Change plan settings next to Balanced.
5. Click Restore default settings for this plan and click OK to save the changes.
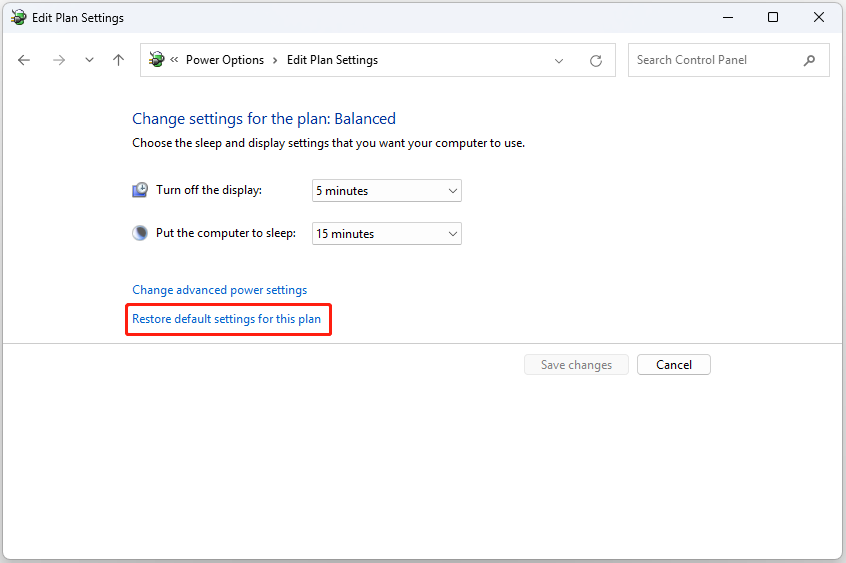
Fix 6: Update Drivers
At last, you should update the graphics drives to fix the “CPU 100%” issue.
1. Open Device Manager by typing it in the Search box.
2. Expand the Display adapters category and find the graphics driver.
3. Then right-click it to choose the Update driver option.
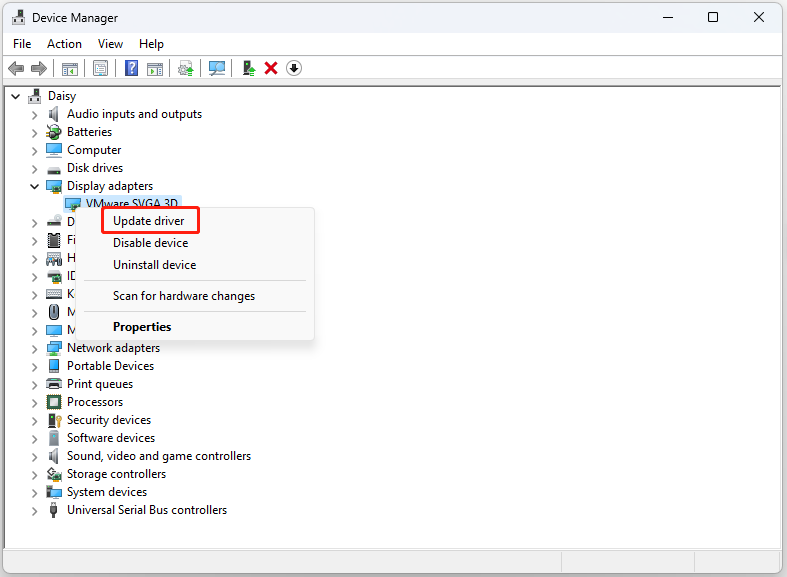
4. Then, choose the Search automatically for updated drivers option. If there is a newer update, it will be downloaded and installed automatically.
Final Words
How to fix the “CPU 100%” issue on Windows 11/10? If your computer becomes slow due to the issue, you can try MiniTool System Booster to improve your CPU computer performance. Besides, other useful fixes are also introduced.