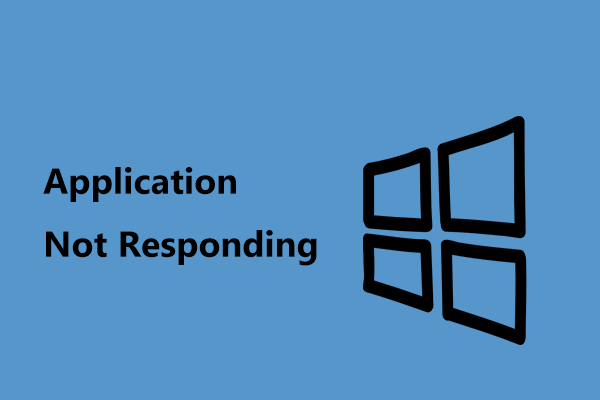Windows 11 ERR_NAME_NOT_RESOLVED Bug
ERR_NAME_NOT_RESOLVED is a kind of webpage error, indicating that your browser cannot correctly convert the specific website’s URL to the IP address, thus resulting in failing to display the web page content. Basically, the root cause of this phenomenon is a DNS issue, which could stem from multiple conditions. For example:
- DNS server malfunction: When DNS server runs into issues, the browser may be unable to resolve the website URL and show the occurrence of ERR_NAME_NOT_RESOLVED.
- Internet connection issues: When a network connection is unstable or interrupted, the DNS error can also occur.
- Blocks from Firewall or Antivirus: Firewall or antivirus software might intercept the website access or internet connection for some reason. Disabling them for a while may fix the issue.
Next up, we are going to elaborate on how to resolve this ERR_NAME_NOT_RESOLVED error.
How to Solve ERR_NAME_NOT_RESOLVED
1. Perform MiniTool System Booster
According to what we collected, it has been proven that troubleshooting the internet connection and clearing your browser cookies can make a difference in case of the ERR_NAME_NOT_RESOLVED problem. To perform the two tasks simultaneously, we highly recommend you try MiniTool System Booster.
This program allows you to clean Windows junk files and Internet junk files (including browsing history, cached files, cookies, etc.), find available memory, reduce startup programs, accelerate download speed, and so forth.
Its Deepclean feature consists of 7 PC cleanup tasks: NetBooster, Internet Cleanup, Windows Cleanup, Registry Cleanup, Security Optimizer, Program Accelerator, and Memory Mechanic.
The first two are capable of identifying & fixing internet connection issues, and sweeping up unnecessary cache, cookies, and saved passwords in all browsers. Now, here’s how this tool works.
Step 1. Launch MiniTool System Booster Trial and enter its main interface.
MiniTool System Booster TrialClick to Download100%Clean & Safe
Step 2. Open the Performance Home menu at the top and select Deepclean.
Step 3. Tap on START CLEAN to start the process and then follow its wizard to complete each step.
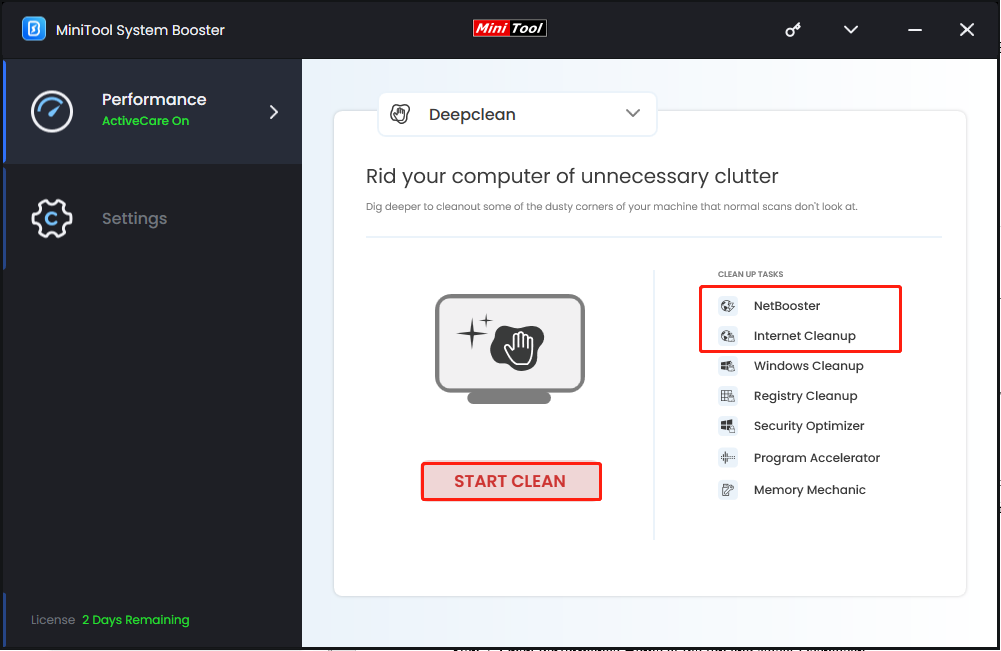
It will automatically carry out the next task after finishing the last cleanup. You can either continue to perform the rest or skip some of them as per your preference.
2. Clean Windows DNS Cache
An outdated DNS cache on your device can block your pathway to reach a website. You can manually flush the DNS cache stored on your PC to see if the issue it creates is resolved. Here’s the deleting procedure:
Step 1. Open Windows Search with the Win + S hotkeys, search for Command Prompt and run it in administrative mode.
Step 2. In the command window, input the following commands in turn and press Enter after each line.
ipconfig /flushdns
ipconfig /registerdns
ipconfig /renew
ipconfig /release
Step 3. Once done, close the command box and try to access the site again.
If this method doesn’t work, clearing Chrome DNS cache may do the trick. Chrome caches all DNS entries so as to speed up the loading of the websites you visit frequently. A DNS error in Chrome could arise from some wrong entry it stored. To do that:
Step 1. Launch Chrome and copy & paste chrome://net-internals/#dns into the address bar. Then press Enter.
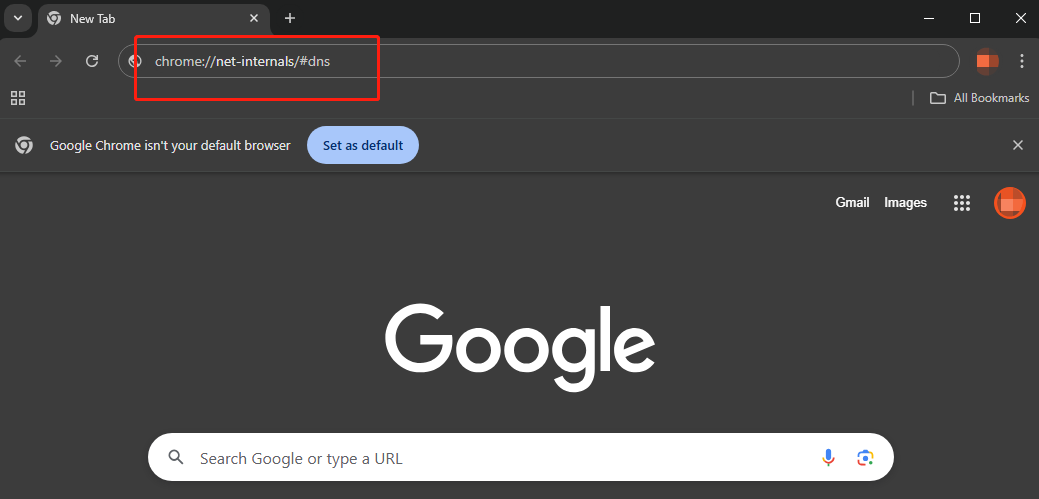
Step 2. Click on the Clear host cache button. Then you need to reopen Chrome for the changes to take effect.
Check whether you can access the site successfully or not.
3. Manually Set the DNS Settings
Another effective approach to solve ERR_NAME_NOT_RESOLVED is changing DNS server. The DNS server is responsible for resolving the correspondence between domain name and IP address. Let’s see if changing it works:
Step 1. Press the Windows and I keys together to bring up Settings.
Step 2. Go to Network & Internet > choose Ethernet in the left sidebar > select Change adapter options.
Step 3. Right-click on the connected adapter and select Properties.
Step 4. Choose Internet Protocol version 4 (TCP/IPv4) and hit the Properties button.
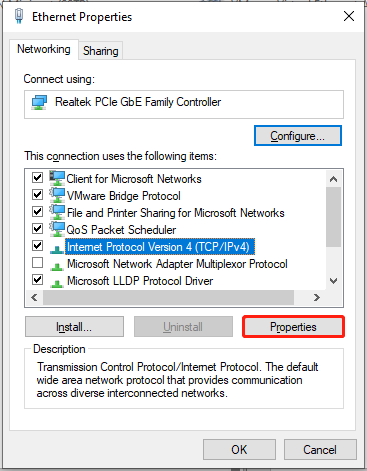
Step 5. Under Use the following DNS server addresses, type the DNS server addresses below:
#Google DNS
Preferred DNS server: 8.8.8.8.
Alternate DNS server: 8.8.4.4.
#Open DNS
Preferred DNS server: 208.67.220.222
Alternate DNS server: 208.67.222.220
Step 6. Tap on OK on both windows and try accessing the website again.
4. Check Your Firewall and Antivirus
Your firewall or antivirus software may block internet connection or some browsers, thus leading to Windows 10 ERR_NAME_NOT_RESOLVED bug. If necessary, disable them temporarily to see if the error is fixed. Here’s how to disable firewall:
Step 1. Type Control Panel in the search box and hit Enter.
Step 2. In the Control Panel window, select System and Security > Windows Defender Firewall > Turn Windows Defender Firewall on or off.
Step 3. Check Turn off Windows Defender Firewall (not recommended) for both Private and Public network settings. Then click on OK and restart your computer to apply the changes.
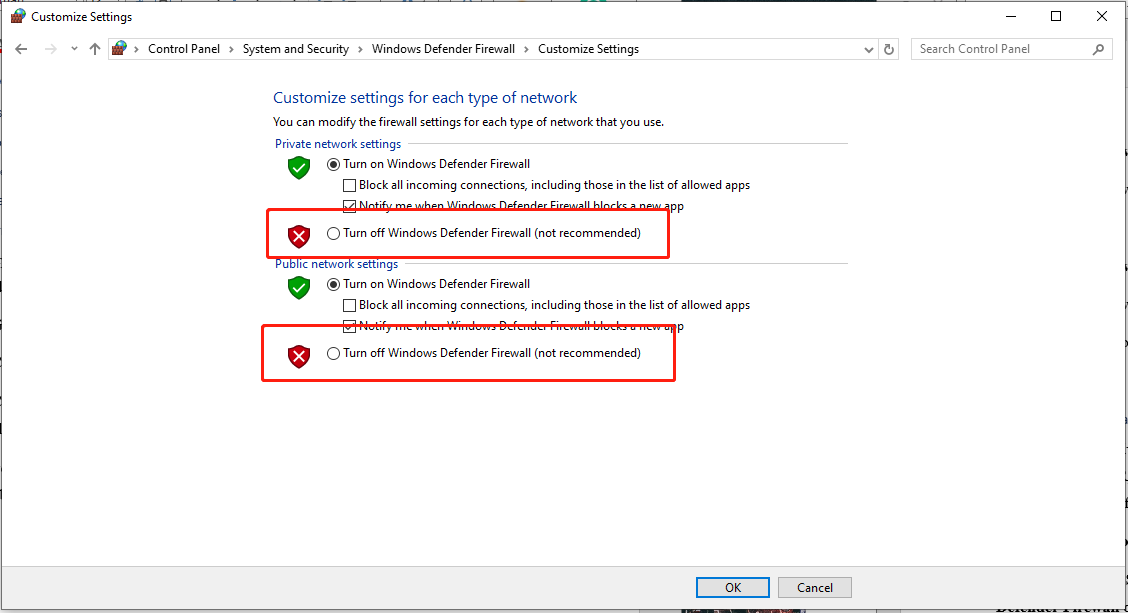
After finishing your work, remember to re-enable them.
Conclusion
Now, you may understand the reasons for the emergence of the ERR_NAME_NOT_RESOLVED problem and how to solve it by yourself. In the end, it’s highly recommended to use MiniTool System Booster to optimize and maximize the overall system performance of your computer.
MiniTool System Booster TrialClick to Download100%Clean & Safe
If you have any problems with our product, please don’t hesitate to contact us via [email protected] and we’ll reply to you as soon as we can.