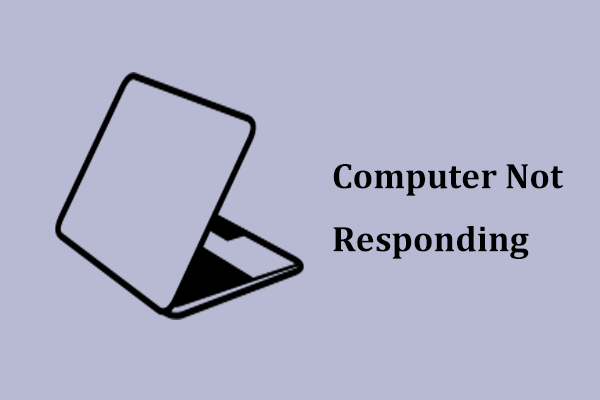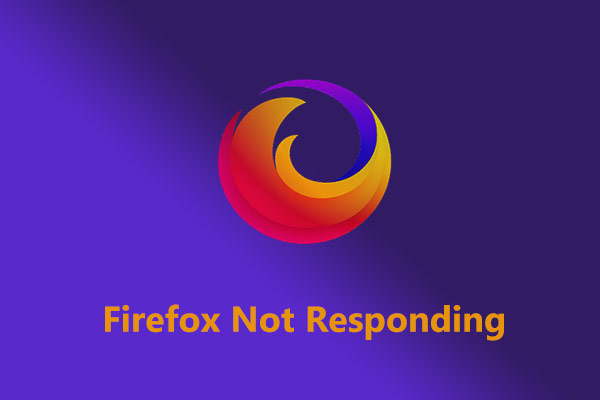Are you tired of dealing with the frustrating issue of Windows 10/11 application not responding? When a computer program stops responding, what should you do? Calm down and you are not alone. The step-by-step guide will help you to address the issue to re-control the PC.
App Not Responding Windows 10/11
There is nothing more annoying than the issue of application not responding. When you are handling work on a PC, the message “The application is not responding. The program may respond again if you wait” crops up on the screen.
If it appears once or twice, it is usually fine. But what if the popup keeps appearing? Your workflow is always disrupted, affecting efficiency.
A computer program stops responding for several reasons, such as lack of system resources, software conflicts, corrupt system issues, driver problems, virus infection, background processes, and more. The good news is this issue can be fixed via some troubleshooting tips below.
Basic Fixes
End Unresponsive App
Quick terminating the problematic program is the first thing you can do. Just click the End Process button in the popup to force close the app.
If this doesn’t work, open Task Manager pressing Ctrl + Shift + Esc, locate the program from the Processes tab and choose End task. Later, run it to see if the issue disappears.
Restart Your PC
Commonly, a simple restart closes the problematic software and lets it work normally. So, do this by going to Start > Power > Restart.
Use Capability Mode
Step 1: Right-click on the problematic program and choose Properties.
Step 2: In the Compatibility tab, tick Run this program in compatibility mode for and select a system like Windows 8 or Windows 7.
If these three basic methods cannot solve application not responding, continue the fixes below.
#1. Run MiniTool System Booster
Simultaneously running multiple programs on your computer could use up your system resources, leading to program not responding. The best way is disabling unnecessary processes that run in the background to release resources and reduce strain on the computer.
Besides, large temporary files and junk files also take up many system resources, triggering a computer program to stop responding. Deleting them will help.
Targeting these two situations, we recommend MiniTool System Booster. Designed to optimize your PC for optimal performance, this PC tune-up software is much-loved. With it, you can quickly and effectively end resource-hungry background tasks, clean up the entire system for more space, free up RAM, improve CPU performance, etc.
Let’s explore how to fix Windows 11/Windows 10 programs not responding using MiniTool System Booster.
Step 1: Download & install MiniTool System Booster and launch it to the Performance tab.
MiniTool System Booster TrialClick to Download100%Clean & Safe
Step 2: Move to Deepclean > START CLEAN to start 7 cleanup tasks in turn. Don’t skip these four tasks:
Internet Cleanup – deletes Internet temporary files and other junk files.
Windows Cleanup – removes temporary files, broken shortcuts, log files, etc.
Registry Cleanup – repairs registry issues.
Memory Mechanic – frees up RAM for programs.
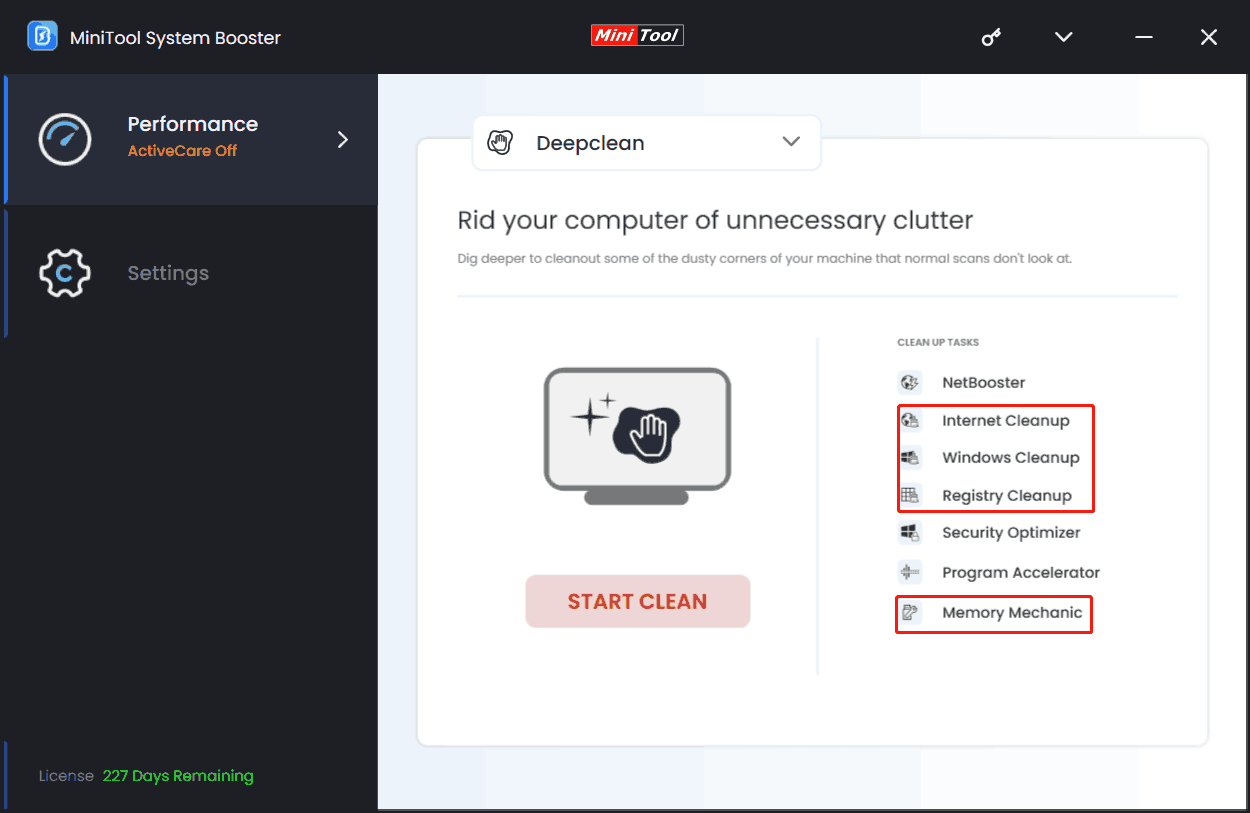
Step 3: To disable processes that use much RAM or CPU, go to Toolbox > Process Scanner > Scan now > Terminate Process.
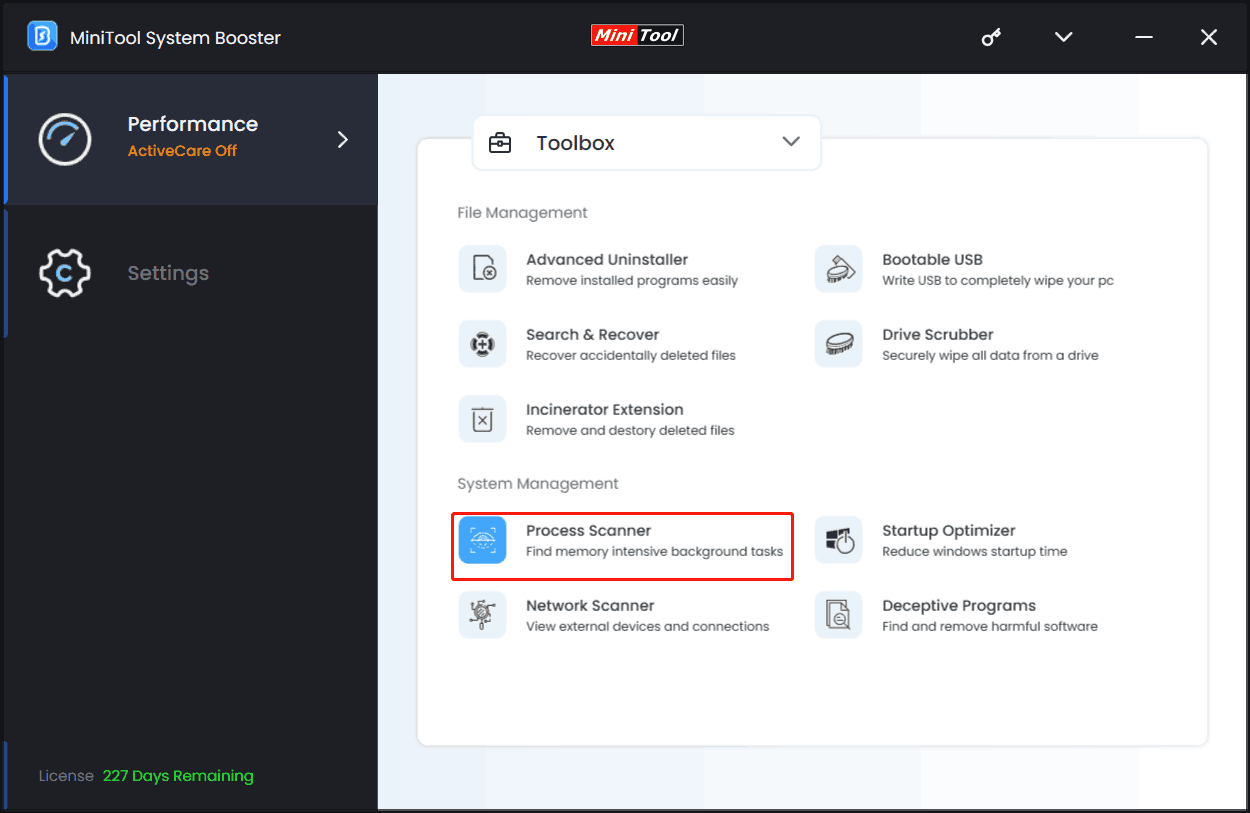
#2. Update Device Drivers
If a computer program stops responding on Windows 11/10, make sure the certain driver this app relies on is updated to the latest version. For example, update your graphics card driver if Adobe Photoshop doesn’t respond.
For a driver update, open Device Manager via the Win + X menu, right-click the driver and select Update driver. Then, let Windows automatically finish the update. Alternatively, use a professional driver update tool such as Driver Booster to implement device driver updates.
#3. Repair Corruption in System Files
Application not responding may be caused by corrupted system files. In this case, use System File Checker (SFC) to scan the system and repair corruption.
Step 1: Open Command Prompt as an administrator.
Step 2: Type sfc /scannow and press Enter to begin a scan.
#4. Check Memory
All Windows programs consume some amount of RAM to work. However, those apps may not release RAM after usage, which means a memory leak. Usually, it reduces the amount of available memory, vastly diminishing the computer’s overall performance. Badly, programs stop responding and BSOD errors appear.
Hence, troubleshoot if your PC has such an issue.
Step 1: In Windows Search, type in mdsched.exe and press Enter.
Step 2: In the Windows Memory Diagnostic interface, choose the first option to check for problems right away.
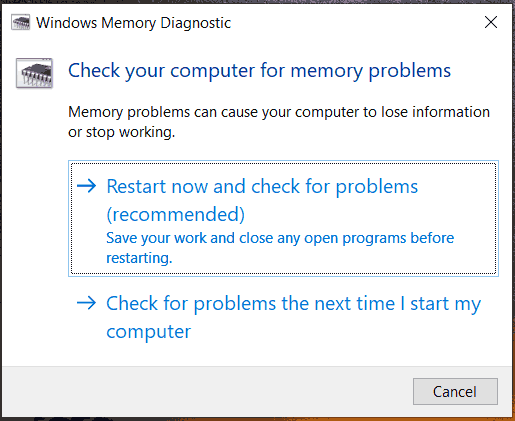
Step 3: You will get a blue screen where a scan is underway. Once an error is found, you can check the result and find solutions.
#5. Use Program Compatibility Troubleshooter
Windows 11/10 has a troubleshooter to find and fix problems with running older programs on the PC. In the event of program not responding, run this tool for a check.
In Windows 10 Settings, go to Update & Security > Troubleshoot > Additional troubleshooters, locate Program Compatibility Troubleshooter, and click Run the troubleshooter.
On Windows 11, move to Settings > System > Troubleshoot > Other troubleshooters. Find Program Compatibility Troubleshooter and tap on Run next to it.
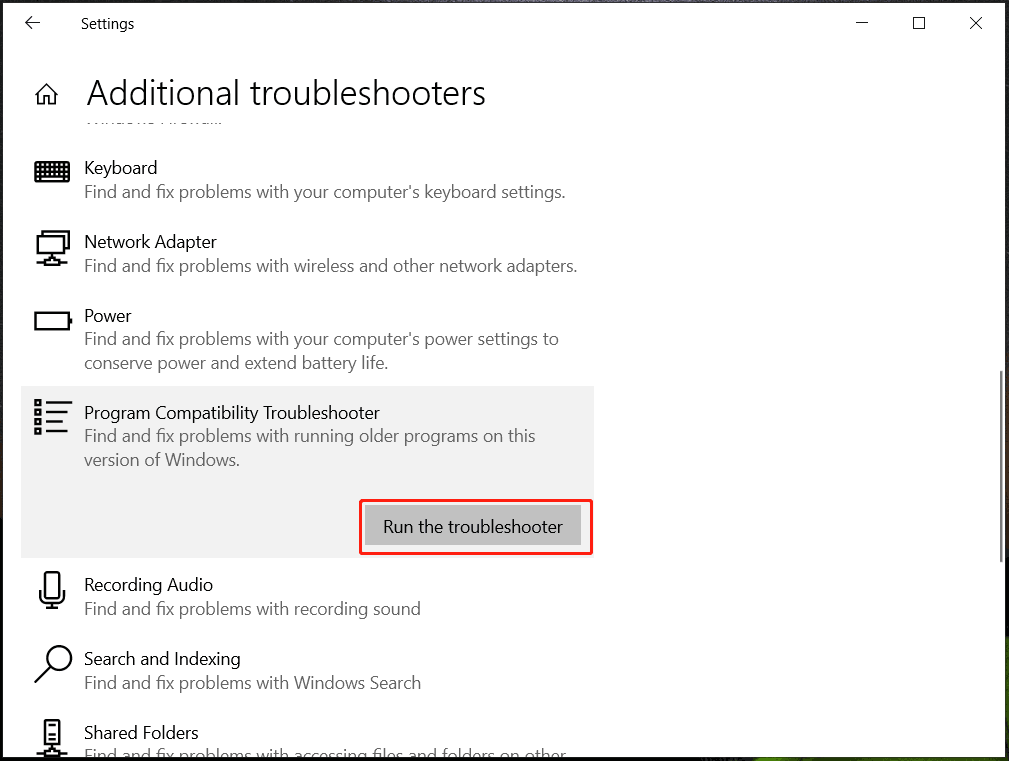
Also read: How to Fix Program Compatibility Troubleshooter Not Working
#6. Run a Scan for Viruses
If a computer program stops responding, perhaps viruses or malicious software is at work. Performing a full scan for the entire operating system does a favor.
Step 1: Open Windows Security via the search box.
Step 2: Click Virus & threat protection > Scan options.
Step 3: Tick Full scan and tap Scan now.
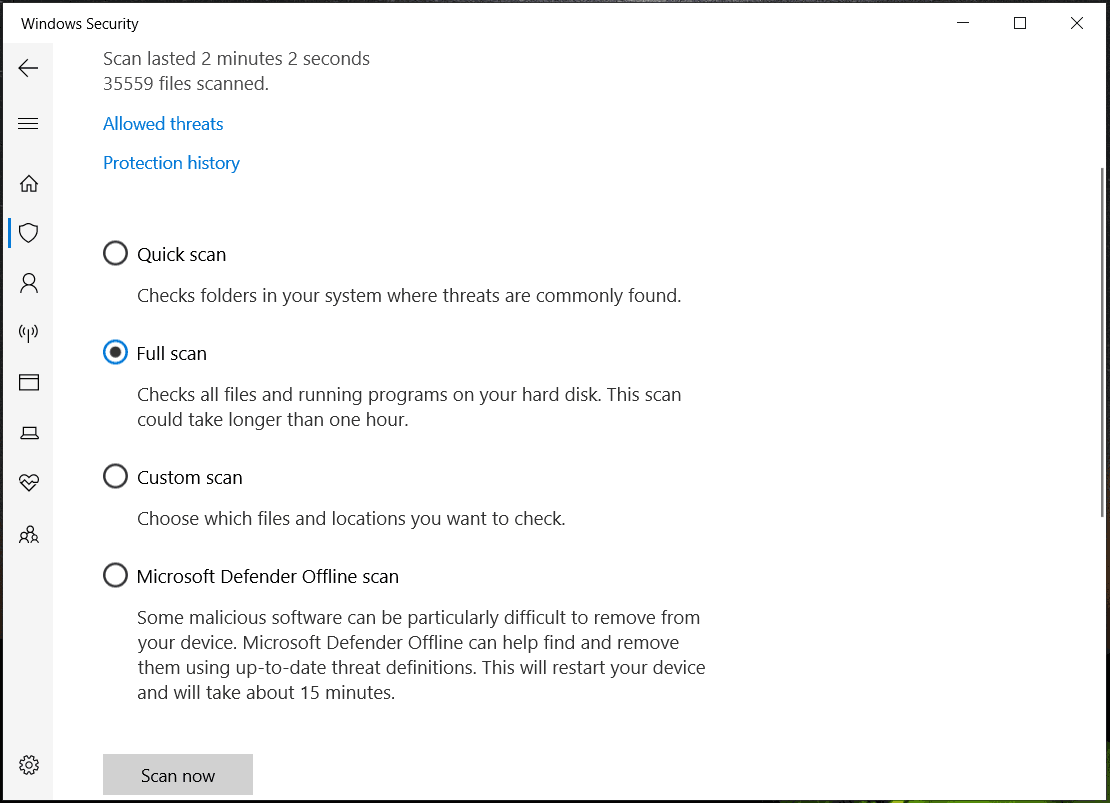
Final Words
These are common methods to address application not responding on Windows 11/10. Try them and we bet you can get out of the trouble. Apart from them, updating Windows, deleting temporary files (in Run, type temp, and delete files), and a system restore work to solve your issue.