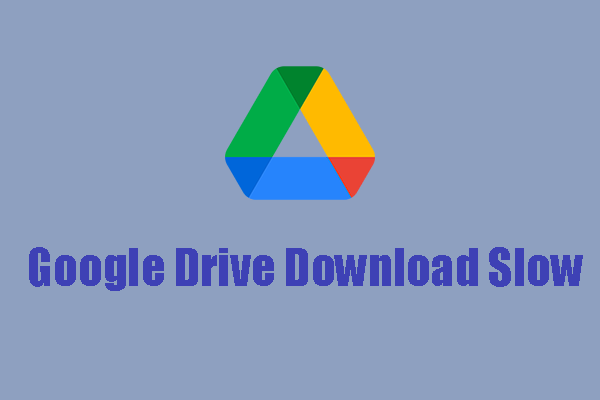Google Drive Upload Slow
Is the Google Drive upload slow? Most affected users will blame the poor Internet connection and large uploading size but ignore other triggering factors. The Google Drive upload issue is complicated and we have concluded some possible reasons. For example,
- The file size is too large and requires more time to upload.
- A slow and unstable network connection makes the upload intermittently.
- The file name has incompatible symbols forbidden to upload.
- Google Drive is running out of the storage space.
- The status of Google Drive affects the uploading.
- Misconfigured settings slow down the uploading.
- Piled-up browser caches and cookies make Google Drive slow upload.
Fix: Google Drive Upload Slow
Fix 1: Try MiniTool System Booster
Internet connection is the major factor that makes the Google Drive upload so slow. So, if you want to increase upload speed in Google Drive, try this network booster – MiniTool System Booster first. It is a tune-up PC software, offering a comprehensive diagnosis for PC performance.
By optimizing hidden Windows Internet settings, users can enjoy faster file downloads and uploads. Otherwise, cached browser data can be another culprit when Google Drive uploading takes so long. For that, MiniTool System Booster can play as a PC cleaner to clean up unnecessary clutter for Internet, Windows, Registry, programs, etc., including your browser caches and cookies.
You can download MiniTool System Booster by clicking this button and install it on your device. A 15-day free trial version is available for you.
MiniTool System Booster TrialClick to Download100%Clean & Safe
Step 1: Launch MiniTool System Booster and expand the Performance Home menu to choose Deepclean.
Step 2: Click START CLEAN to perform the clean-up tasks one by one and you can jump the ones that you don’t need.
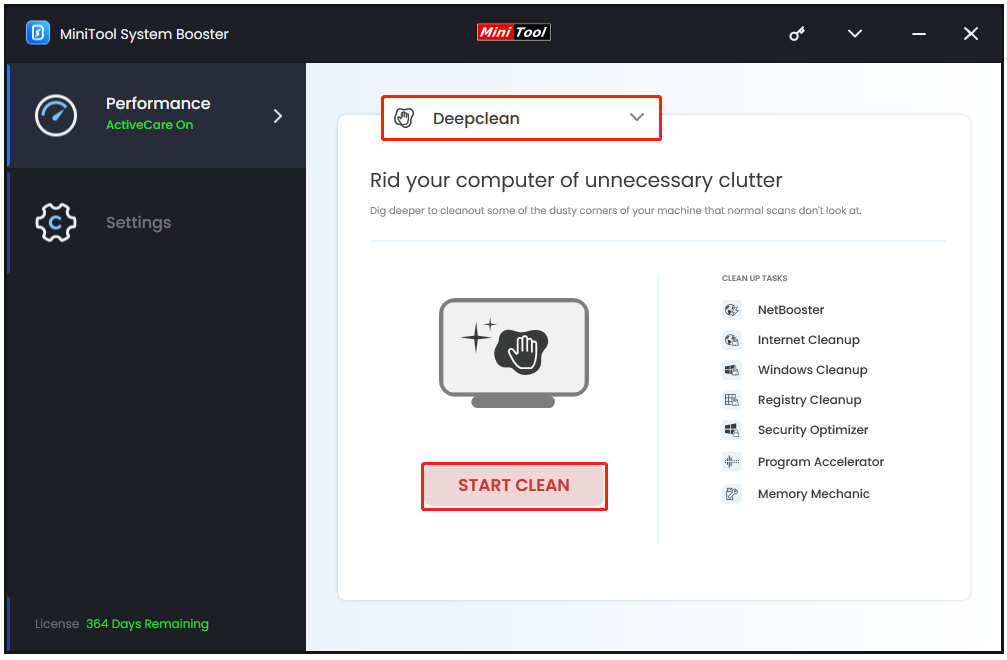
Here, we recommend you use Netbooster and Internet Cleanup to fix the upload issues.
- Netbooster can optimize the hidden basic Internet connection settings and restore the Internet settings to defaults.
- Internet Cleanup can clear Internet junk, such as cache, cookies, temporary files, and more.
After the scan, please follow the recommended fixes on the screen to troubleshoot your issues.
In addition, you can end the unnecessary background processes to reduce the bandwidth burdens. You can go to the Toolbox tab and click Process Scanner under System Management. The feature can scan for the running processes and help users terminate them.
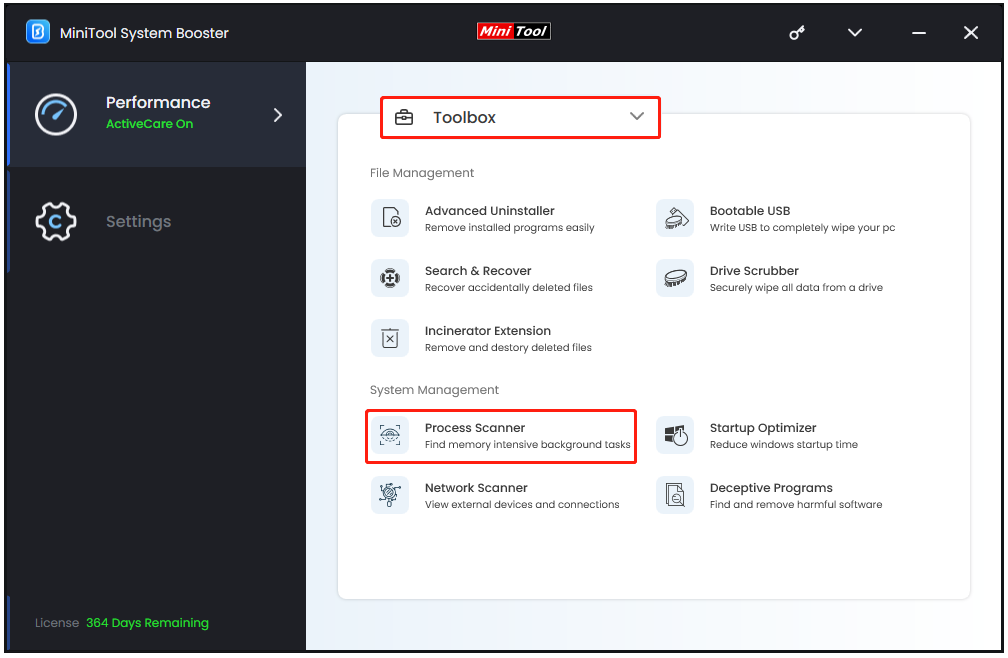
Apart from speeding up the Internet and clearing Internet junk, we have other fixes for slow Google Drive upload. Please keep reading.
Fix 2: Check Google Drive Storage
Do you have enough Google Drive storage for the upload? Full storage will affect some functions on Google Drive, such as uploading files. So, please make sure you have sufficient storage space to support the file uploading. You can check that on the storage page.
Fix 3: Restart Google Drive
Sometimes, it is just technical glitches and bugs. If you are a Drive for desktop user, you can close the app and restart it to see if you can fix the technical glitches.
Fix 4: Run Google Drive as Admin
If you are still stuck in the Google Drive upload issue, you can run the Google Drive app as administrator and then try the uploading again.
Step 1: Make sure your Google Drive has been closed and type Google Drive in Search.
Step 2: Right-click on Google Drive under Best match to chose Run as administrator.
Fix 5: Change the File Size and Name
Check if the size of the file you want to upload is too large or if it is named with some special characters, such as @, $, ^, *, etc. Some of the signals are not supported by Google Drive. Besides, if you have uploaded 750GB on this day in Google Drive, or attempt to upload a file of more than 750GB, the upload will fail. Every user can only upload 750 GB each day.
Related article: How To View And Sort Google Drive Files By Size Easily
Fix 6: Change Google Drive Settings
When you find the Google Drive uploading takes so long, you can check and configure some Google Drive settings in Drive for desktop.
Step 1: Click on the OneDrive icon in the system tray and click the gear icon.
Step 2: Choose Preferences from the drop-down menu and click the gear icon again in the pop-up window.
Step 3: Scroll down to locate Bandwidth settings and uncheck the options of Download rate and Upload rate. Then, click Done to save it.
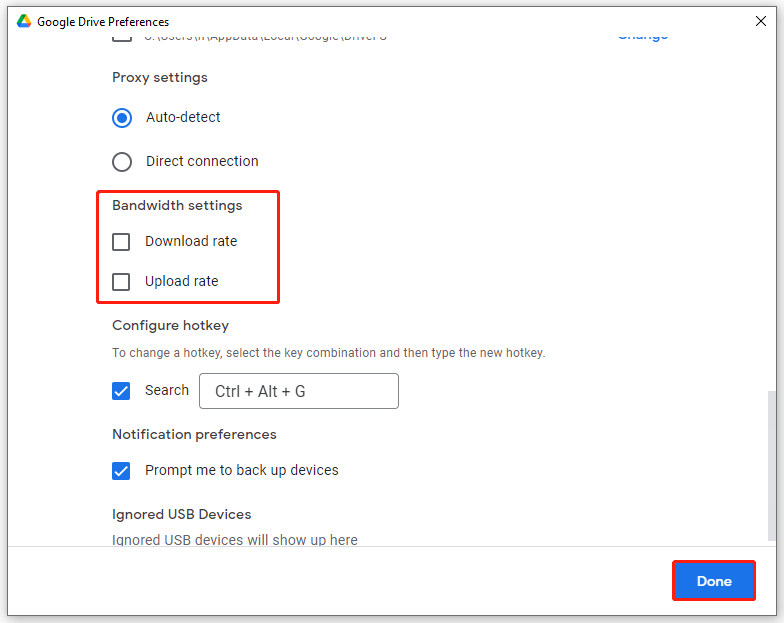
Fix 7: Configure the LAN Settings
To increase upload speed in Google Drive, you can adjust LAN settings by following the next steps.
Step 1: Type Control Panel in Search and open it.
Step 2: Click Network and Internet and then Internet Options.
Step 3: In the Internet Properties window, switch to the Connections tab and click LAN settings.
Step 4: Make sure the Automatically detect settings option has been checked and click OK to save the changes.
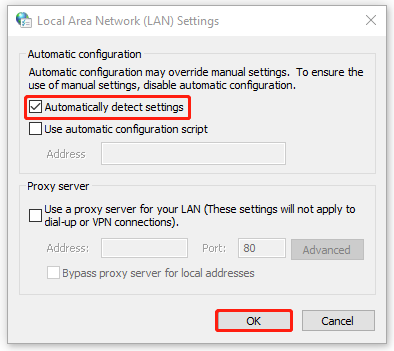
Related post: Step-by-Step Guide – How to Set up Internet
Fix 8: Disable Firewall Temporarily
If all the above methods can’t help you speed up the uploading, you can check if you have enabled the Proxy Server or VPN that can slow down the Internet. Or, your third-party antivirus may prevent the file from uploading. You can temporarily disable the protection from that security software and when you finish the upload, turn it on for security.
To disable the system firewall, you can do as follows.
Step 1: Open Settings by pressing Win + I and choose Update & Security.
Step 2: In the Windows Security tab, click Firewall & network protection from the right pane.
Step 3: Click Private network (active) and turn off the Microsoft Defender Firewall option.
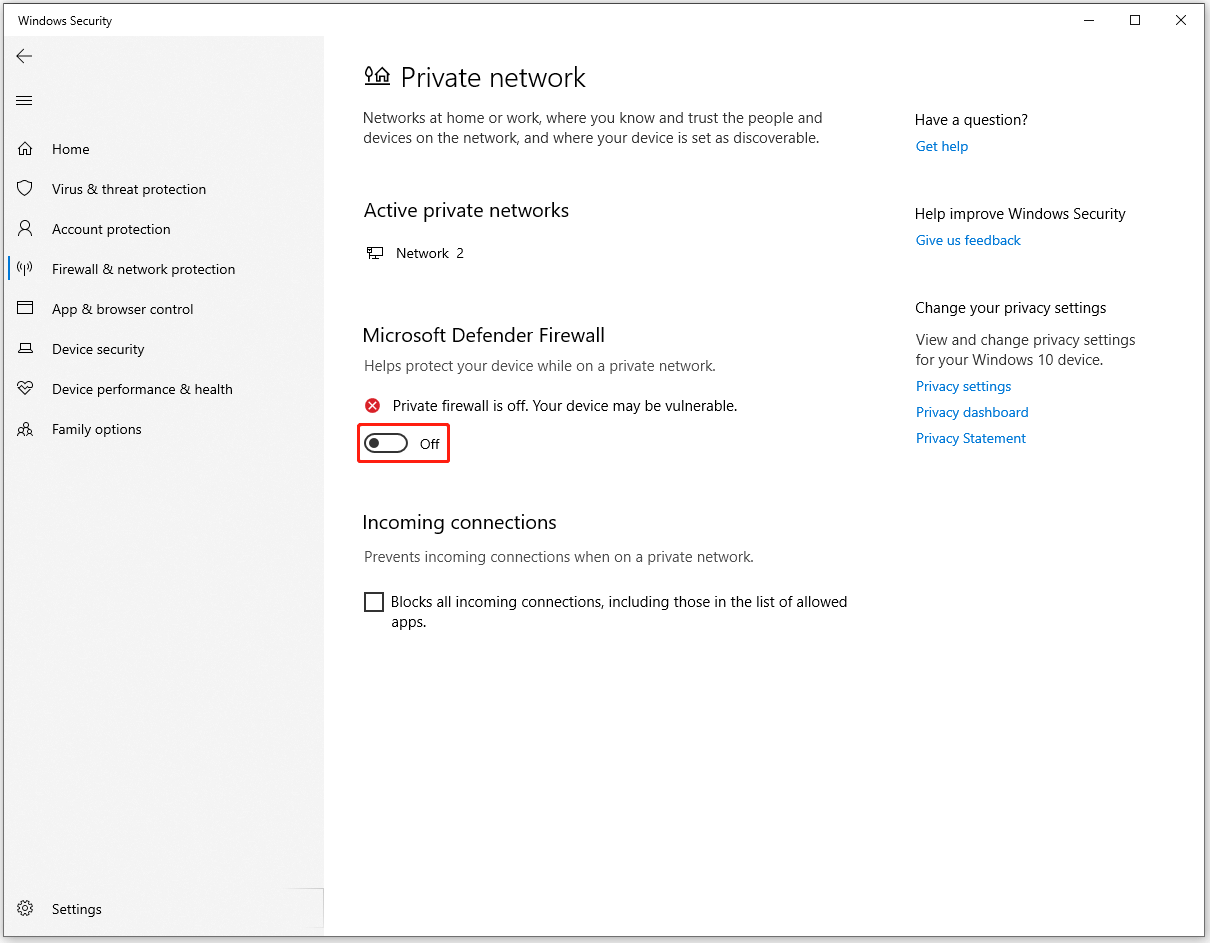
To disable virus protection, you can do as follows.
Step 1: Open Windows Security and click Virus & threat protection.
Step 2: Click Manage settings under Virus & threat protection settings and turn off the Real-time protection feature.
Bottom Line
We have listed multiple possible reasons and troubleshooting methods for the “Google Drive upload slow” issue. Please follow this guide to get your problem resolved.