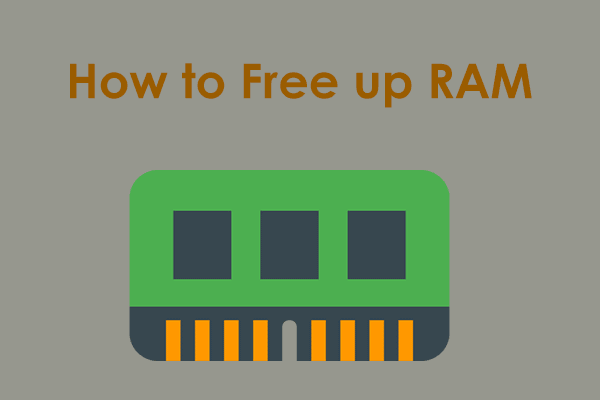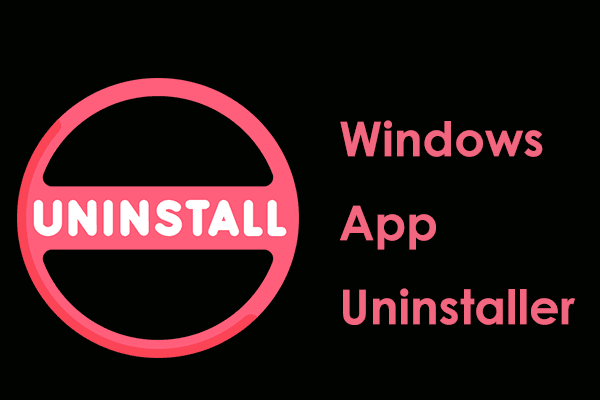What causes a computer to stutter? How do you fix random PC stuttering in Windows 11/10? The reasons for the stuttering issue are various. If your computer randomly stutters in games or other situations, you can try multiple fixes to address this issue.
Computer Stuttering Windows 11/10
PC stuttering is a common problem that many users may face, whether the PC is using a traditional hard drive (HDD) or a solid-state drive (SSD). On computers, there are lots of different types of stutter that are represented in different ways.
One impactful type is game stuttering – to be specific, when playing games smoothly, interruptions or disruptions come up. These brief pauses or freezes impact the overall gaming experience, bringing less enjoyable gameplay. Besides, decreased frame rate and inconsistent performance can be other types of game stuttering. In addition to stuttering in games, you may be confronted with audio stutter or video stutter.
Related post: [6 Fixes] How to Fix Video Stuttering or Lagging on Windows 10
Why is a PC stuttering every few seconds or randomly in Windows 11/10? Common reasons for this are as follows:
- Hardware issues
- Outdated drivers
- Too many apps run in the background
- Improper application settings
- Viruses and malicious programs
- Overheating
If you are plagued by the stuttering issue, take it easy and you are not alone. Regardless of the causes, you should attempt to get rid of the vexing situation.
#1. Run MiniTool System Booster
While your computer keeps stuttering randomly or every few seconds, you can try a measure to speed up the PC. MiniTool System Booster, an excellent PC tune-up software, is designed to optimize the system and boost the overall PC performance. With it, you can perform a deep computer cleanup, uninstall unwanted apps, disable intensive background apps, remove harmful software, defragment a hard disk, and more.
Too many running background apps, an app conflict, file fragmentation, and insufficient RAM space may lead to PC stuttering. To solve this issue, we strongly recommend running MiniTool System Booster. Right now, download this powerful software and install it on Windows 11/10 for a trial.
MiniTool System Booster TrialClick to Download100%Clean & Safe
Step 1: Launch MiniTool System Booster to enter its main interface.
Step 2: Clean your PC to fix the stuttering issue.
1. Click Deepclean from the top drop-down menu and tap on START CLEAN, as shown.
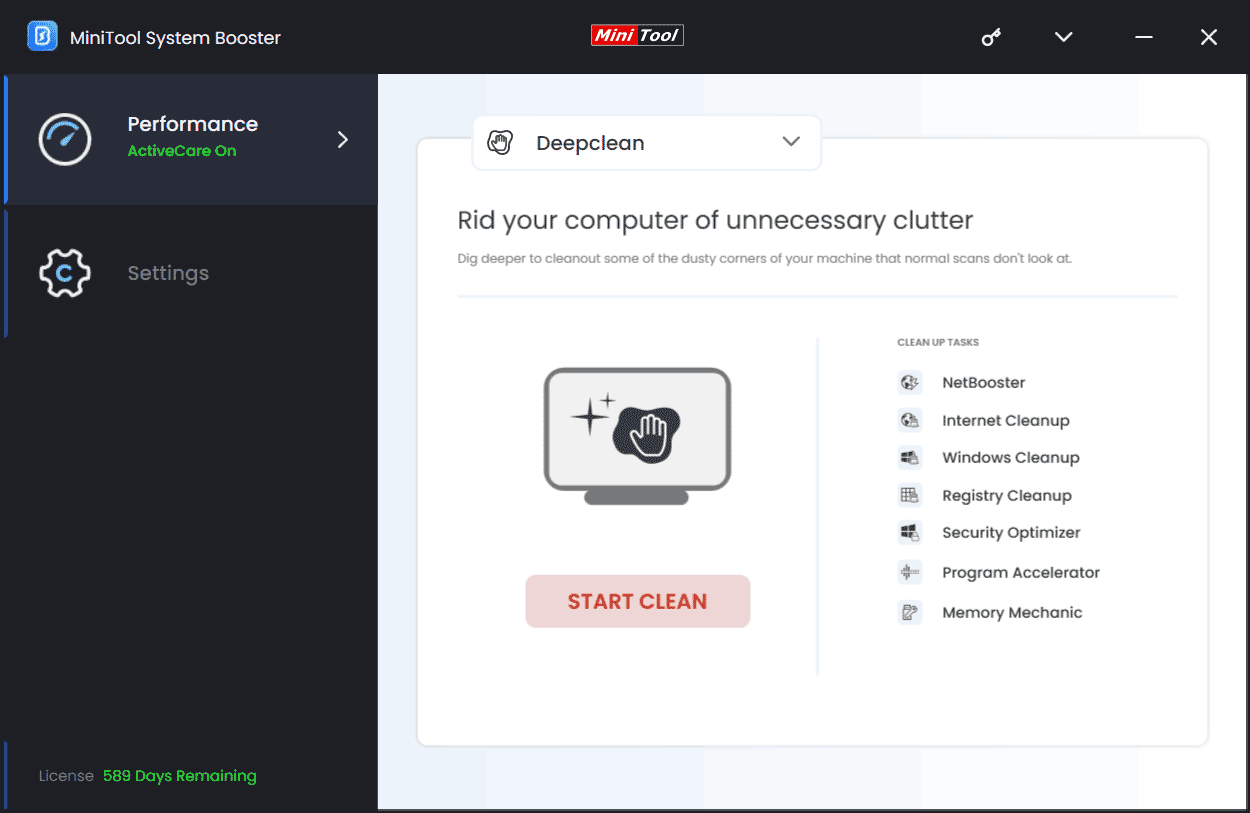
2. Then, 7 cleanup tasks begin in sequence and you can skip the one you don’t need. To address PC stuttering and freezing in games, we advise these tasks.
NetBooster – optimizes and unleashes hidden internet speed.
Program Accelerator – helps to re-align program data and defragment files on your hard disk to boost file access speed and increase drive efficiency. After analyzing, click OPTIMIZE NOW.
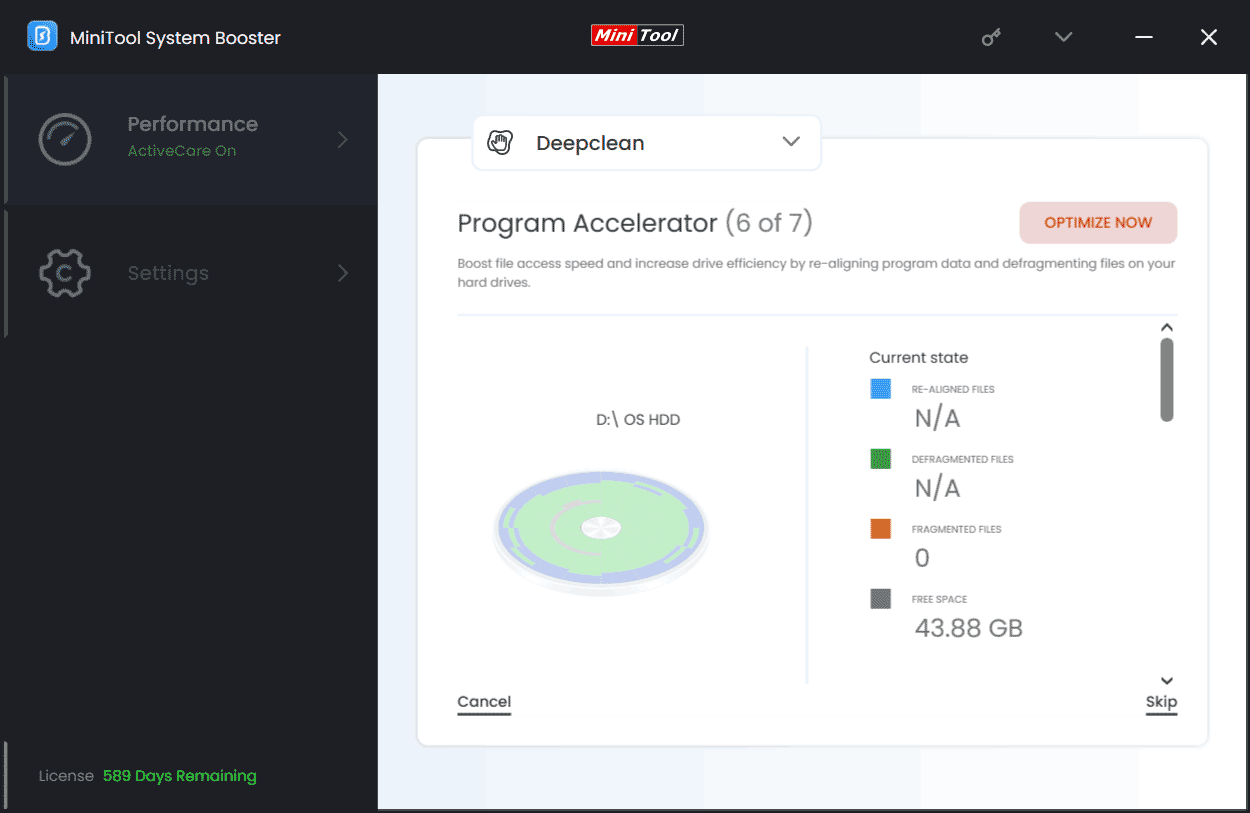
Memory Mechanic – clears up some RAM space. If the RAM is not enough, perhaps your PC randomly stutters. This cleanup operation can free up some memory to solve your issue to some extent.
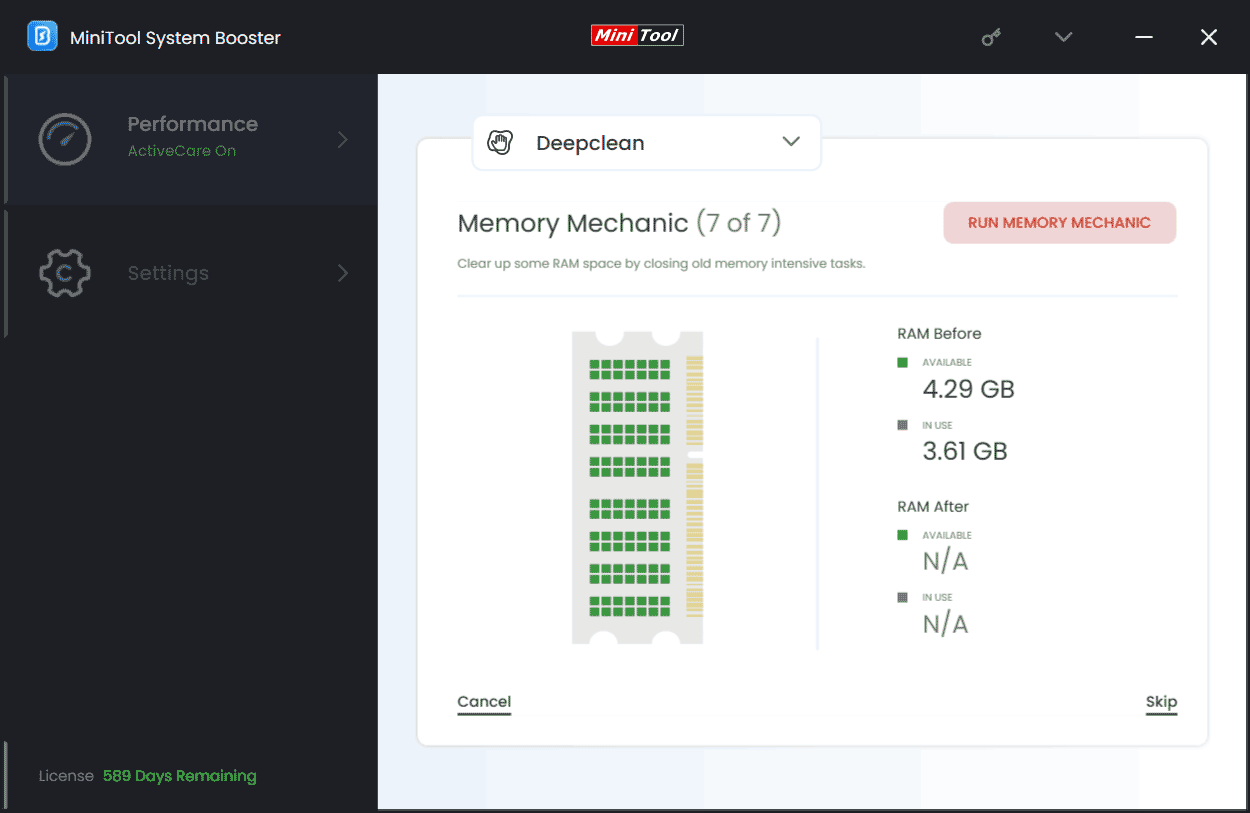
Step 3: Uninstall the problematic apps.
Sometimes you face PC stuttering in Windows 11/10 after installing a specific application, which indicates there is a software conflict or the app is glitch, consuming a lot of system resources and causing the PC to stutter. To address this problem, uninstall this program – click Toolbox in MiniTool System Booster, tap on Advanced Uninstaller, locate the problematic app, and then click UNISNTALL.
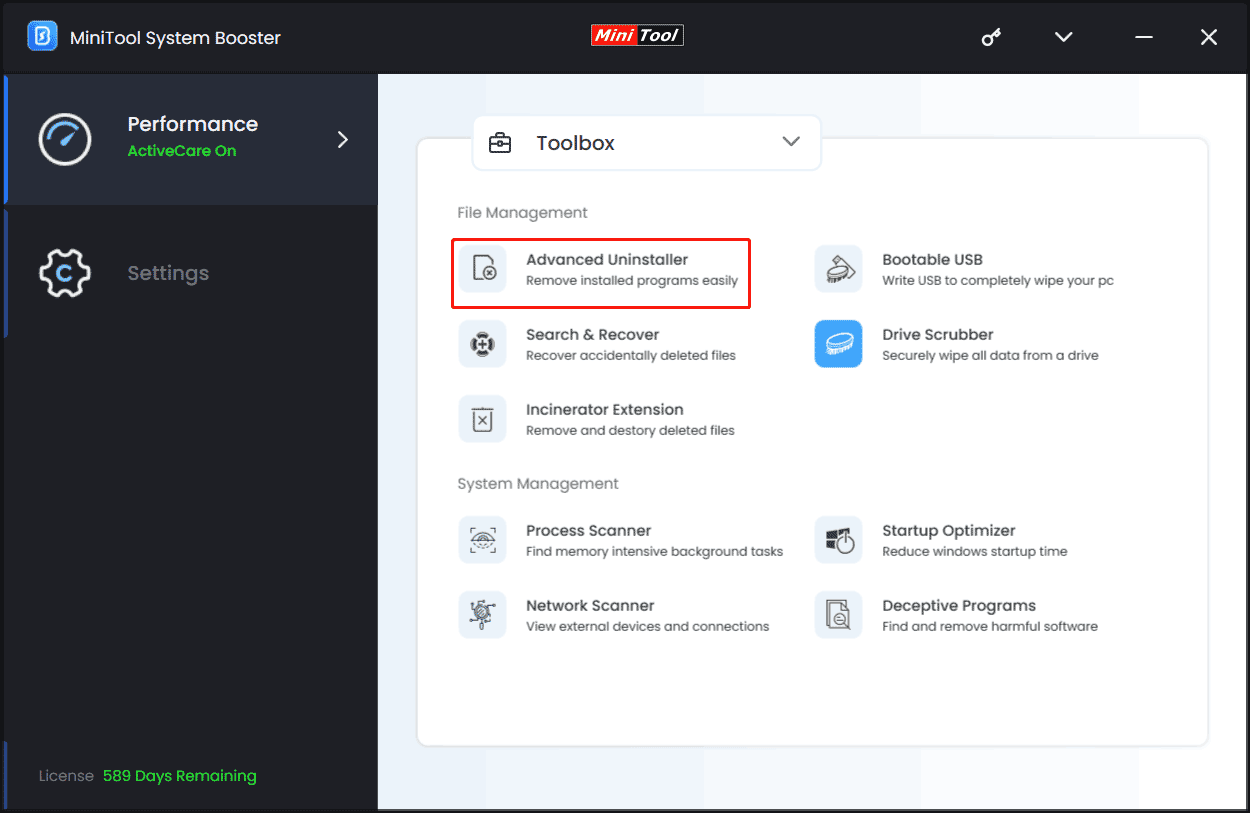
Besides, you can also click Deceptive Programs to remove harmful software from your PC since it could lead to PC stuttering every few seconds.
Step 4: Close background apps.
While a lot of apps run at the same time, Windows 11/10 cannot run optimally. And if multiple apps run in the background, your PC could stutter every few seconds. Besides, other programs and the system could lag due to background apps using all the resources. Hence, try to close these apps.
- In Toolbox, click Process Scanner.
- Tap on Scan now to perform a scan.
- Click the Terminate Process button.
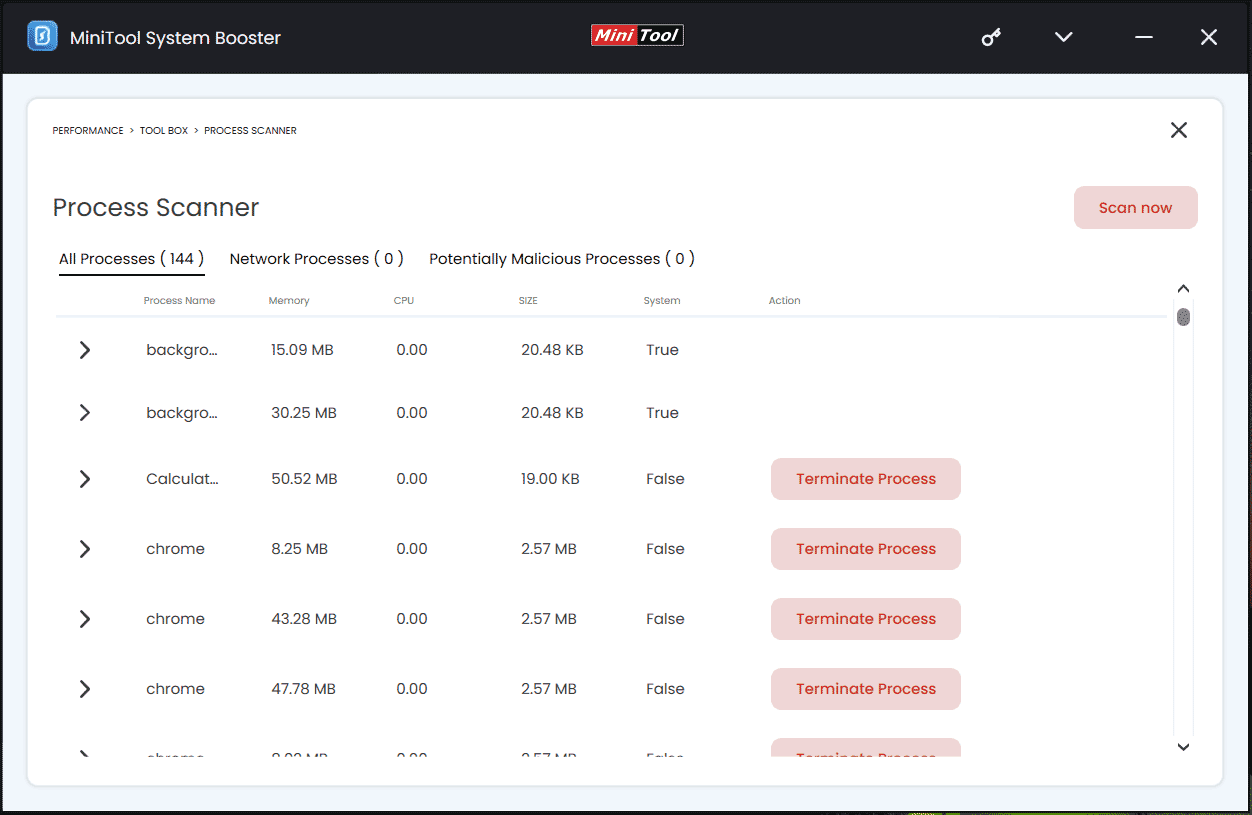
Step 5: Change a power plan.
Sometimes your system cannot function optimally if you use an improper power plan. Instead, it will start to lag or stutter. To get rid of computer stuttering/lag, use a proper power plan.
Click LiveBoost in MiniTool System Booster, go to the section at the bottom, and choose a proper one based on your situation. If you play games and encounter game stuttering, choose Ultra Performance-Gaming as the power plan.
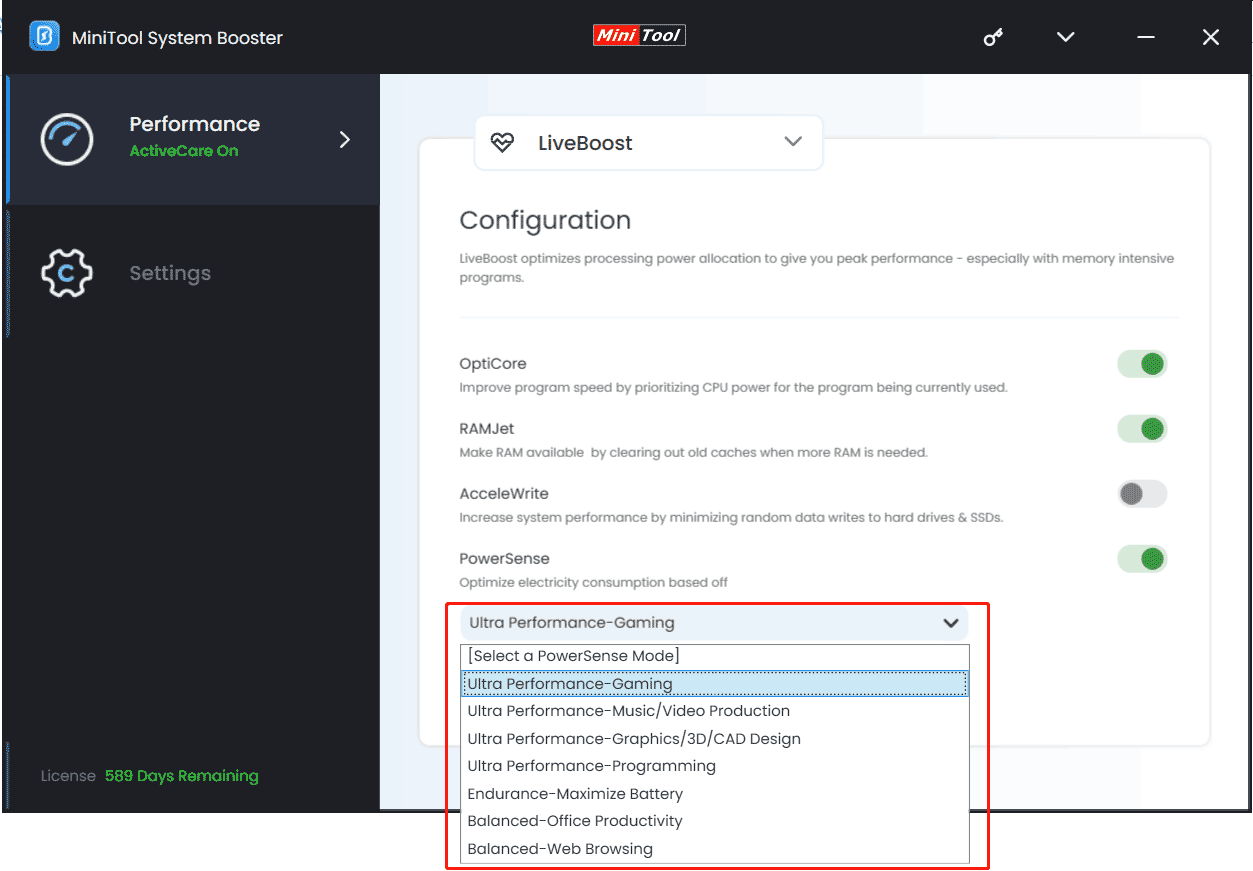
#2. Update Your GPU Driver
An outdated graphics card driver could be the culprit of PC stuttering in games or video/audio stutter. If your PC keeps stuttering, try to upgrade the GPU driver to the latest version.
To perform this update, visit the official website of your graphics card’s manufacturer, search for a GPU driver, and download it. Then, use the downloaded file for an update. In addition, you can try other ways to update your driver. To know details, see this related post – How to Update Drivers in Windows 11? Try 4 Ways Here.
#3. Scan Your PC with Windows Security
Malware can be one of the worst culprits for crippling performance. Once it infects your PC, the stuttering issue is easily to exist. So, we recommend running Windows Security to perform a full scan.
Step 1: Open Windows Security by searching it from the Windows 11/10 Search Bar.
Step 2: Choose Virus & threat protection.
Related post: How to Fix Threat Service Has Stopped Restart It Now in Win10/11
Step 3: Go to Scan options > Full scan > Scan now.
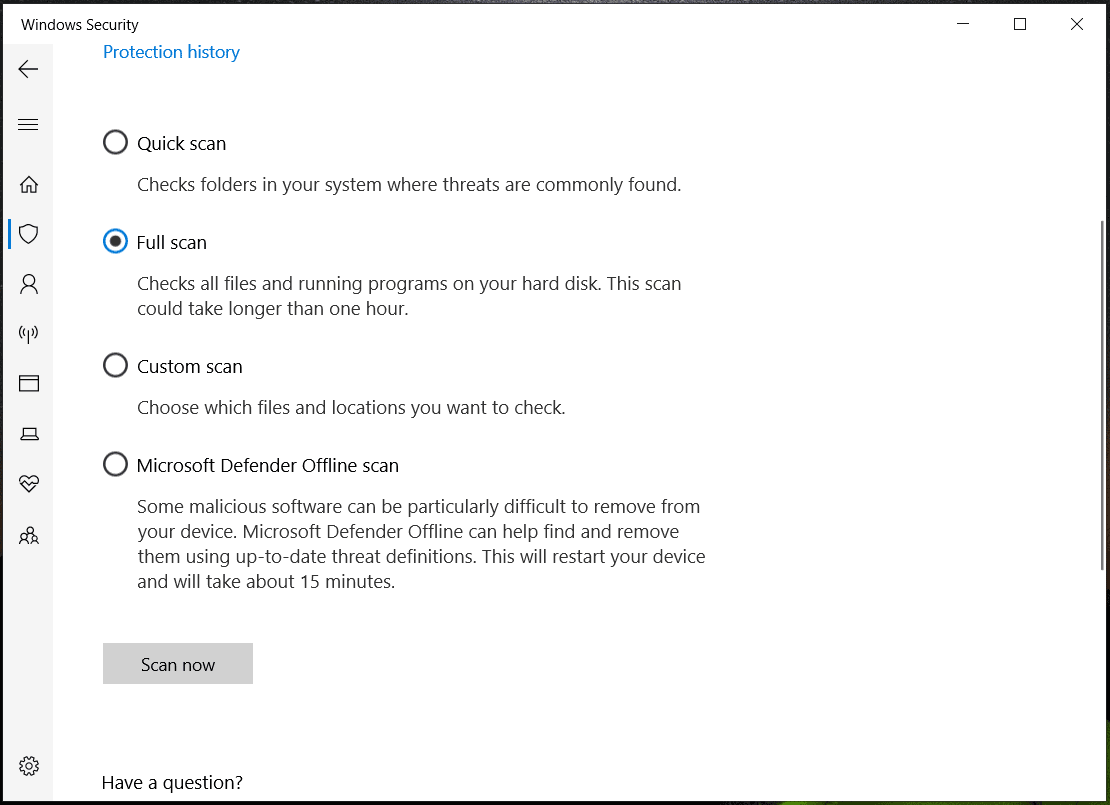
Step 4: Once done, remove the found threats.
#4. Disable Wallpaper Slideshow
Windows enables you to set up a slideshow and let it automatically change the picture after a period of time. However, when the picture changes, a brief system freeze seems to appear. When you play a game or watch a video, a big stutter comes up.
The good news is that you can turn the wallpaper slideshow off to eliminate this issue. In Windows 11/10, go to Settings > Personalization > Background and un-select Slideshow.
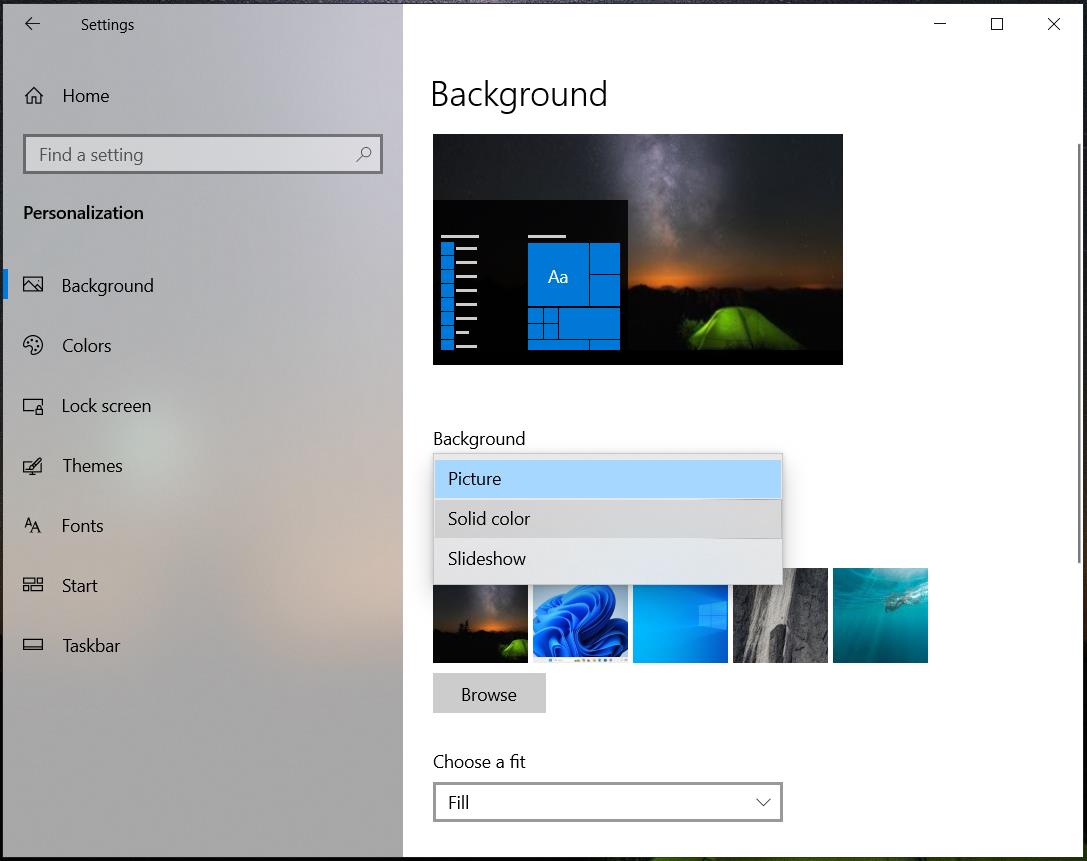
#5. Adjust In-Game Settings
When confronted with PC stuttering in games, you can try to set settings to a lower status to reduce slowdown and stuttering. The detailed steps vary from different games and here we won’t show more.
Verdict
What if your computer keeps stuttering randomly or every few seconds? These are the common workarounds you can try. Briefly speaking, MiniTool System Booster is a powerful tool to solve PC stuttering every few seconds since it helps to clean up the PC including RAM, uninstall apps, close background processes, set a proper power plan, etc. We strongly recommend running it to address the stutter issue whether you face it in games or at work.
MiniTool System Booster TrialClick to Download100%Clean & Safe
Besides this MiniTool software, some other common tips can help you a lot. If you have additional ways, contact us via email.