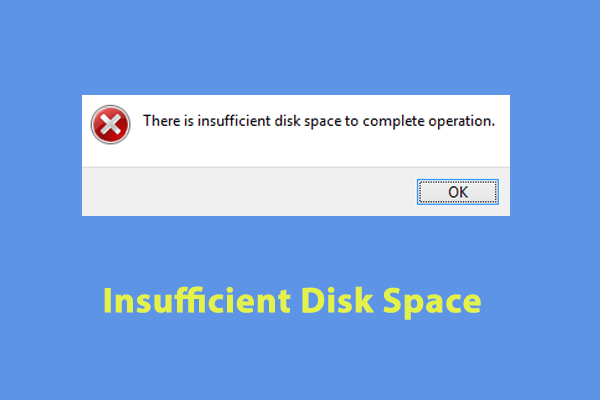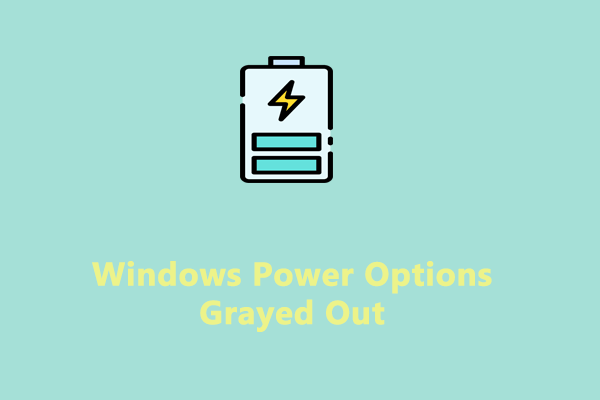Random Disk Usage Spikes
Disk usage refers to the percentage of your hard disk your computer is currently using to execute tasks and launch programs. It is related to the performance of your hard disk. Once disk usage spikes to 100% while gaming, browsing webpages, or carrying out other tasks, your computer cannot run at its full speed.
The causes of random disk usage spikes can come down to the following factors:
- Junk files in the system.
- Outdated device drivers and operating system.
- Running too many background programs.
- Accumulated fragments in the hard drive.
- Enabled Superfetch.
How to Fix Random Disk Usage Spikes Windows 10/11?
Fix 1: Run MiniTool System Booster
If you notice a sudden drop in system performance due to random disk usage spikes, you can resort to third-party PC tune-up software like MiniTool System Booster to clean up your Windows machine and make it run faster. This tool is designed to find & repair system issues, defrag hard drive, clean up browsing data, and improve internet connection, and more in Windows 11/10/8/7.
What’s more, MiniTool System Booster offers you a trial edition that allows you to enjoy all its features for free within 15 days. Get the free trial and have a shot now:
MiniTool System Booster TrialClick to Download100%Clean & Safe
To address random disk usage spikes and speed up your computer, the following features might work for you:
# Deepclean
Deepclean contains cleanup tools like NetBooster, Internet Cleanup, Windows Cleanup, Registry Cleanup, Security Optimizer, Security Optimizer, Program Accelerator, and Memory Mechanic to perform a thorough scan of your computer. Here’s how to run it:
Step 1. Expand the drop-down menu of Performance Home and choose Deepclean.
Step 2. Click on START CLEAN and it will initiate the following 7 tasks shown in the picture.
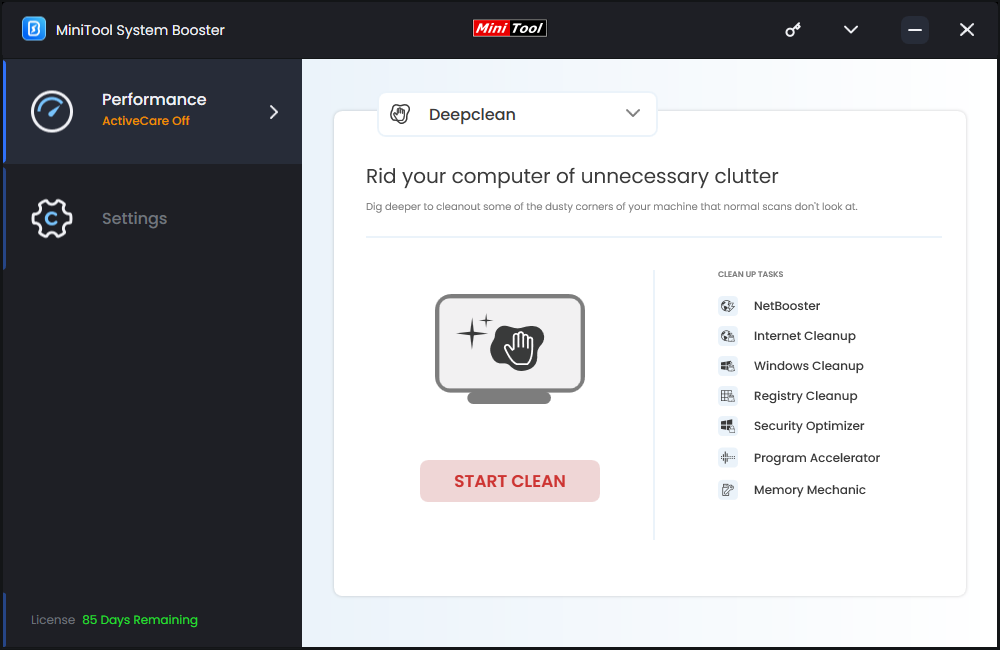
Internet Cleanup and Windows Cleanup can help you to get rid of system junk files in your system and internet.
# Process Scanner
Another feature called Process Scanner is aimed to check for processes that are consuming excessive system resources and end them to free up your disk. To do so: go to the Toolbox page > select Process Scanner > hit Scan now to start the process.
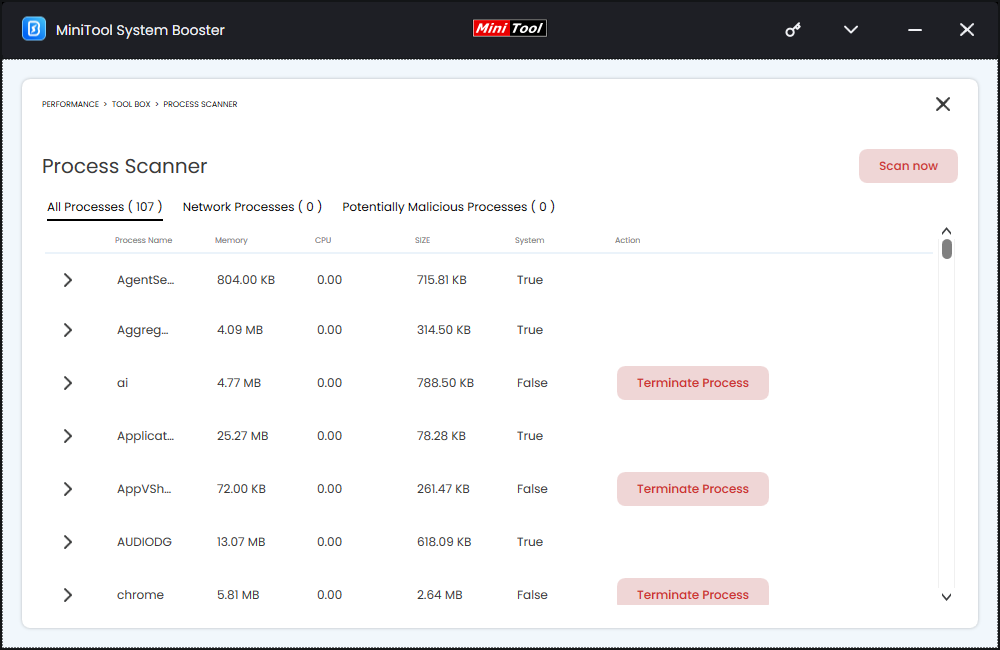
# Startup Optimizer
The Startup Optimizer feature can easily enable, disable, or delay programs running at startup for better boot speed and system performance. To do so: go to the Toolbox section > click on Startup Optimizer > delay or disable some startup programs based on your needs.
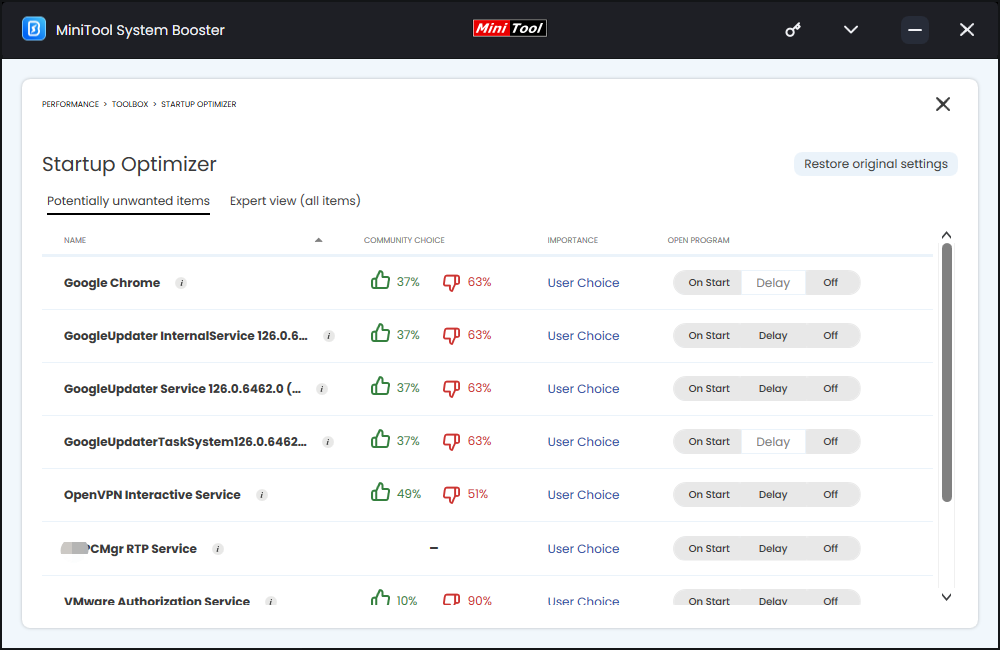
Fix 2: Check for Windows Update
Microsoft constantly releases features updates, security updates, quality updates, and more to bring new features, security patches, and bug fixes to improve your system performance. Therefore, it is important to keep your operating system up-to-date. Here’s how to do it:
Step 1. Press Win + I to open Windows Settings.
Step 2. In the settings menu, look for Update & Security and hit it.
Step 3. In the Windows Update tab, click on Check for updates and then Windows will search for, download, and install any available updates for you.
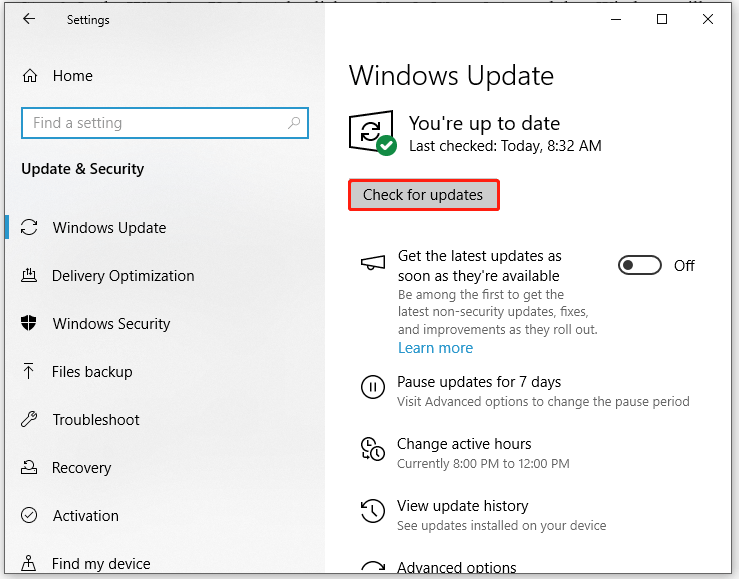
Fix 3: Update Device Drivers
Device drivers plays an important role in the communication between the operating system (or application) and hardware components attached to a computer. If your disk driver is outdated or incompatible, your disk will not interact with programs properly, leading to random disk usage spikes Windows 11/10. If this is the case, it is a good option to update your disk driver. To do so:
Step 1. Right-click on the Start icon and select Device Manager.
Step 2. Expand Disk drives and right-click on your disk to select Update driver from the context menu.
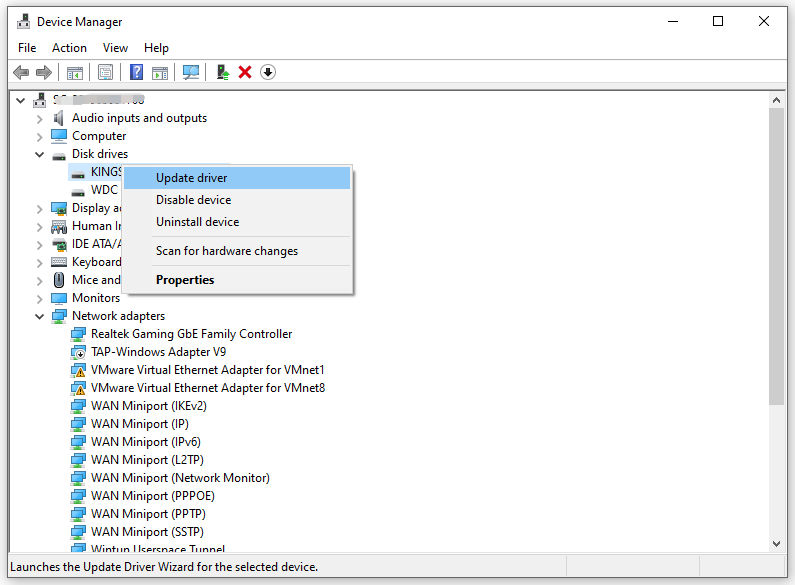
Step 3. Select Search automatically for drivers and follow on-screen prompts to complete the process.
Fix 4: Check Disk for Errors
The hard drive itself might also be blamed. For example, there might be some errors on the disk due to malware, power issues, physical damages, and other factors. To check the hard drive for errors, follow these steps:
Step 1. Press Win + S to evoke the search bar.
Step 2. Type cmd in the search bar, select the best match, and hit Run as administrator.
Step 3. In the command window, type chkdsk c: /f /r and hit Enter. Replace c with your target drive letter.
Step 4. After that, restart your computer to see if disk usage spikes to 100 again.
Also see: CHKDSK /F or /R | Difference Between CHKDSK /F and CHKDSK /R
Fix 5: Tweak Power Options
Windows 10/11 provides you with multiple power options including Balanced, High performance, and Power saver to help your computer control power consumption and adjust system performance. When random disk usage spikes crop up, you can switch to High performance to inspect if it will make a difference. Here’s how to do it:
Step 1. Right-click on the Start menu and select Power options.
Step 2. In the Power & sleep tab, click on Additional power settings.
Step 3. Click on Change plan settings > Change advanced power settings.
Step 4. Click on Balanced and select High performance from the drop-down menu.
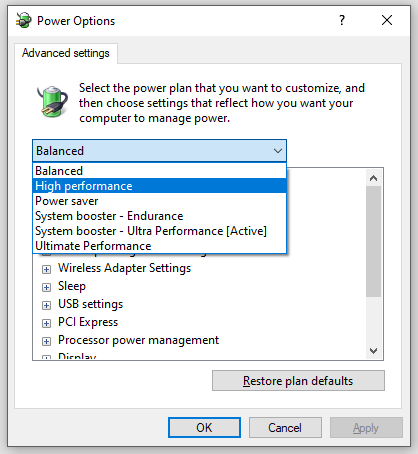
Step 5. Click on Apply & OK to make the change effective.
Fix 6: Disable Superfetch
Superfetch is a Windows inbuilt feature that can decrease the load time by preloading program data for you. It is reported that this feature can also trigger random disk usage spikes when you don’t have the latest hardware. To get better system performance, you can disable it. Follow these steps:
Step 1. Press Win + R to open the Run dialog.
Step 2. Type services.msc and hit Enter to launch Services.
Step 3. In the service list, find SysMain and double-click on it.
Step 4. Set the Startup type to Disabled > hit Stop > click on Apply & OK.
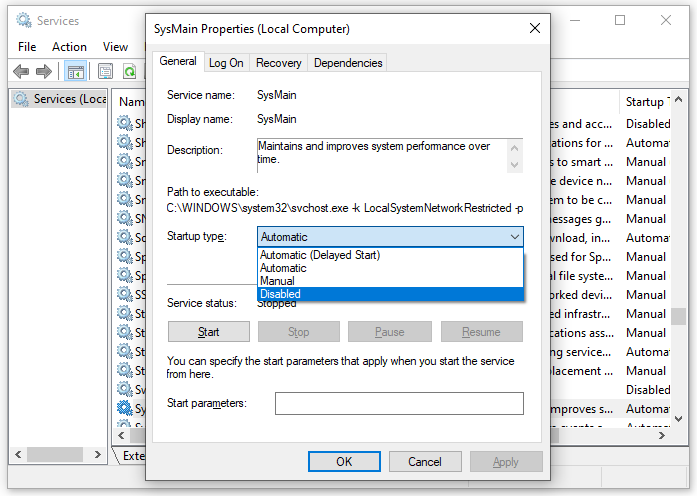
Final Words
After applying all the methods above, you will never get bogged down in random disk usage spikes. To improve the system performance of your computer from all aspects, MiniTool System Booster is the top recommendation.
MiniTool System Booster TrialClick to Download100%Clean & Safe
If you have any ideas about our product, please feel free to contact our support team via [email protected]. Any feedback will be appreciated!