Why Is Roblox So Laggy
As an online game platform and game creation system, Roblox enables you to play a good deal of games created by other users or create games via Roblox Studio. However, you may always face a boring situation on your PC – Roblox lagging for no reason. In detail, it appears to stutter or slow down, or the frame rate drops significantly when playing games.
Why is Roblox so laggy? Below are some common causes that can affect Roblox lag spikes:
- Internet connection issues
- Too many background apps
- Outdated device drivers
- Improper settings
- Hardware issues
Then how to make Roblox less laggy? Here are some practical tips to address this issue to improve your game experience.
Fix 1. Run MiniTool System Booster
In the event of Roblox lagging, run a tool to speed up the system to solve this issue. MiniTool System Booster is specially designed to optimize the PC.
If too many applications run in the background, system resources will be hogged. Too many temporary files use much disk space, leading to a slow PC, then lag spikes in Roblox. To get rid of Roblox running slow, you can use MiniTool System Booster to speed up CPU & RAM & hard drive resources, clean up the PC, uninstall unwanted apps, end intensive tasks, change a proper power plan, and more.
To make Roblox less laggy, download and install this PC tune-up software on your Windows 11/10 PC to perform some tasks.
MiniTool System Booster TrialClick to Download100%Clean & Safe
Step 1: Launch MiniTool System Booster to enter its Performance interface.
Step 2: On the Performance Home page, enable ActiveCare for automated PC care in idle to ensure peak performance, or tap on RUN SCAN to scan the PC at once. Then, click FIX ISSUES.
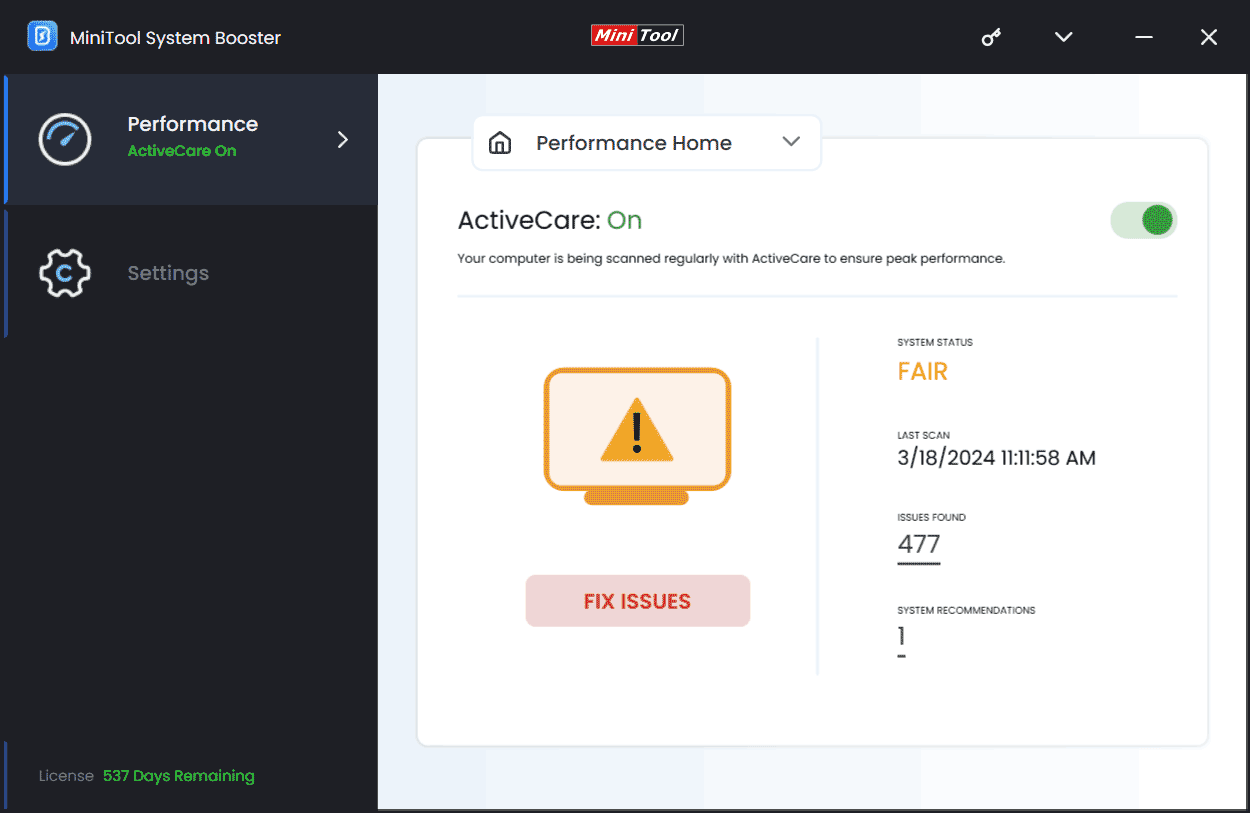
Step 3: Clean up your PC.
- Choose Deepclean from the drop-down menu and tap on START CLEAN.
- MiniTool System Booster will start running 7 cleanup tasks in sequence. You can skip the ones you don’t want. To completely clean up your PC to solve Roblox lagging, the tasks except Security Optimizer are recommended to speed up the Internet, remove Internet files, Windows junk files, registry items, etc., defragment your hard drive, and free up RAM.
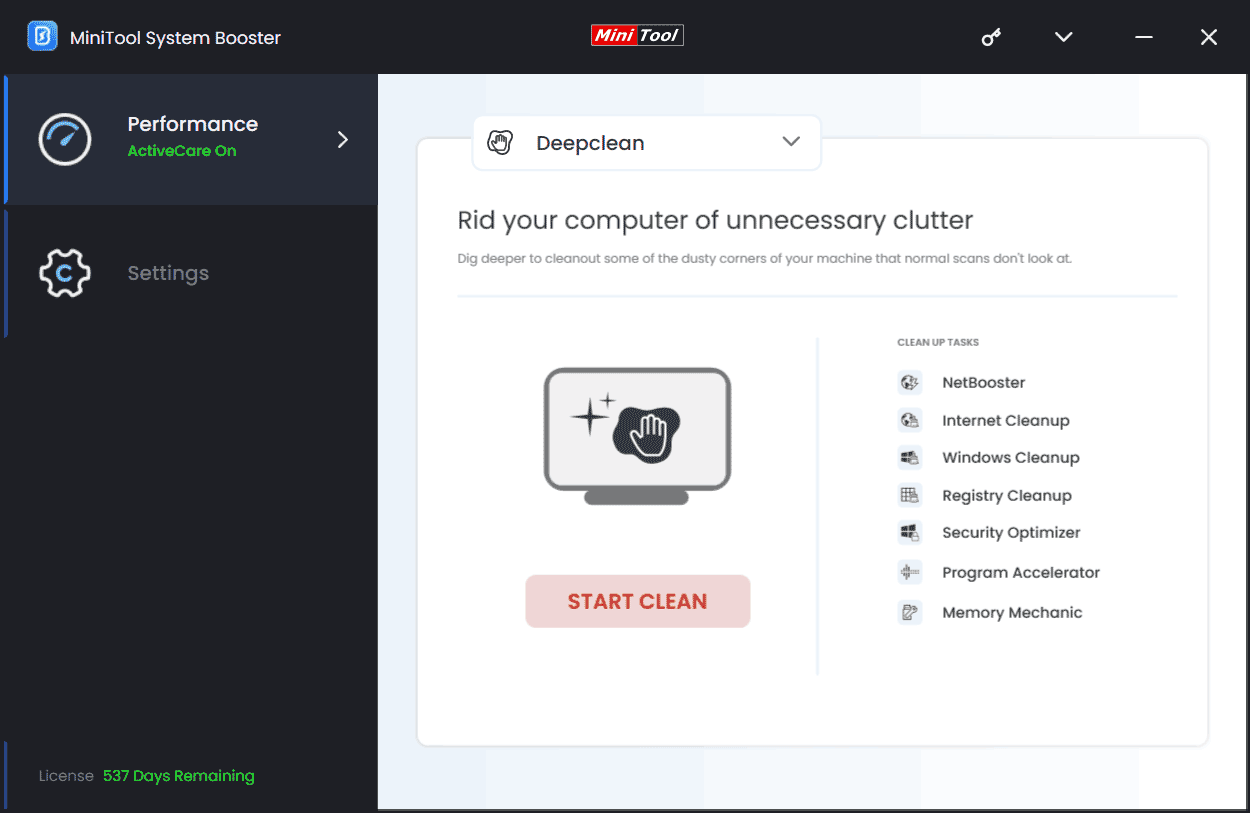
Step 4: Go to Toolbox > Process Scanner > Scan now, check the items that use many system resources, and then click Terminate Process.
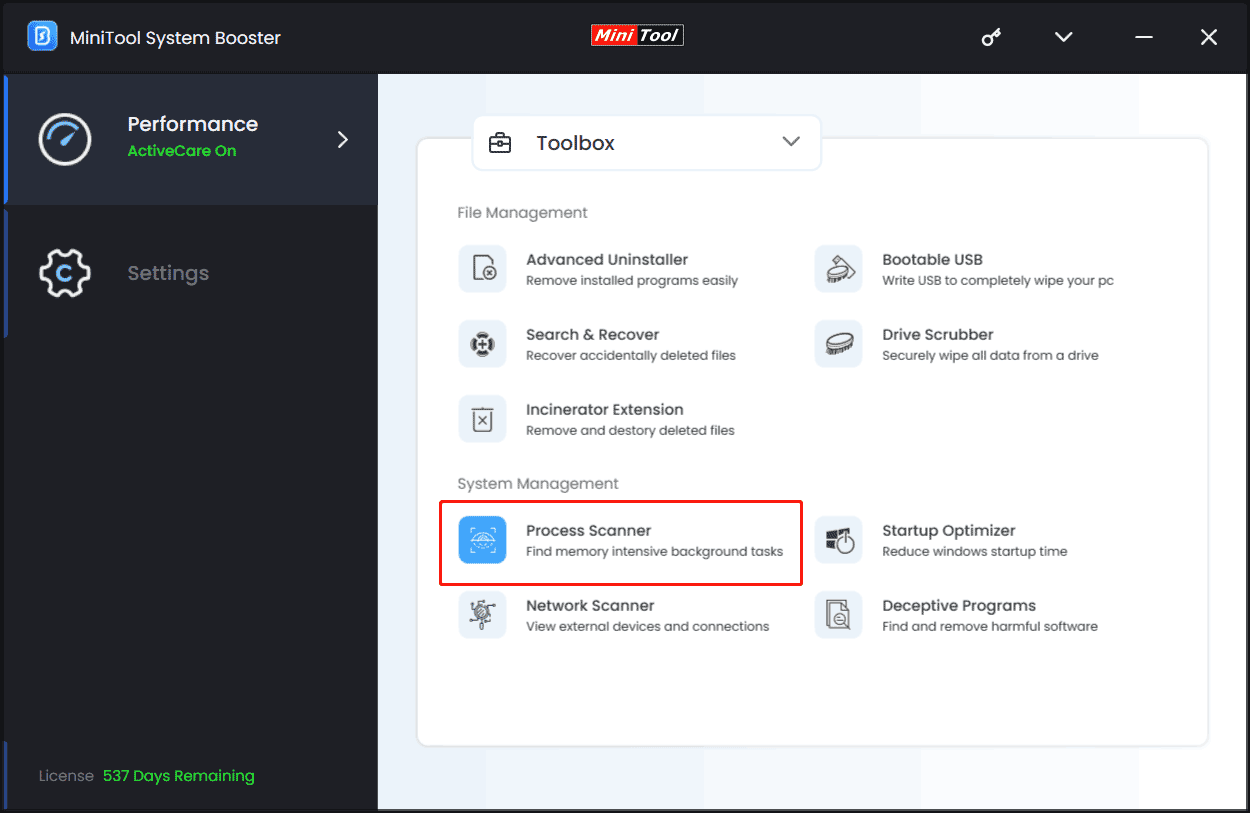
Step 5: Use a proper power plan for your games. Just go to LiveBoost and choose Ultra Performance-Gaming at the bottom.
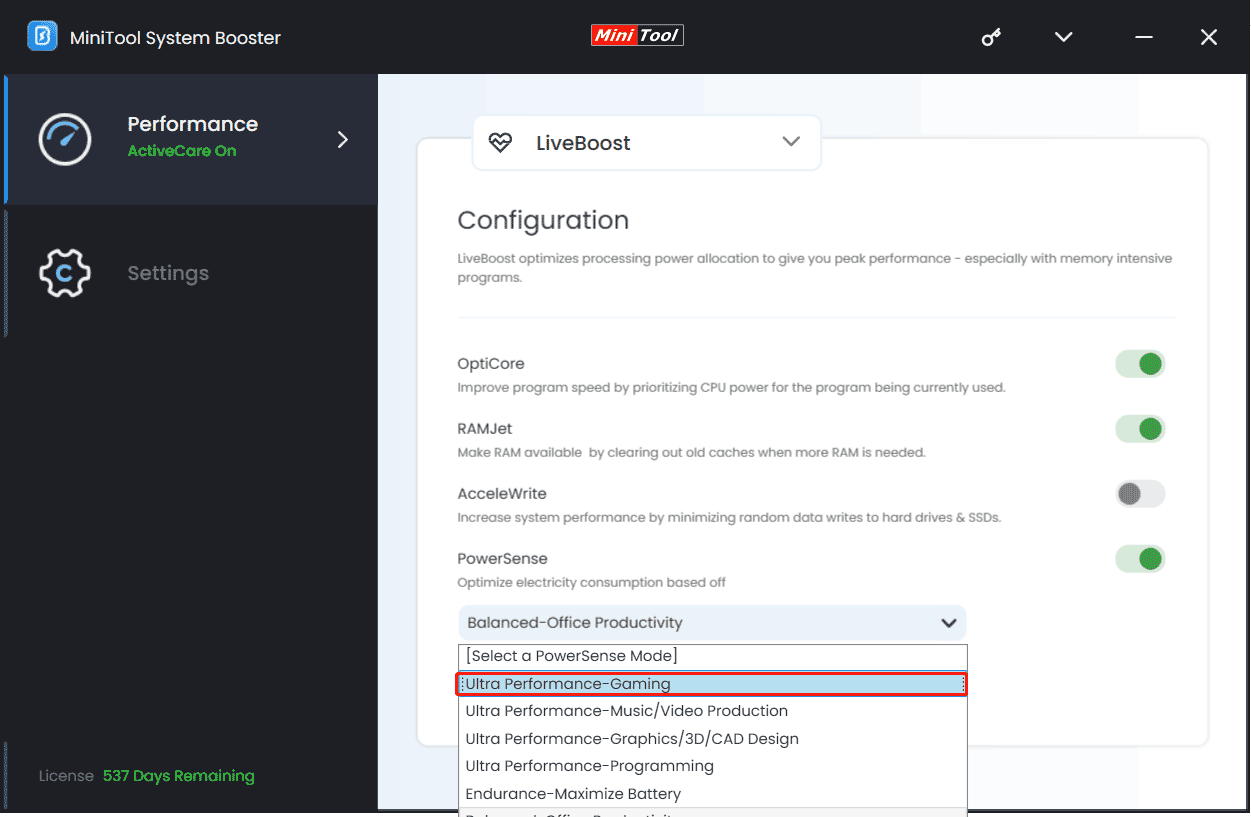
Fix 2. Disable Unnecessary Apps in Task Manager
Running too many high-power programs uses many system resources, resulting in Roblox lag. To gain optimal gaming experience, disable other programs when running Roblox. To do this:
Step 1: Press Ctrl + Shift + Esc on your keyboard to open Task Manager.
Step 2: In the Processes tab, choose the programs you want to close one by one and click End task.
Fix 3. Use a Wired Connection
A wired connection is recommended for gaming since it is reliable. A wireless connection is liable to interference, increasing lags. If possible, connect your device using an Ethernet cable to a router.
Fix 4. Reduce the Graphics Quality
One of the effective ways to fix Roblox lag and boost FPS is reducing the graphics quality. Although the visual quality is degraded, overall game performance improves.
Step 1: Launch Roblox and play the game you want.
Step 2: Click the Roblox icon in the upper left corner and choose Settings.
Step 3: Change Graphics Mode to Manual, locate Graphics Quality, and then tap on the minus sign to reduce the quality.
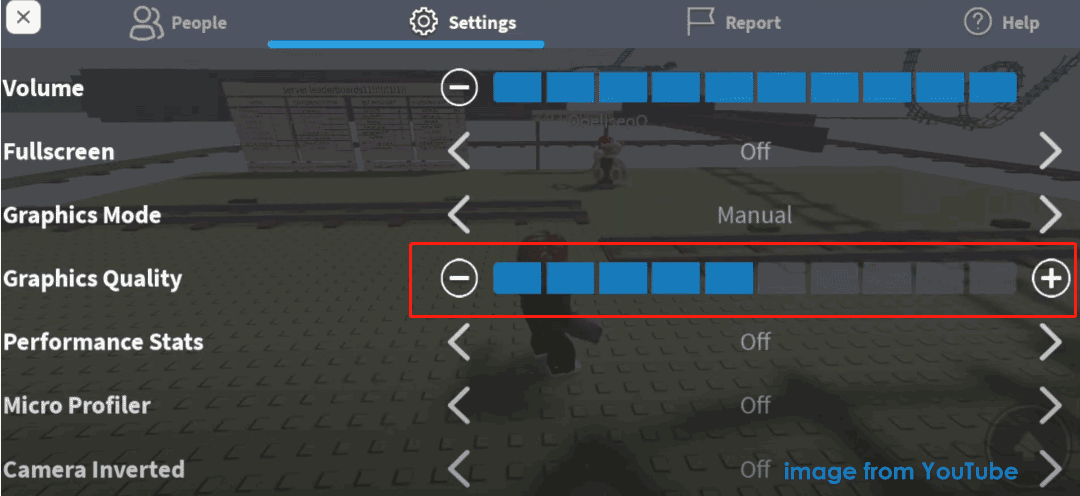
Without doubt, this way can significantly make Roblox less laggy and improve FPS. But don’t reduce the quality too low, which greatly affects your game experience.
Fix 5. Change Graphics Preference
Windows offers an option to allow you to change the graphics preference for your apps and games. You can configure it to high performance for Roblox. Although this increases power consumption, it improves the game’s FPS and reduces Roblox lag.
To do this, use the steps below (take Win 11 as an example):
Step 1: Move to Settings > System > Display.
Step 2: Click Graphics, find Roblox from the list click Options, and choose High performance. If you cannot see Roblox in the list, click Browse and choose the .exe file of Roblox from its file location to add it to that list. Then, configure your preference.
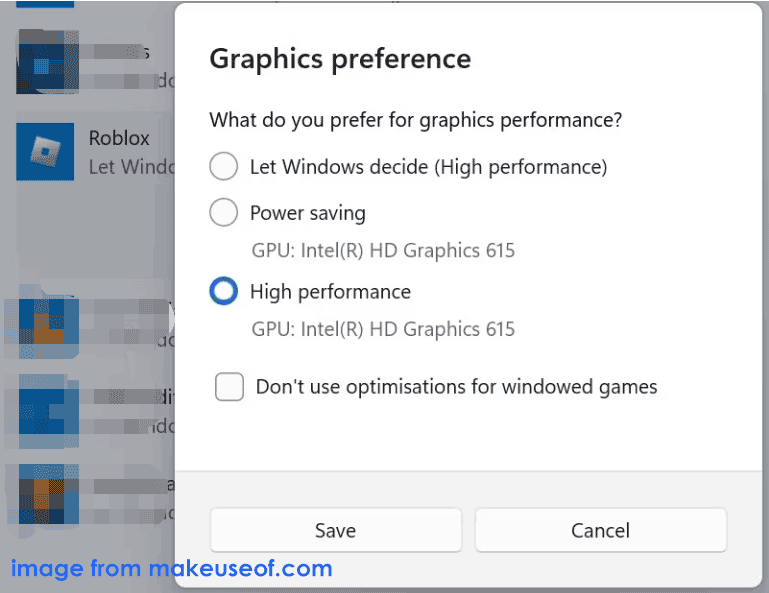
Related post: How Can You Set Per-app Graphical Performance in Windows 10
Fix 6. Change a Power Plan in Control Panel
Setting the power plan to high performance is effective in addressing Roblox lagging although this mode uses more power.
Step 1: Go to Control Panel and view all the items by Large icon.
Step 2: Click Power Options and check the box of High performance.
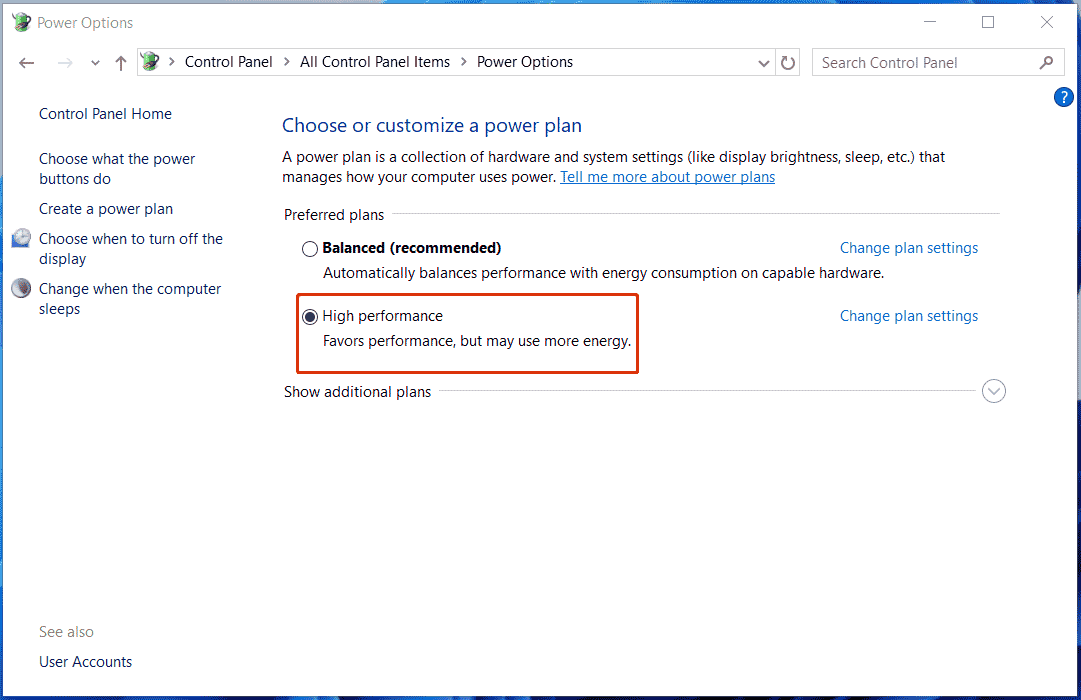
Fix 7. Update Device Drivers
If the graphics card driver or other device drivers are outdated, your Roblox games may run slowly. To get rid of Roblox lag spikes, remember to install the latest device drivers.
To do this thing, you can go to Device Manager, right-click on each driver and choose Update driver. Then, select the first option to automatically install the latest version. To upgrade drivers at once, run a professional driver update tool like Driver Easy.
Related post: How to Update Drivers in Windows 11? Try 4 Ways Here
Bottom Line
How to stop lagging on Roblox? After trying these fixes, you could get rid of Roblox lagging on your PC.
In addition, you can try some other workarounds to solve Roblox running slow, for instance, update Windows to the latest build, turn off other devices consuming your internet bandwidth, run Roblox as an administrator, check for Internet issues, etc. Among these fixes, running MiniTool System Booster will be a good option to speed up your games to some degree.
MiniTool System Booster TrialClick to Download100%Clean & Safe


