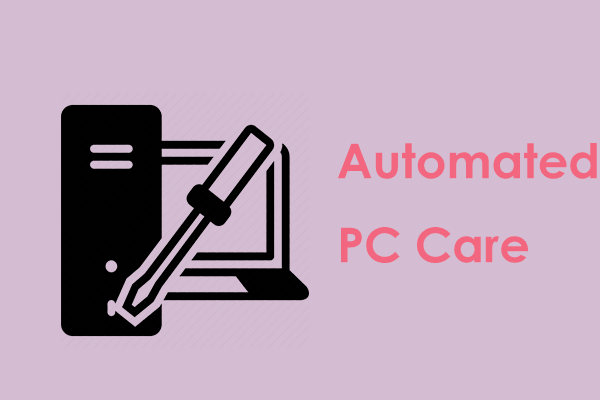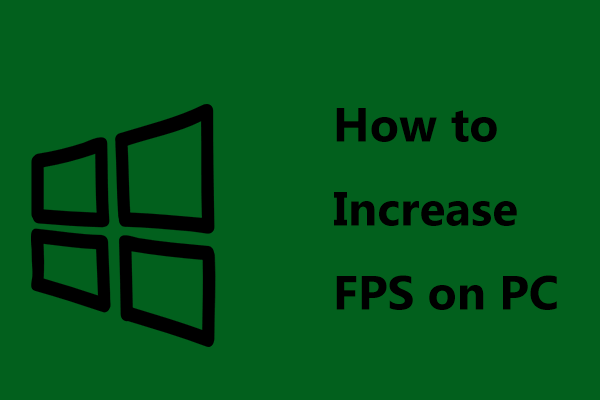Schedule 1 is a simulation video game that describes the simplified production, distribution, and sale of drugs. On Steam, it almost has received unanimous acclaim. However, due to the early-access nature of the game, you sometimes face the issue of dealer not working. Aside from that, Schedule 1 stuttering may drive you round the bend. The FPS can drop randomly.
Fortunately, multiple troubleshooting tips can help you easily fix the performance issues. Try them to boost FPS and enjoy optimum gaming performance.
Tip 1: Clear Trash Files
During the game, you may notice that trash is scattered on the ground. But a mass of trash can bring a burden on your PC, resulting in Schedule 1 stuttering/lagging/low FPS. Some users recommend cleaning up all the rubbish on the ground. This makes the game run smoother with fewer lags and stutters.
So, clear trash files via these steps:
Step 1: Launch the game, press ESC, and then go to Settings.
Step 2: Under the Game tab, check the Console option.
Step 3: Hit the Tilde (~) button to open the console command.
Step 4: Type cleartrash and press Enter.
To remove the trash files, a Steam user mentions another way, as follows:
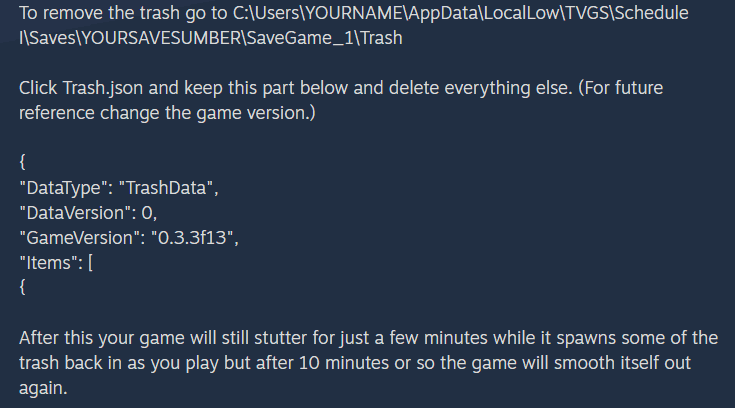
Tip 2: Optimize PC to Boost Gaming Performance
In case of Schedule 1 lagging, stuttering, or low FPS, the culprit may be in connection with the computer itself, and optimizing it will significantly boost the FPS and reduce stutters.
MiniTool System Booster, professional PC tune-up software, devotes itself to optimizing Windows 11/10/8/7 to improve overall performance. In freeing up RAM, cleaning up the system, and increasing CPU performance, this optimizer works wonders.
It allows you to defragment your hard drive, remove Windows junk files, uninstall unnecessary apps, disable startup items, end background-intensive items, set a proper power plan, and more. To fix the Schedule 1 FPS issue and reduce lags/stutters, download & install MiniTool System Booster, then get started.
MiniTool System Booster TrialClick to Download100%Clean & Safe
Step 1: Launch MiniTool System Booster and access its Performance page.
Step 2: Run a maintenance task at once using ActiveCare. This helps ensure peak performance. To let it automatically scan the system and optimize it, enable this option.
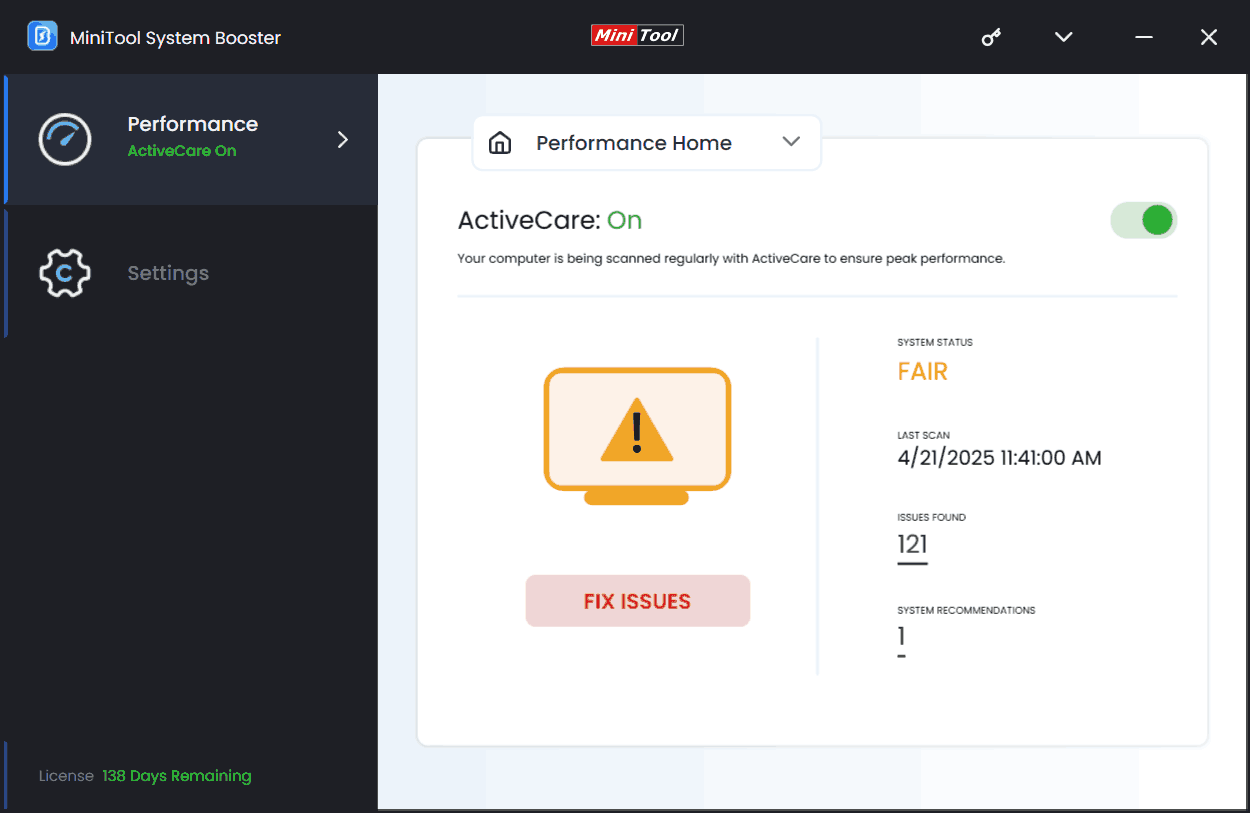
Step 2: Second, go to Deepclean > START CLEAN to implement several cleanup tasks as per your needs. In this way, the corners of your machine are thoroughly cleaned out, significantly improving the gaming performance.
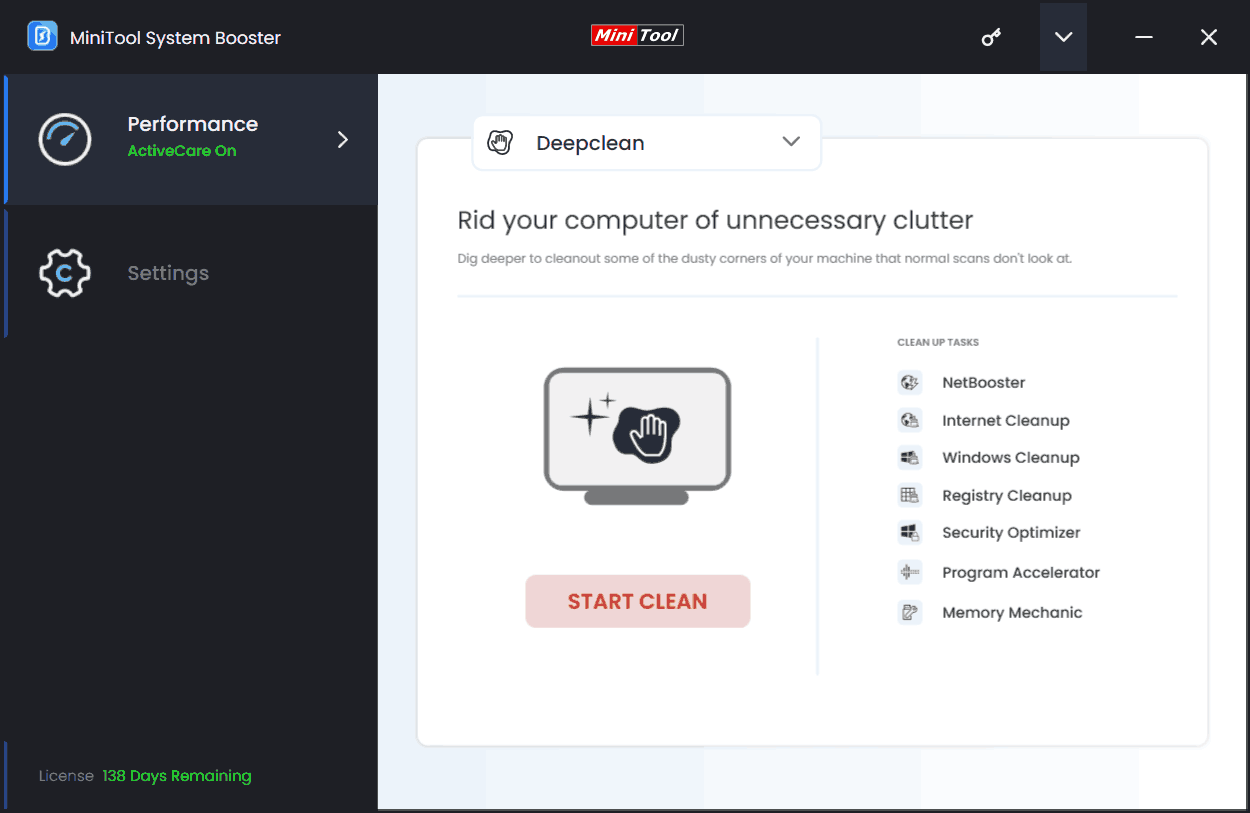
Step 3: Third, navigate to Toolbox. Then, click Advanced Uninstaller to remove unnecessary programs to release many system resources to boost Schedule 1.
Hit Process Scanner to find and remove intensive background tasks to free up RAM and CPU so as to fix Schedule 1 stuttering/lagging/low FPS. In addition, you can run Startup Optimizer to reduce Windows startup time.
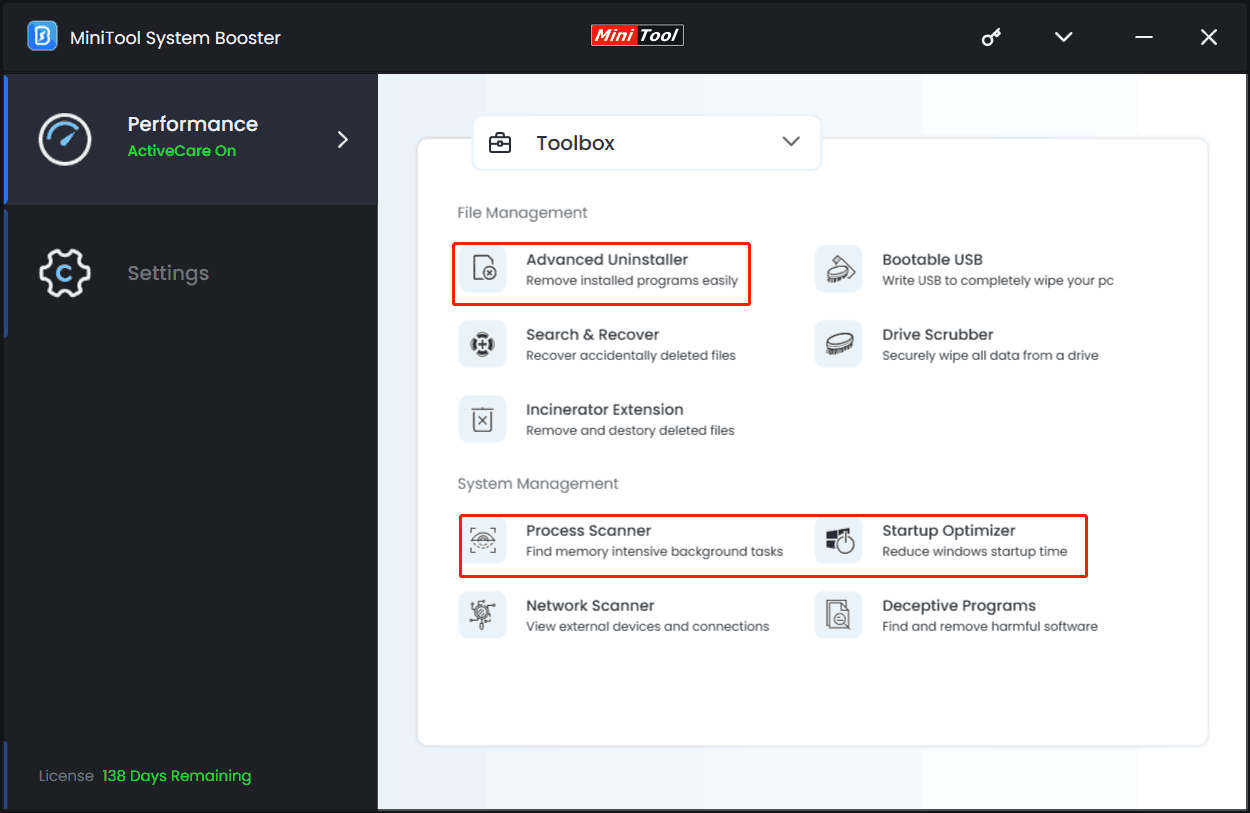
Step 4: Moreover, we suggest going to LiveBoost and choosing Ultra Performance-Gaming as the power plan.
With the help of MiniTool System Booster, Schedule 1 low FPS/stuttering/lagging can be dramatically mitigated.
Tip 3: Disable Overlays
Overlays are helpful but they can cause issues in games, such as stutters or crashes. Thus, you had better disable overlays if Schedule 1 low FPS/stuttering/lagging happens. Steam, Discord, NVIDIA App/GeForce Now, etc. come with the overlay feature. Disable it as per your app. If you don’t know the detailed steps, look for them via a browser.
Tip 4: Tweak the Graphics Settings
Schedule 1 is a lightweight game that runs well on Windows PCs. However, some graphics settings like V-sync may act oddly when you are playing the game and cause random stutters. Hence, tweaking in-game settings can do a favor, especially disabling V-sync. This way proves useful.
Access the Settings menu of Schedule 1, go to Display,and disable VSync. Besides, go to Graphics and disable SSAO and God Rays.
Tip 5: Run Schedule I on a Dedicated Graphics Card
If your laptop comes with an integrated graphics card and a dedicated graphics card, you may play games on the integrated GPU. As a result, some performance issues can happen, including FPS dropping or stuttering. In case of Schedule 1 stuttering/lagging/low FPS, running this game on a dedicated graphics card helps a lot.
Step 1: Access the Settings page via the Win + I keys and go to System > Display > Graphics settings.
Step 2: Select Desktop app and click Browse. In the game installation directory, select the executable file of Schedule 1 and add it to the app list. Usually, the location is C:\Program Files (x86)\Steam\steamapps\common\Schedule I Demo.
Step 3: Locate Schedule 1, click Options, tick High performance, and save the change.
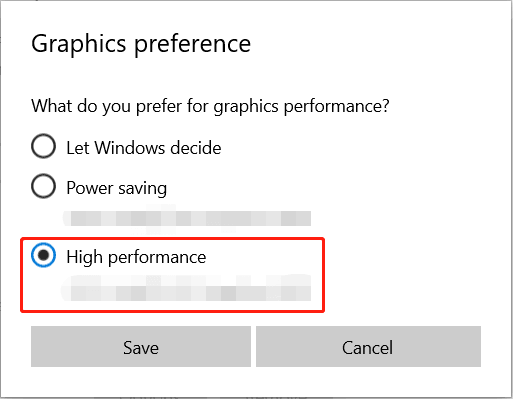
Tip 6: Update Graphics Card Driver
An outdated graphics card driver may give rise to Schedule 1 lagging/low FPS/stuttering. So, upgrading the GPU driver can address the performance issues in a blink of an eye.
For the GPU update, we suggest visiting the website of your GPU manufacturer, searching for the latest driver, and downloading & running the installer to execute the installation according to the prompts.
Bottom Line
Those are common fixes to solve Schedule 1 stuttering, lagging, or FPS dropping on your Windows PC. To enjoy peak gaming performance, you had better run MiniTool System Booster to optimize the entire computer. Then, you will run Schedule 1 with fewer lags.
MiniTool System Booster TrialClick to Download100%Clean & Safe
Besides this tool, try to disable overlays, turn off V-sync, update your GPU driver, and run the game on a dedicated GPU to boost the FPS of Schedule 1. In addition, you can try some generic ways, such as verifying the integrity of game files, optimizing internet connection, closing background apps, etc.