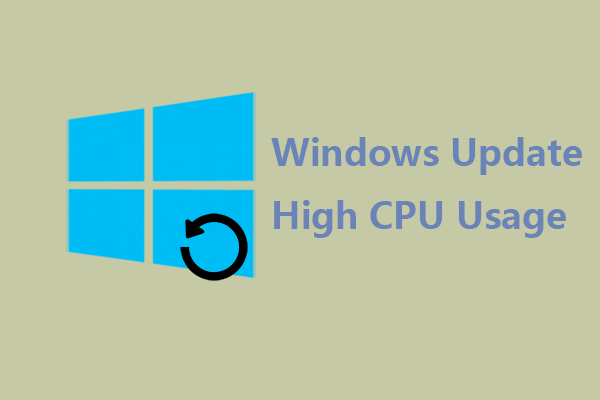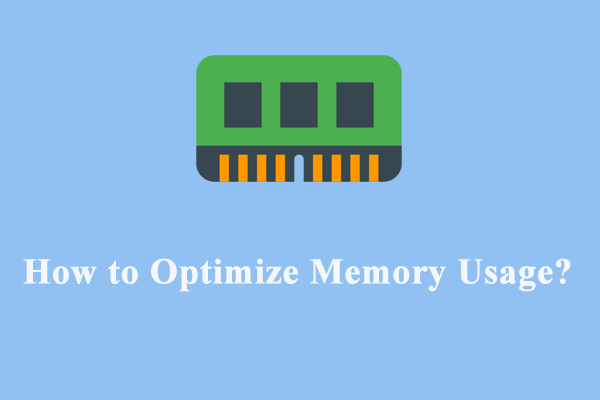Anyone who has played Warhammer 40,000 Space Marine 2 should be aware that this game is heavily CPU bottlenecked. In this light, it’s no wonder that this Space Marine 2 high CPU usage problem has come up. In response to that, this guide helps to lay a series of reliable solutions on the table. Let’s get started.
Way 1. Try MiniTool System Booster
MiniTool System Booster is an all-in-one PC tune-up software, that possesses the capability to effectively fix kinds of issues about the allocation of system resources and problematic operations, such as Space Marine 2 high CPU and memory.
With it, your device can undergo a comprehensive system check and repair. By the way, MiniTool System Booster allows a 15-day free trial version, available on Windows 11/10/8.1/8/7. That’s why we strongly recommend this utility.
Now let’s check it out.
Step 1. Launch MiniTool System Booster.
MiniTool System Booster TrialClick to Download100%Clean & Safe
Step 2. Click on Performance Home to switch to Deepclean from the drop-down menu.
Step 3. Tap on START CLEAN to automatically perform seven tasks for cleanup. Then the tasks will be performed one by one, in which we recommend you carry out Internet Cleanup, Windows Cleanup, and Memory Mechanic. As for the rest tasks, you can utilize them as per your need or directly skip them.
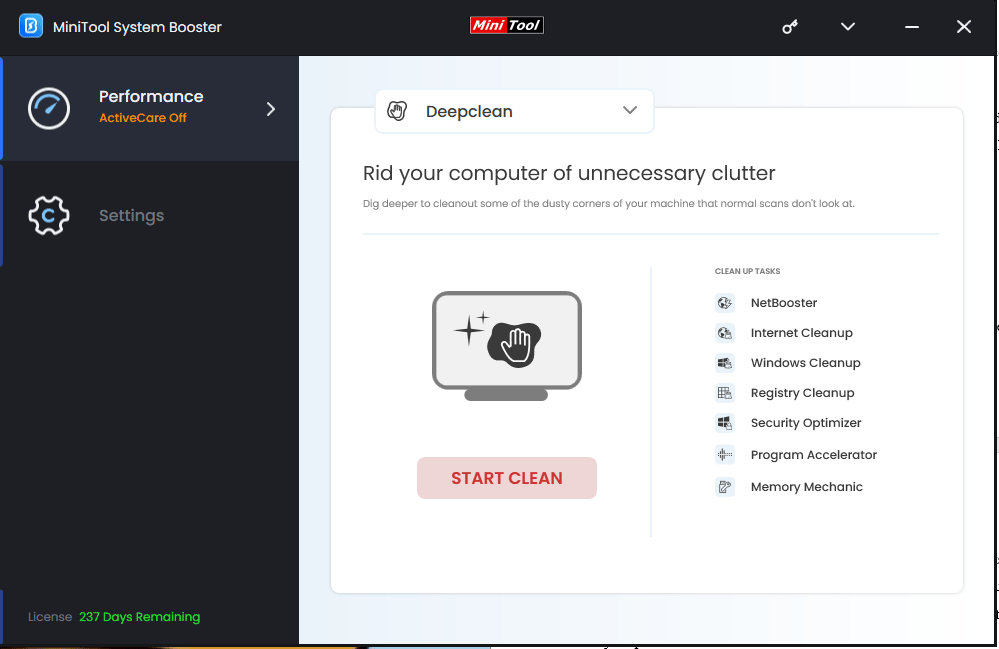
Step 4. Switch to the top drop-down menu and select Toolbox. Then choose Process Scanner under System Management.
Step 5. Hit Scan now to show a list of running background processes and click on Terminate Process to stop the unwanted ones.
Step 6. Turn to the LiveBoost tab and enable OptiCore and RAMJet. The former manages CPU power more effectively to improve speed, while the latter clears old system caches to release more RAM.
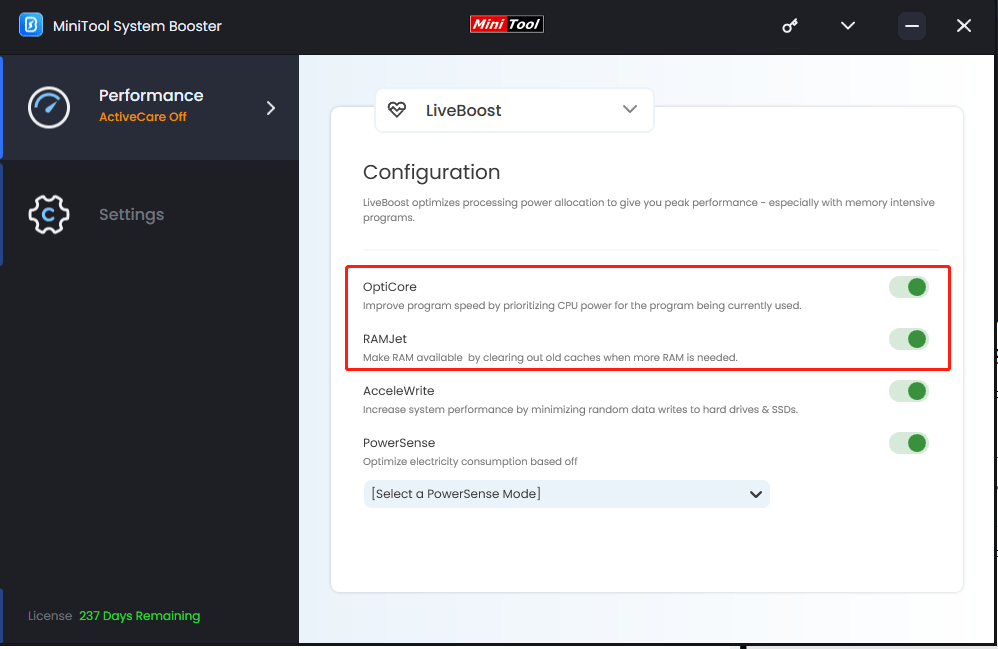
Way 2. Adjust Power Plan Settings
Sometimes, you just need to make a simple adjustment to the power settings to reduce the frame rate. And the Space Marine 2 high CPU usage issue will be solved. Here’s how.
Step 1. In Windows search, type edit power plan and tap on Open.
Step 2. Locate and click on Change advanced power settings.
Step 3. Double-click on Processor Power Management and set Minimum processor state to 80% and Maximum processor state to 90%. Then click on Apply and OK to save the changes.
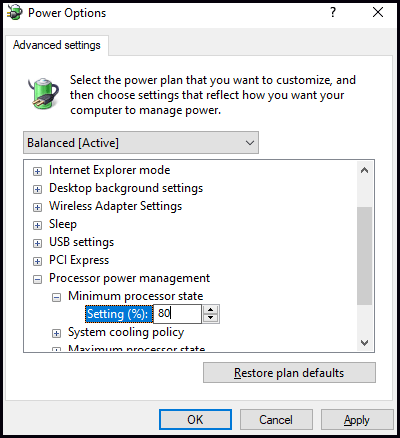
Related post: 3 Ways to Restore Power Plans Settings to Default on Windows 10/11
Way 3. Disable Unnecessary Background Programs
In addition to the first method of using MiniTool System Booster to close programs running in background, you can also take advantage of the built-in tool, Task Manager, on your computer. You’d better do this before launching the game.
Step 1. Press Win + X together and select the Task Manager option.
Step 2. In the Processes section, right-click on resource-intensive programs one by one and select End task from the shortcut menu.
Way 4. Increase Virtual Memory
To fix Warhammer 40K: Space Marine 2 high CPU, more virtual memory is a great idea. It’s because virtual memory can make up for the deficiencies of physical memory, playing an important role in enhancing system performance and facilitating seamless multitasking. Here’s how to do it.
Step 1. Press Win + R simultaneously to open the Run box.
Step 2. Type sysdm.cpl in the bar and hit Enter to launch System Properties.
Step 3. Go to the Advanced tab and click on Settings in Performance.
Step 4. Select Advanced from the new popup and click on Change in Virtual memory.
Step 5. Uncheck Automatically manage paging file size for all drives and tick mark Custom size to enter the initial and maximum size you want. Then click Set > Apply > OK to save the changes.
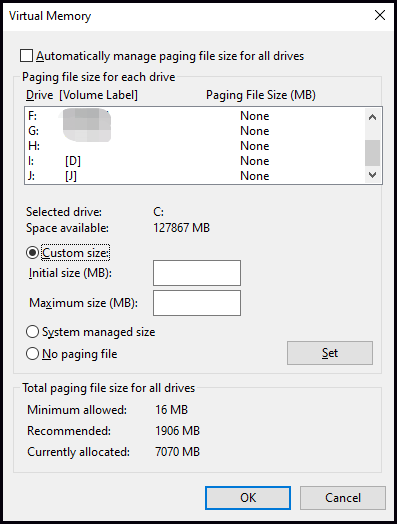
Way 5. Disable Integrated Graphics Card
If you’ve added a dedicated graphics card to your computer, it’s a good idea to disable the integrated graphics card to prevent any potential conflicts between the two. Follow the steps below.
Step 1. Type device manager in Windows search and choose the result.
Step 2. Double-click on Display adapters to view all your graphics cards.
Step 3. Right-click the integrated graphics card and select Disable device. Then hit Yes to confirm and follow the onscreen wizard to finish.
Way 6. Drive the Game on a Dedicated Graphics Card
A dedicated graphics card with more processing power and memory is better suited to run games. Follow the steps below.
Step 1. Right-click on everywhere on your desktop to open the shortcut menu and choose Display settings.
Step 2. Under Display, scroll down a bit to find and click the Graphics settings link.
Step 3. Click on the Browse button, select the executable file of Space Marine 2, and then tap on Add.
Step 4. Then it will show up in Graphics settings and hit Options > High performance> Save.
Step 5. Launch your game to check if Space Marine 2 high CPU usage is gone.
Related post: Integrated VS Dedicated Graphics Card: Which One Is Better
Way 7. Turn off Overlocking
Gamers use overlocking to enhance their gaming experience, but it also leads to higher power consumption and more heat generation. Therefore, it cannot be denied that overlocking can cause problems such as high CPU temperature or high memory usage in games like Warhammer 40,000 Space Marine 2.
This way, it’s best to turn off your overlocking setting when gaming.
Wrapping up
If you are still stuck in this trouble – Space Marine 2 high CPU usage, come to try the above solutions and you will be surprised by the powerful functions of MiniTool System Booster.
MiniTool System Booster TrialClick to Download100%Clean & Safe
Please feel free to contact us with any suggestions or feedback via [email protected]. We will reply to you as soon as possible.