Steam has always been one of the best-reviewed online game platforms that enables you to manage your game with ease. However, various issues also crop up like game not released error, error code 7/108/21, cloud error, etc.
In this post, we focus on the Steam Web Helper high RAM issue which has been constantly complained about. Here’s a true example from the Steam community:
it's bad, now Steam client webhelper is using 600mb of my ram and there's no way to stop it. I tried hard stopping using task manager and then it pops up again. Also I changed it so Steam doesn't start when I start up my computer. Also under library I changed the settings to low memory usage. Still in idle, Steam is using 650mb of memory. https://steamcommunity.com/
What is Steam Web Helper? It is an inbuilt web browser used by Steam and will start immediately as Steam is launched. This client needs to launch multiple Web Helper processes in the background to display the Steam Store, game library, and the Community tab. Instead, the Steamwebhelper.exe client eating all memory resources interferes with players gaming experience severely. Also, this issue can slow down their PC.
Fix 1. Solve with MiniTool System Booster
Usually, when there are some memory issues with games or other programs, there is more than one problem contributing to this issue. To reduce Steam Web Helper RAM usage more efficiently, free PC tune-up software – MiniTool System Booster comes in handy.
This program comes with many services that quickly diagnose the problems on your computer and solve them in time such as ActiveCare, Deepclean, or Toolbox. Powerful functions include eliminating low memory issues, repairing broken internet connections, correcting hard drive errors, optimizing disk usage, etc. Now, follow these steps to solve this issue and speed up your PC with it:
Step 1. Launch MiniTool System Booster to enter the Performance Home page.
MiniTool System Booster TrialClick to Download100%Clean & Safe
Step 2. Toggle on ActiveCare and then click on RUN SCAN.
Step 3. After scanning, this program will show your system status and the number of issues it detected. Click on FIX ISSUES to solve all the problems including removing accumulated junk files, addressing registry issues, freeing up memory, and more at once.
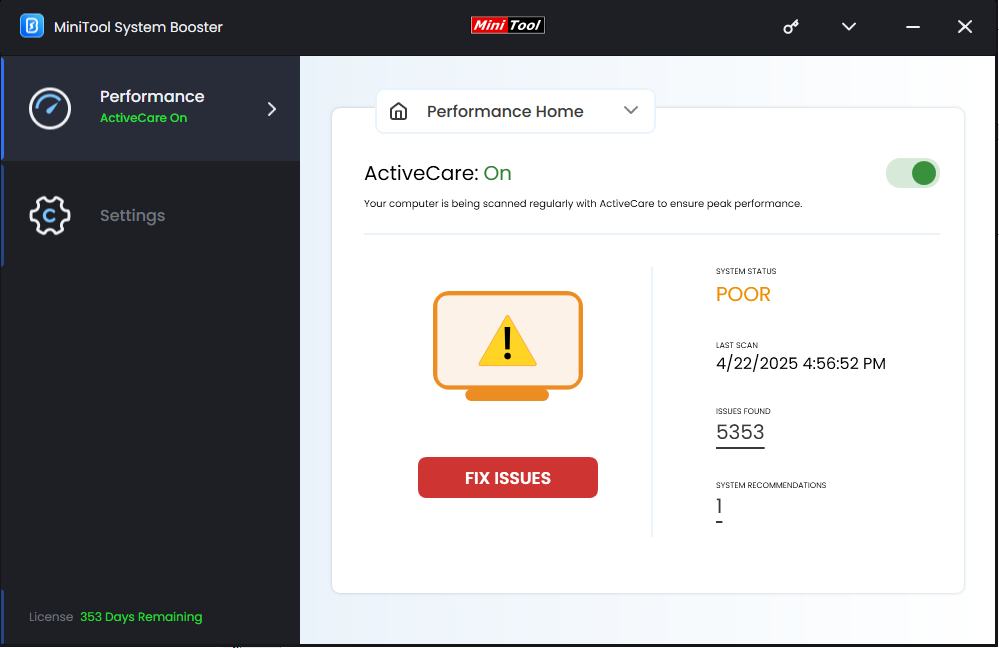
To view more details, click on the number under ISSUES FOUND and SYSTEM RECOMMNEDATIONS.
Step 4. Go to Deepclean through Performance Home.
Step 5. Hit START CLEAN to execute the 7 tasks. You need to perform the last task Memory Mechanic that can free up more memory and improve overall performance. Click on RUN MEMORY MECHANIC.
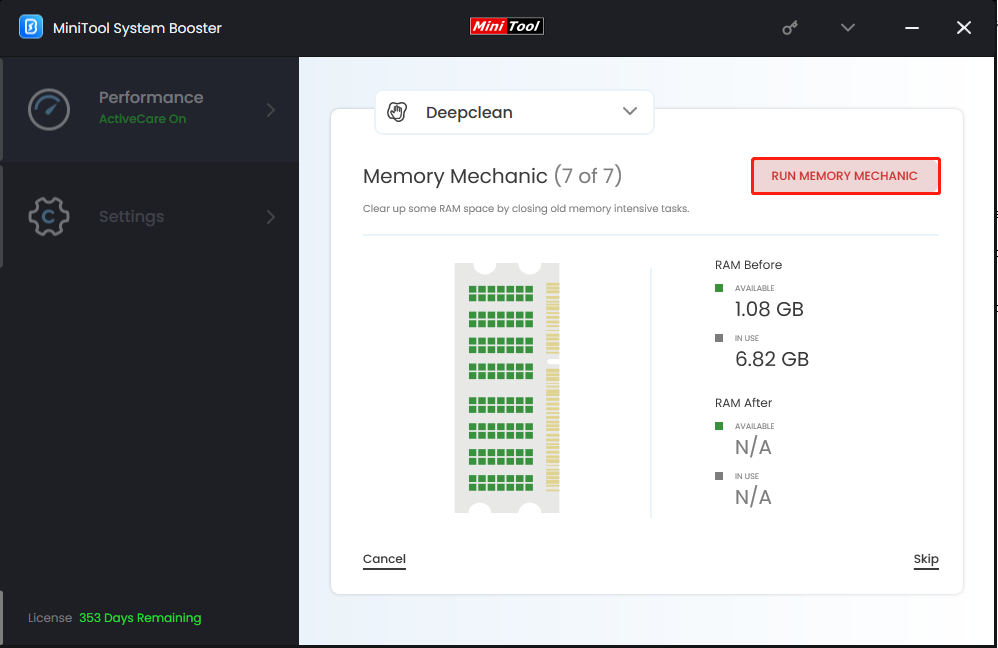
About the rest tasks, you can run them depending on your needs.
1. Go to the Toolbox page and run Process Scanner to detect and terminate unnecessary resource-demanding programs.
2. Navigate to the LiveBoost page and then select Ultra Performance-Gaming under PowerSense.
Fix 2. Enable Offline Mode
According to the Steam community, the Offline mode can stop multiple processes of Web Helper from running and solve the Steam Client Web Helper insane memory usage issue. Here’s how to run Steam offline:
Step 1. Go to your Steam and open the Steam tab.
Step 2. Select Go Offline from the dropdown menu.
Fx 3. Launch in Small Mode
Small Mode of Steam only shows the game on your computer in a small window without all services like the Web Helper browser. This way can effectively reduce Steam Web Helper RAM usage. To do that:
Step 1. Press the Win + R keys to fire up the Run window.
Step 2. Enter the following command and click on OK.
steam://open/minigameslist
When launching the Steam app, you will see that the Steam window has become a vertical slice. Check if it still eats up memory on your PC.
Fix 4. Turn off Hardware Accelerated Rendering
Typically, Steam uses a Chrome-based browser, but Chrome has relatively high memory requirements. Many issues with Chrome may affect the performance of Steam. Disabling this setting should ease the burden of memory:
Step 1. In Steam, click on the Steam tab > choose Settings.
Step 2. Go to the Interface page > scroll down to find Enable GPU accelerated rendering in web views > toggle it off.
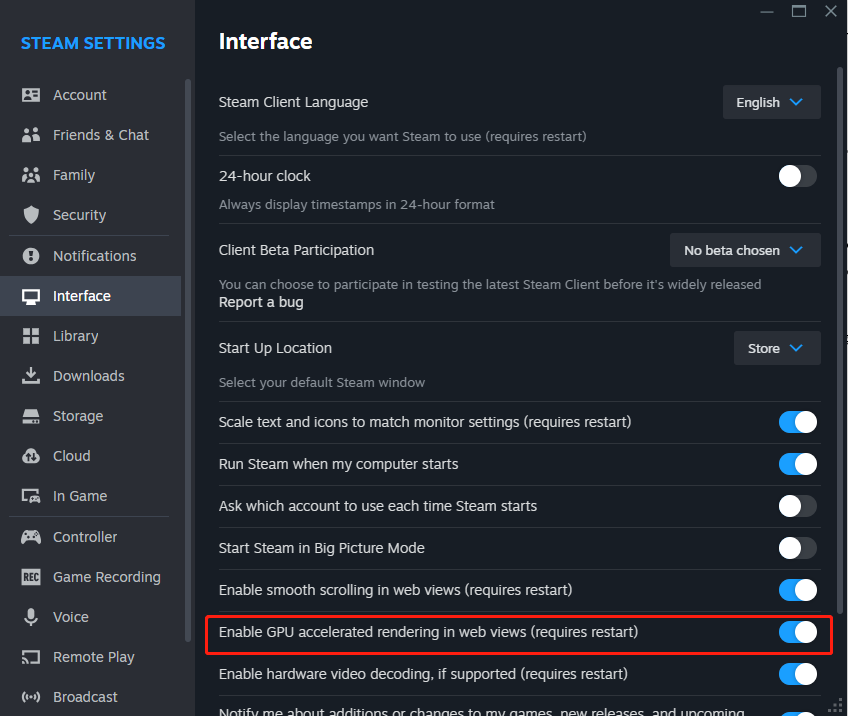
Step 3. After that, relaunch Steam and check the consumption of Steam Web Helper in Task Manager.
Fix 5. Disable Animated Avatars Feature
Steam Web Helper high RAM might be related to the Animated Avatars feature since it’s controlled by Web Helper. The feature can be used to customize the profiles. Try disabling it:
Step 1. Open Steam and go to Settings.
Step 2. Select Friends & Chat from the left pane > look for Enable Animated Avatars & Animated Frames in your Friends List and Chat > turn off it.
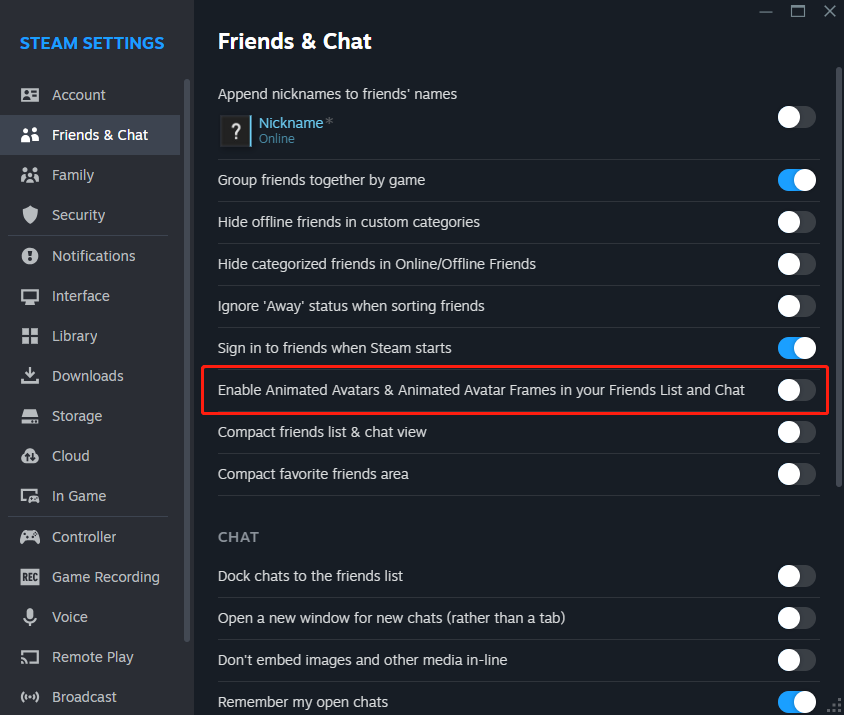
Conclusion
Steam Web Helper high RAM can ruin your game experience. Luckily, with these strategies and MiniTool System Booster by your side, all the programs on your computer will run more smoothly. We sincerely hope that you can benefit from this post.

