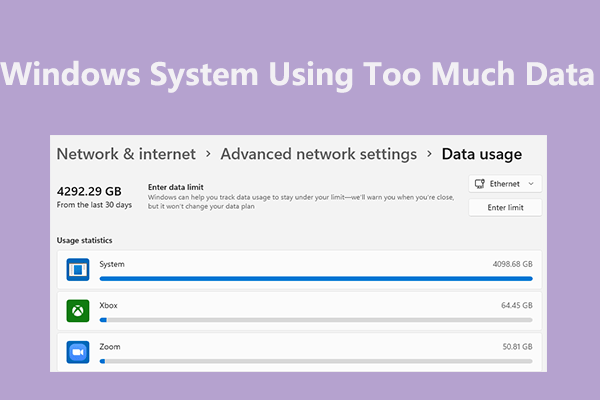Many Windows 11/10 users find that the System32 folder takes up too much space. Why does the issue appear? How to fix it? In this guide, you will find reasons and solutions for the issue.
The C:\Windows\System32 directory is an important part of the Windows operating system. It contains important system files that are required for Windows to work properly. However, some users report that the main subfolders of the System32 folder take up too much space including DriverStore, FileRepository, Config, drivers, winevt, catroot2, Log Files, etc.
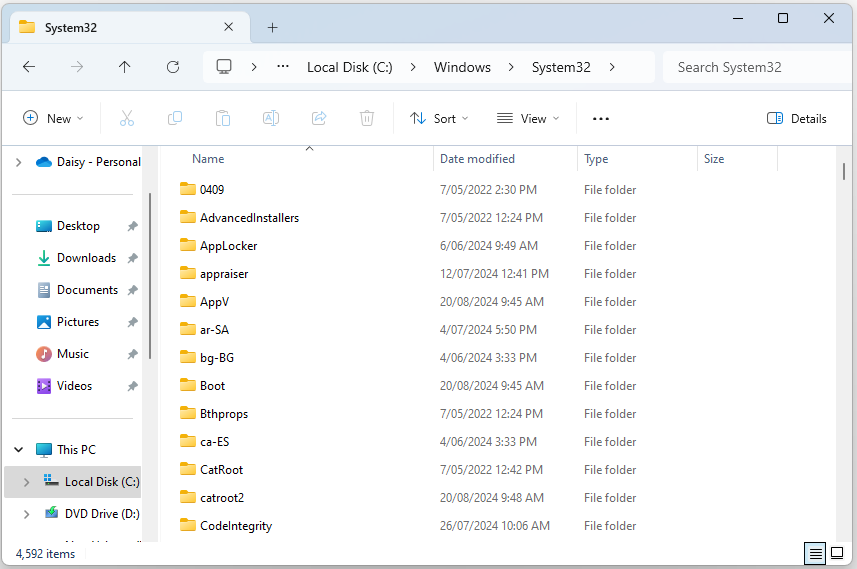
Recently I noticed that my 75 GB C drive is in Lack of space and dying in Red. I have searched all over the Internet if I can find some help with it. But nothing helped me, my final drop is here... If the System 32 folder itself takes up 37 GB of space what else I do have to use? Especially that System32/Config folder. Is there any way I can get rid of it? Is it really needed to make the Windows function...Microsoft
This post introduces how to fix the “System32 folder takes up too much space” issue.
Reasons for System32 Folder Takes up Too Much Space
The reasons for the “System32 folder takes up too much space Windows 11” issue are listed below.
1. Accumulation of system and application files
As you use your PC, Windows accumulates many system and application files over time. These activities may accumulate data that may or may not be used. Therefore, it may cause the “System32 folder takes up too much space” issue.
2. Install/uninstall programs
When you install or uninstall an application, Windows saves different data for the program, increasing the size of the configuration folder. Then, the System32 folder size will increase.
3. Create and store backup files
Creating storage or backup files or registry backups also increases the size of System32 files since they are stored in your System32/Config folder.
Solutions to System32 Folder Takes up Too Much Space
Solution 1: Clean up Systems Files
To fix the “System32 folder size is too large” issue, you can delete all junk files in the System32 folder. You can try a PC cleanup tool – MiniTool System Booster to finish the task. It helps free up disk space by removing over 50 types of hidden junk files and cleaning up unnecessary clutter for the Internet, Windows, Registry, programs, etc.
It can also automatically speed up CPU, RAM, and hard drive resources when launching high-demand apps for the smoothest gaming, video editing, streaming, and downloading. Besides, it supports disabling potentially unwanted startup programs that slow down a PC by launching and running without your knowledge.
Now, download and install MiniTool System Booster Trial Edition and you can use it free for 15 days.
MiniTool System Booster TrialClick to Download100%Clean & Safe
1. Launch MiniTool System Booster on your PC.
2. Under the Performance page, click the drop-down menu to choose Deepclean. Then, click the START CLEAN button to start the cleanup tasks.
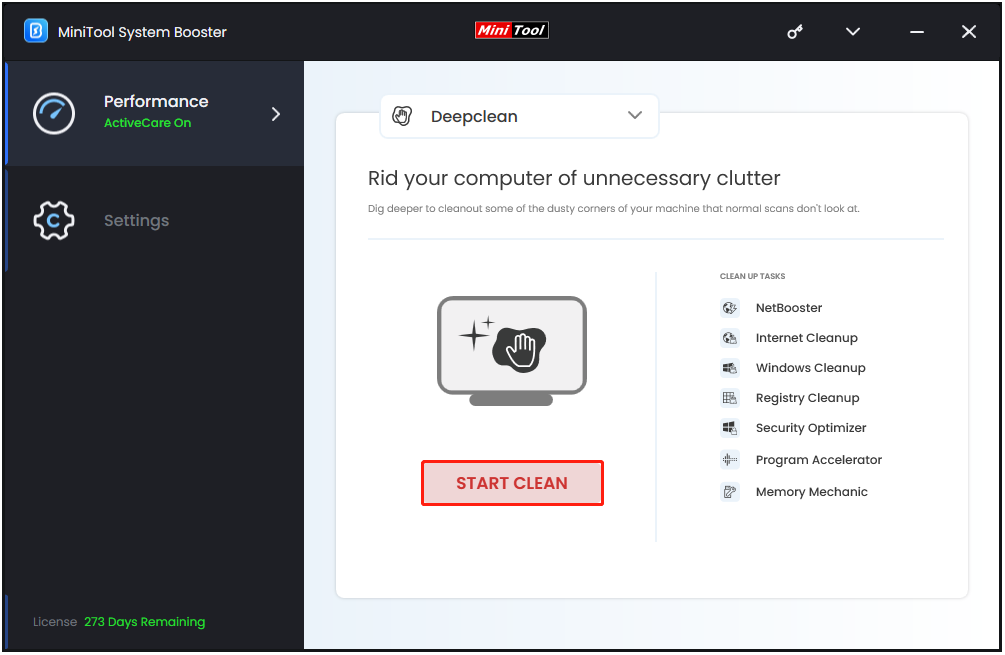
3. Then, it will begin the scan and the cleanup tasks. Among them, Windows Cleanup can help you clean out Windows junk and private data, such as temporary files, log files, clipboard items, Recycle Bin, and more. You can check Select all and click CLEAN SELECTED.
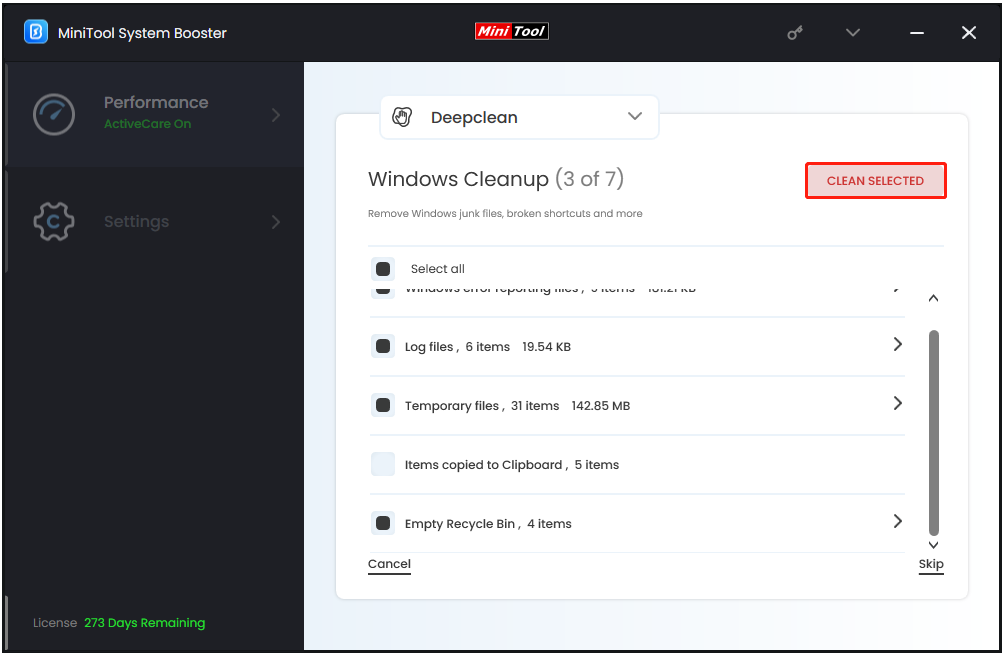
Solution 2: Turn off System Protection
Turning off system protection on Windows can also help you remove the “System32 folder takes up too much space” issue. The following are the detailed steps.
1. Type System Protection in the Search box and open it.
2. Go to the System Protection tab. Select the disk you want to turn off the system restore and then click Configure….
3. Check the Disable system protection option and click OK.
Tip: You can also click the Delete button next to Delete all restore points for this device to free up the available space.
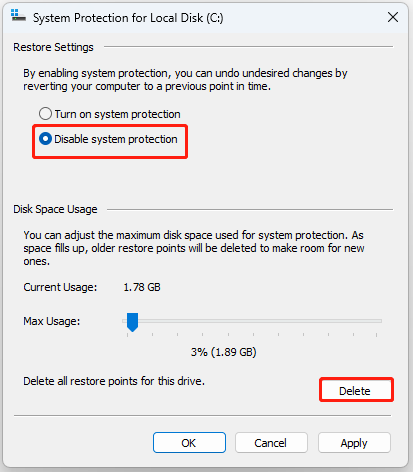
Solution 3: Disable the MSI NBFoundation Service and Delete the OmApSvcBroker.exe File
Many users reported that there are large numbers of OmApSvcBroker.exe files in the C:\Windows\System32 directory, which causes the issue. Disabling the MSI NBFoundation Service and deleting the OmApSvcBroker.exe file can help you remove the “System32 folder size is too large” issue.
1. Type Services in the Search box to open it.
2.Find MSI NBFoundation service and right-click it to select Stop.
3. Double-click it to open the Properties window, change the Startup type to Disabled and click OK.
4. Press the Windows + E keys together to open File Explorer.
5. Go to the following folder:
C:\Program Files (x86)\MSI\MSI NBFoundation Service
6. Select the OmApSvcBroker.exe files, and delete them. After that, reboot your PC and see if the “System32 folder takes too much space” issue is fixed.
Solution 4: Run a Virus Scan
If your PC is infected by the virus or malware, you may also encounter the “System32 folder takes up too much space” issue. Thus, you had better run a virus scan and remove the virus.
1. Press the Windows + I keys together to open Settings.
2. Go to Privacy & security > Windows Security > Open Windows Security.
3. Go to the Virus & threat protection tab, and click the Quick scan option.
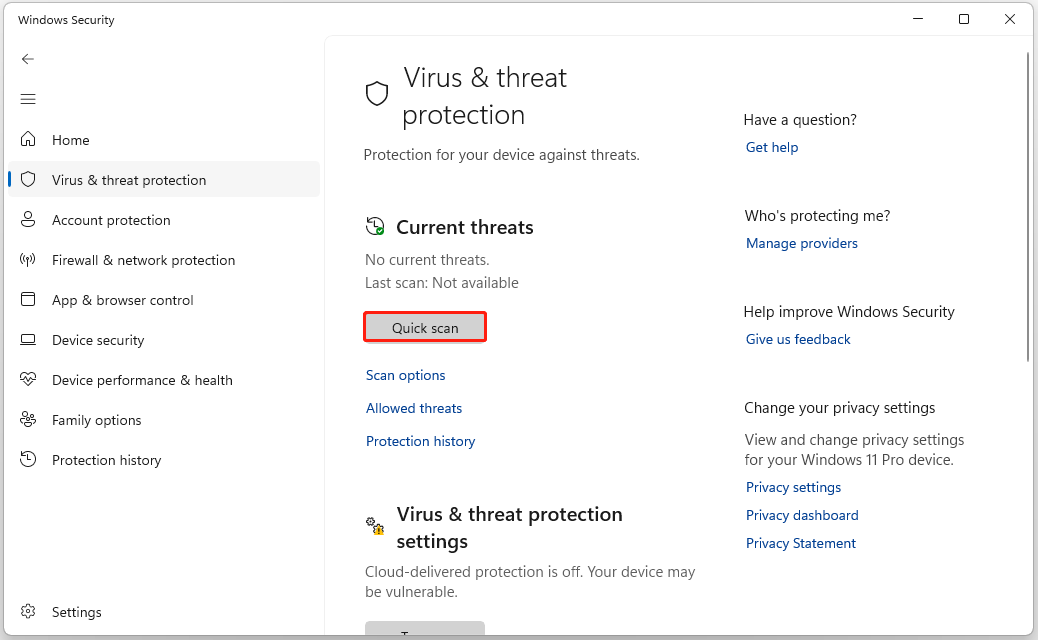
4. Once any suspicious malware is scanned, remove them immediately and restart your PC to check if the “System32 folder takes up too much space” problem gets solved.
Final Words
This post shows you what to do when you encounter the “System32 folder takes up too much space” issue. You can refer to these methods and I hope that this post will be useful to you.