Have you ever noticed that your data was eaten up increasingly? Targeting this issue, the majority of data usage on your PC probably comes from the applications you use. Apart from that, there are other possible reasons for the “system using too much data” issue. Now, you can read this post and find the solutions to fix the trouble.
Is the System Using Too Much Data?
Windows will show you how much data was consumed per app and some users may have noticed that their laptop systems consume much data within minutes and the broadband data falls short.
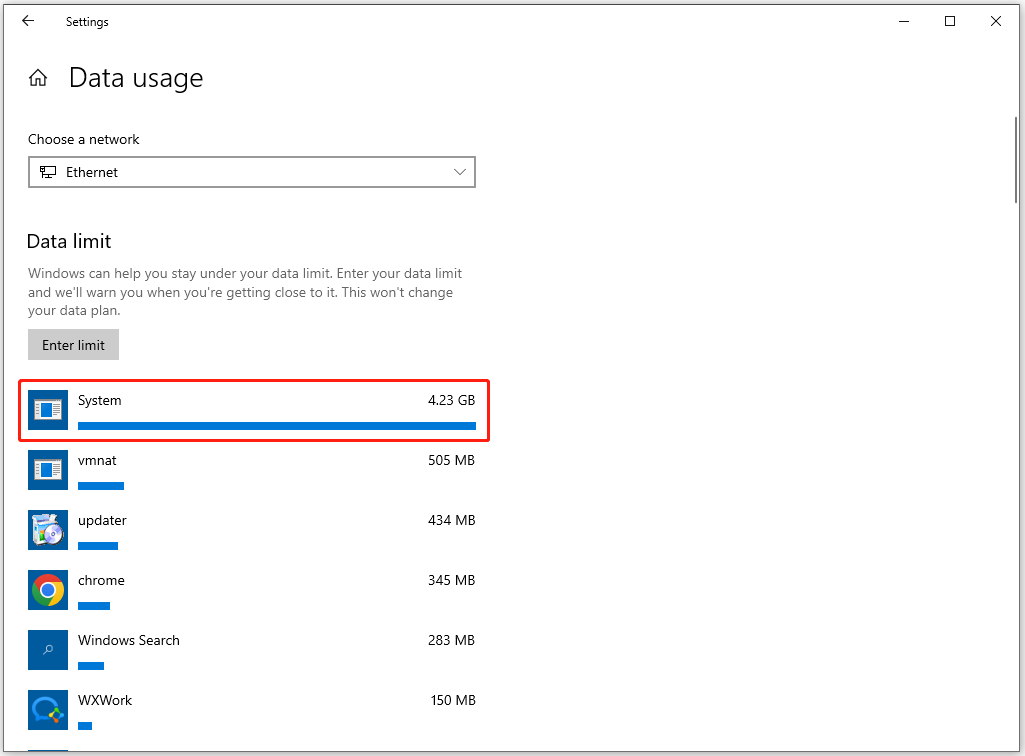
Why is the system using so much data? Largely, you should consider if you have arranged burdensome tasks running in the background. You may run a few apps at the same time and think that won’t cost much data. However, some apps will initiate background activities that can unwittingly increase the heavy burdens, such as installed extensions and enabled auto updates.
Besides, whenever your PC boots up, some configured services will follow to start up automatically. Some of them may be required for system running but some come from the third-party software to cause network congestion. So, how to fix that? The next methods are useful to fix your concerns.
Try MiniTool System Booster
It is important to lighten the load on your computer if you have many background processes running together. Check which startup programs were enabled without your permission and disable the unwanted ones.
Here, we have a better choice for system management – MiniTool System Booster. This utility provides multiple features to better manage your system’s activities, helpful in reducing data usage on laptop Windows 10.
You need to download and install this MiniTool System Booster for a 15-day free trial and go to the Toolbox tab from the top drop-down menu. Now, let’s see which features can do the job well.
MiniTool System Booster TrialClick to Download100%Clean & Safe
1. Process Scanner
Process Scanner can check for the running processes in the background and show you the potentially malicious processes. With more details about the memory and CPU usage, you can better judge if the process needs to be terminated.
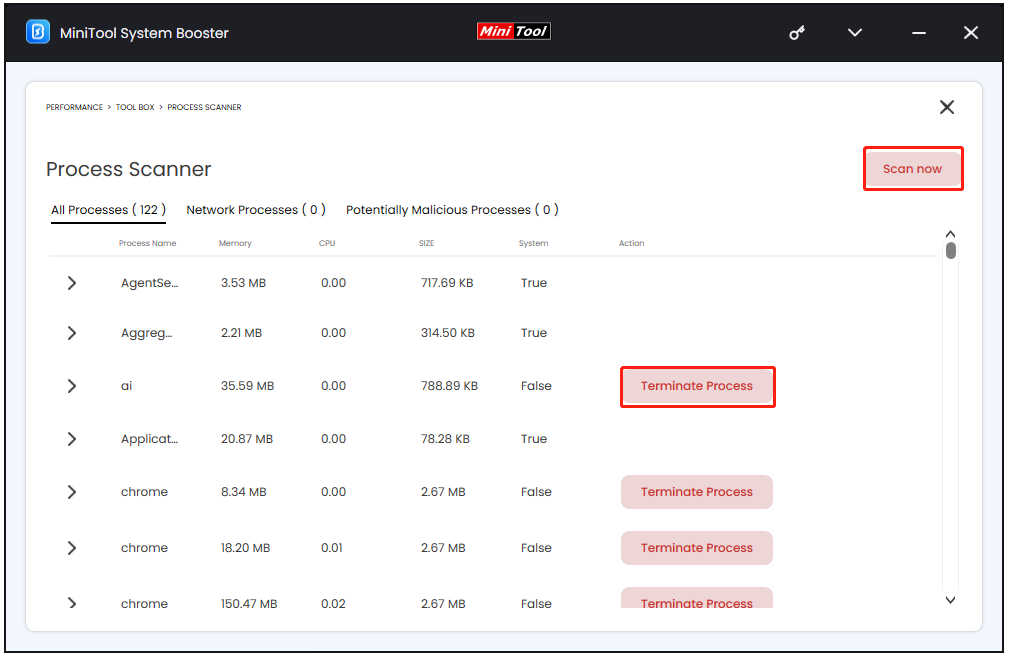
2. Startup Optimizer
Startup Optimizer can scan out all the enabled startup apps and allows users to disable or enable programs from running automatically at startup. Also, it will show you a list of potentially unwanted items that are safe to disable or delay the startup process.
Notice that users cannot delay the services that are important for the system and programs running.
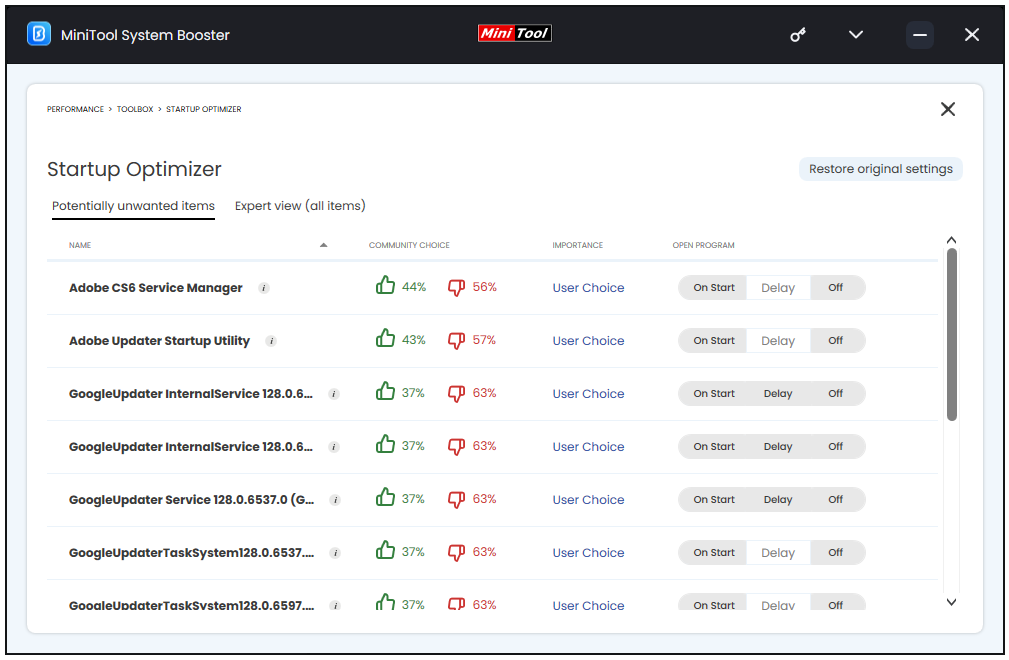
3. Deceptive Programs
Some potentially unwanted programs may be bundled to install on your system and cause Windows 11 or 10 to use too much data. You can resort to this feature to have a thorough scan to exclude PUPs like fake trialware, browser hijackers, or ad spammers.
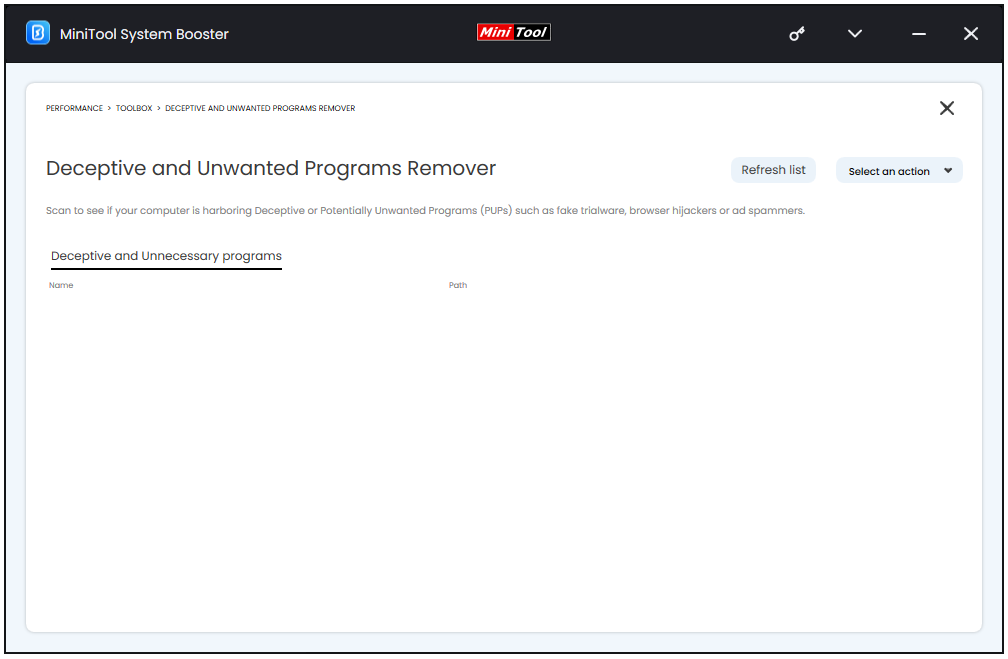
Of course, if the scan finds any suspicious programs installed, you can try Advanced Uninstaller under File Management to easily and quickly remove them.
More features for a better PC performance. MiniTool System Booster is not only an excellent system management tool, but also a PC cleaner and optimizer. Deepclean is one of the wonderful functions used to resolve these performance-draining issues and boost the speed and performance of a PC and ActiveCare can perform a real-time monitor to keep your system in an optimal state.
Apart from the tool, there are some other methods worth trying to reduce system data usage in Windows 11/10.
How to Stop System from Using Too Much Data?
Method 1: Turn off Startup Services and Background Processes
Windows allows you to manage the running processes via Task Manager and you can follow the steps to finish the work.
Step 1: Right-click on the Start icon to choose Task Manager.
Step 2: In the Processes tab, scroll down to locate those unwanted services and click End task to terminate their activities one by one. If you don’t know which processes are available to end, this post has a part to introduce: How to Fix Too Many Background Processes on Your Windows PC.
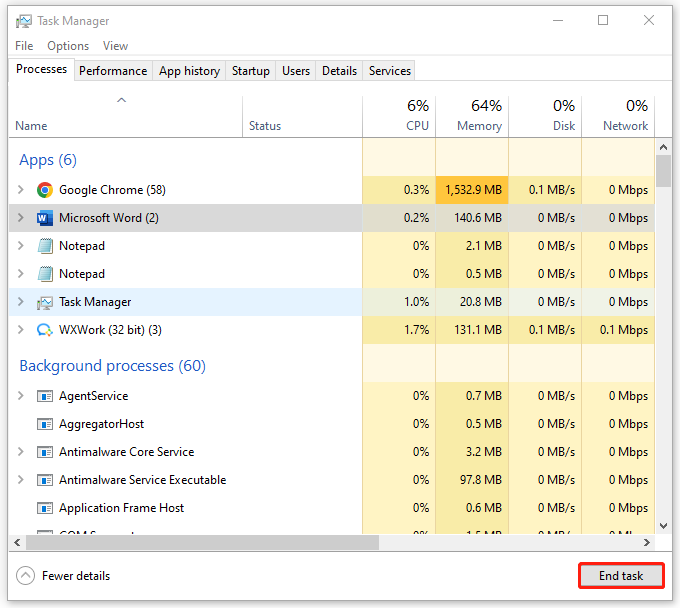
Step 3: Now go to the Startup tab and click on the enabled startup services to choose Disable.
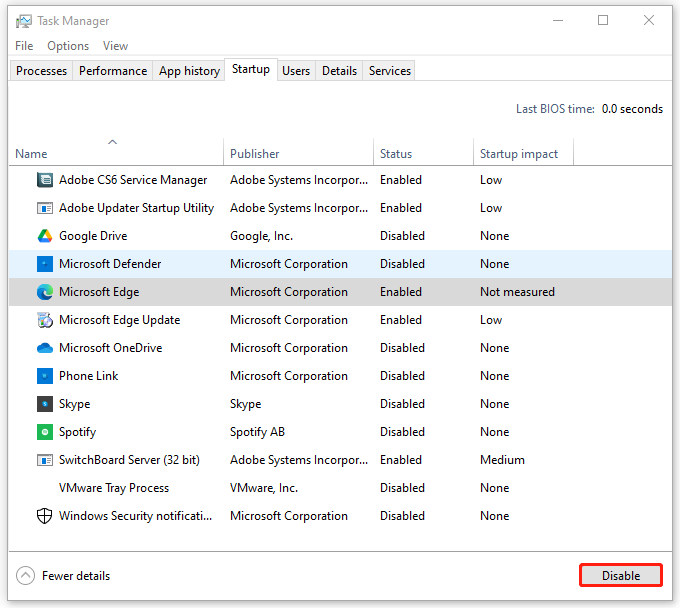
Method 2: Set Data Limit
If you can’t find out which programs running so much data, you can set a data limit to restrict the usage.
Step 1: Open Settings by pressing Win + I and click Network & Internet.
Step 2: Click Data usage and then on the next page, choose a network and click Enter limit.
Step 3: Configure the limit type, monthly reset date, and data limit. Click Save to save the changes.
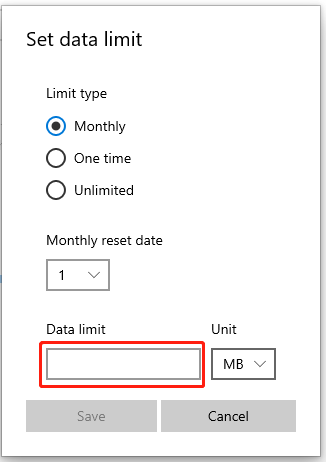
Method 3: Set Your Connection as Metered
Otherwise, you can set a metered network to suspend some data-consuming activities.
Step 1: Open Settings > Network & Internet > Status.
Step 2: Click Properties under the Ethernet you are using and turn on the toggle under Set as metered connection.
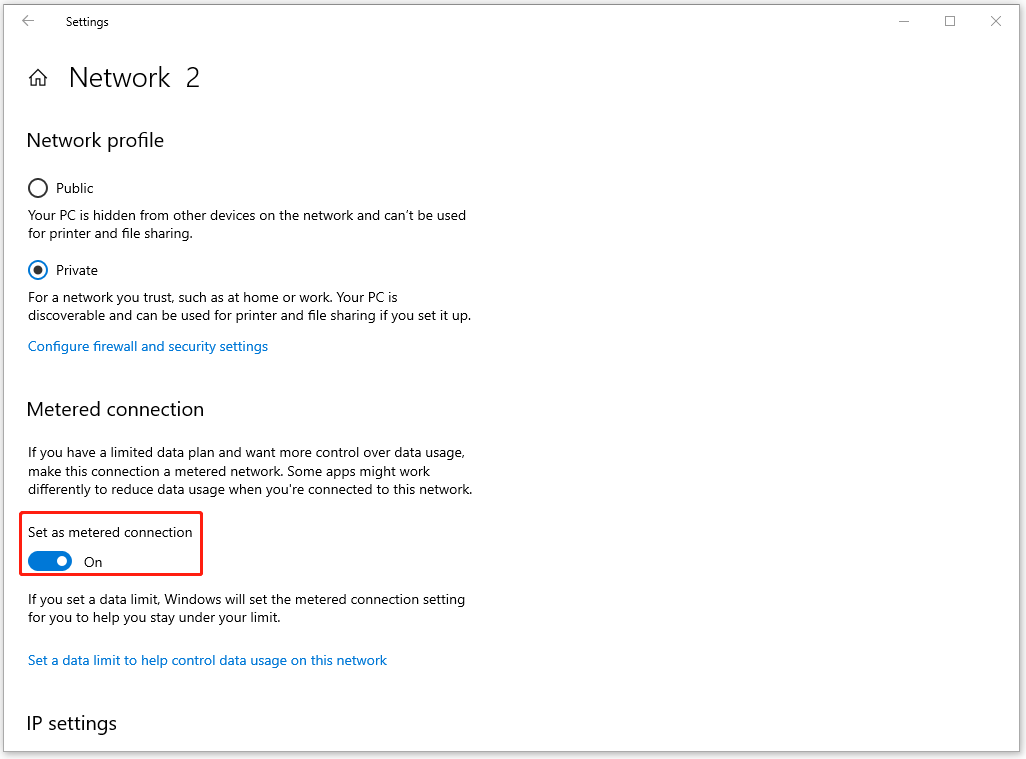
Method 4: Disable Auto Sync and Update
If all the above methods can’t help you out, you can try to pause some automatic updates and syncing manually.
1. Turn off PC syncing
You should open Settings and click Accounts > Windows backup. then please toggle off the option under Remember my apps.
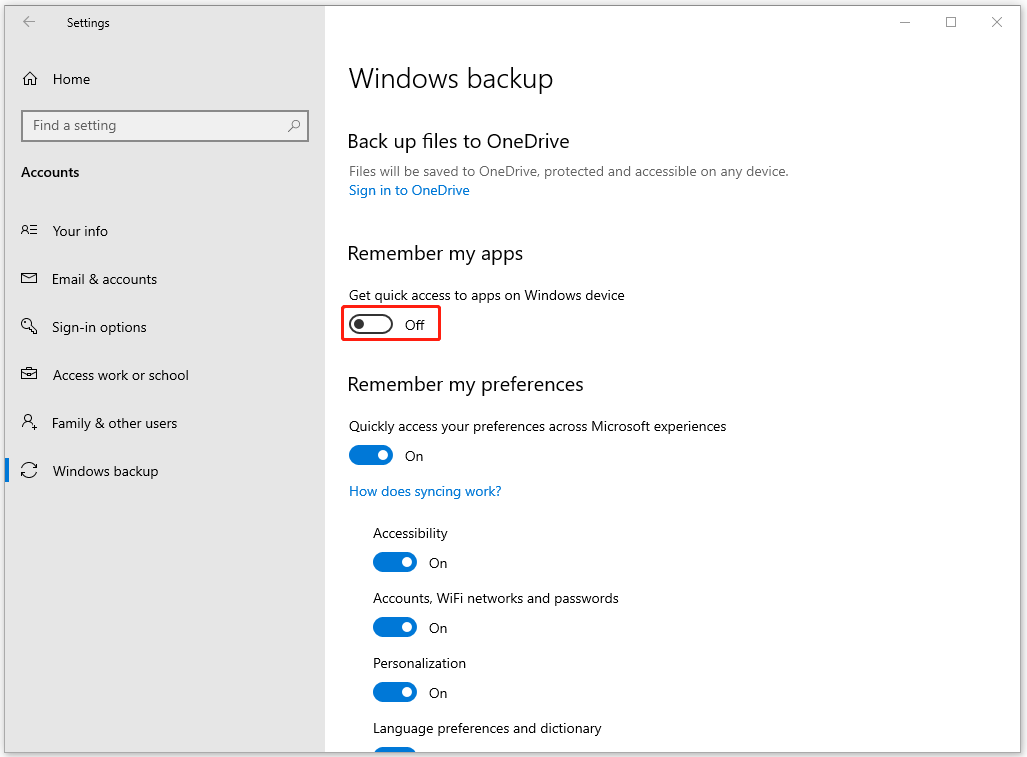
2. Pause Windows updates
Go to Settings > Update & Security > Windows Update and click Pause updates for 7 days from the right pane.
3. Disable Delivery Optimization
Open the Windows Update page and choose Advanced options. Then click the Delivery Optimization link and turn off the option of Allow downloads from other PCs.
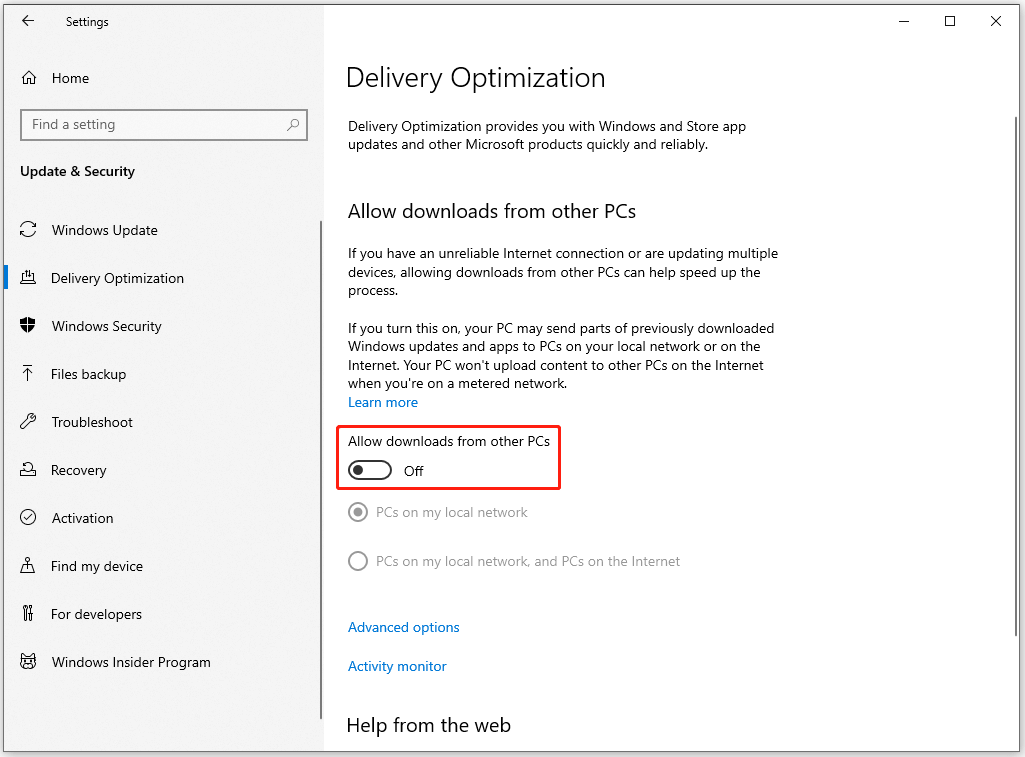
Bottom Line
How to stop the “system using too much data” issue in Windows 11/10? There are several methods that you can check and hope this article can resolve your concerns.

