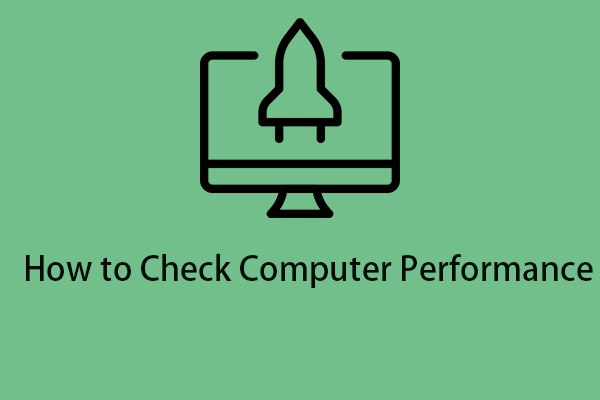Why Does PC Say the Driver for This Device Might Be Corrupted?
The error code 3 may occur simultaneously with the phenomenon that your Windows computer suddenly becomes slow. You can check the issue in Device Manager and there’ll be an error message saying the driver for this device might be corrupted, or your system may be running low on memory or other resources with code 3.
At the same time, it also tells you the root cause of the corrupted issue. For example, the device driver may be corrupted; your computer is running out of memory; the system memory might be exhausted, and you may need to free up or add more memory.
In response to that error code, we recommend you try the following solutions.
How to Fix the Driver for This Device Might Be Corrupted Windows 11/10?
Option 1. Update Your Driver and Restart the PC
Sometimes, many seemingly complicated errors, in fact, stem from hardware failure and can be fixed by just updating your device drivers. What’s important is you should perform a reboot to apply the new update with new features when updating drivers or Windows system. If you are puzzled about how to update the driver, take the steps below.
Step 1. Right-click on the Start icon to choose Device Manager.
Step 2. Expand the directory, find and right-click on the driver of which shows the error. Then click Update driver > Search automatically for drivers.
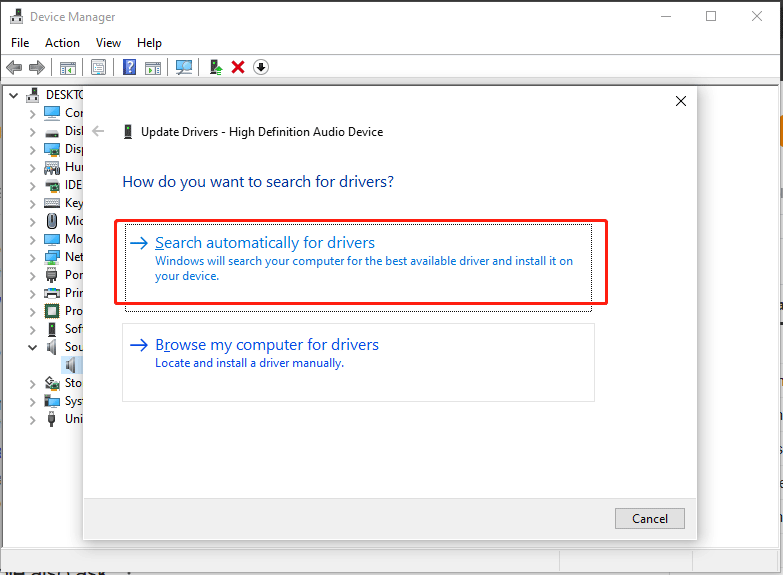
Step 3. Follow the instructions on the screen to complete the process. Once done, restart your computer and check for the error.
Option 2. Run MiniTool System Booster
The particular problem mostly appears when your computer has insufficient memory to run the driver and has many processes open at the same time. Optimizing your memory or closing some background tasks may be useful for the driver for this device might be corrupted. MiniTool System Booster will do the trick.
MiniTool System Booster stands out from its peers as a piece of PC tune-up optimizer. Speaking of performance optimization, this can clean up accumulated unnecessary data for internet, Windows, registry, and applications, remove over 50 types of junk files, defrag a hard drive and more to boost system and program responses.
Let’s see how to use this utility to serve for you:
Step 1. Download and install MiniTool System Booster Trial Edition.
MiniTool System Booster TrialClick to Download100%Clean & Safe
Step 2. Launch it from your desktop and open the Performance Home menu to select Deepclean.
Step 3. In the Deepclean interface, tap on START CLEAN to execute the seven tasks to clean up your computer and free up more memory.
Step 4. Then go to another feature called Process Scanner that can scan the processes that are using up your system resources and terminate them to ease the load on your driver. To access this feature, turn to the Toolbox tab from the top menu > choose Process Scanner > hit Scan now.
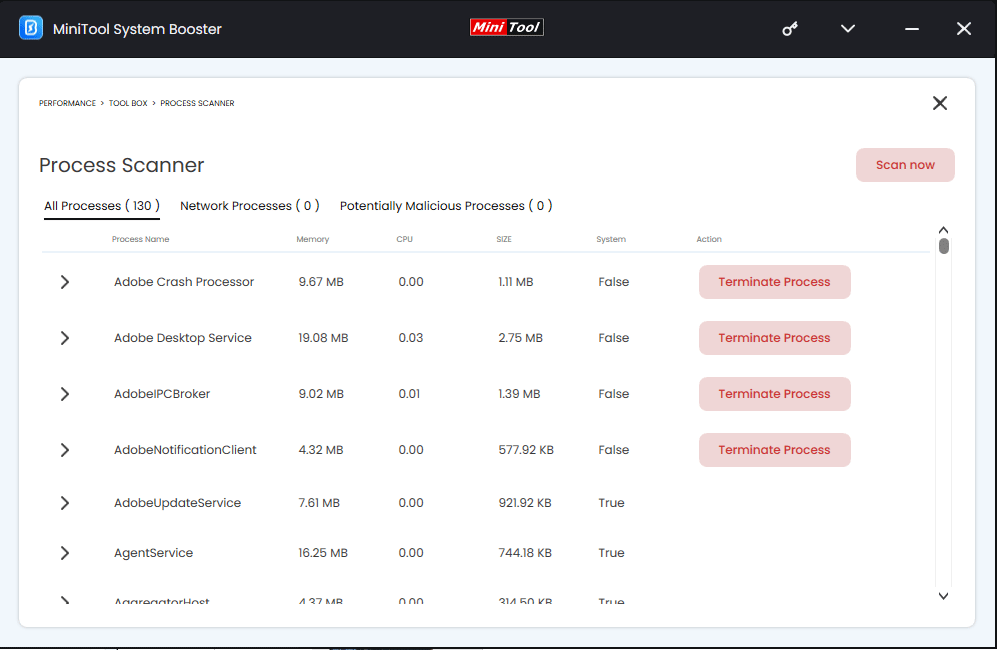
Then hit Terminate Process to end those processes that consume a large amount of CPU and memory.
Option 3. Uninstall and Reinstall the Driver
If the error code 3 in Device Manager persists after updating the driver and trying MiniTool System Booster, then you should consider reinstalling the driver. Follow the instructions below:
Step 1. Press the Win + R hotkeys to invoke the Run dialog.
Step 2. Type devmgmt.msc in the address bar and click on OK to access Device Manager.
Step 3. Uninstall the driver.
In the Device Manger window, right-click on your device of which shows the error and choose Uninstall device on the context menu.
Hit the Uninstall button in the warning box.
Step 4. Scan for new hardware to install the driver again.
Restart your computer and open Device Manager.
Go to the Action tab > choose Scan for hardware changes > follow the prompts on the screen to reinstall the driver.
Option 4. Increase Additional RAM
A lack of RAM could be another crux that leads to the fact that the driver for this device might be corrupted Windows 10. Increasing more RAM on your computer is the most effective and straightforward way for it. Here’s how to do it:
Step 1. Check whether you should add RAM
In Windows Search box, type system info > open System Information > scroll down to find Installed Physical Memory (RAM). Here you can see the RAM size in your PC.
Step 2. Check whether you can increase RAM
Go to File Explorer > right-click This PC > Properties to check your Windows operating system version. If it’s 32-bit, you can’t upgrade the RAM to more than 4GB.
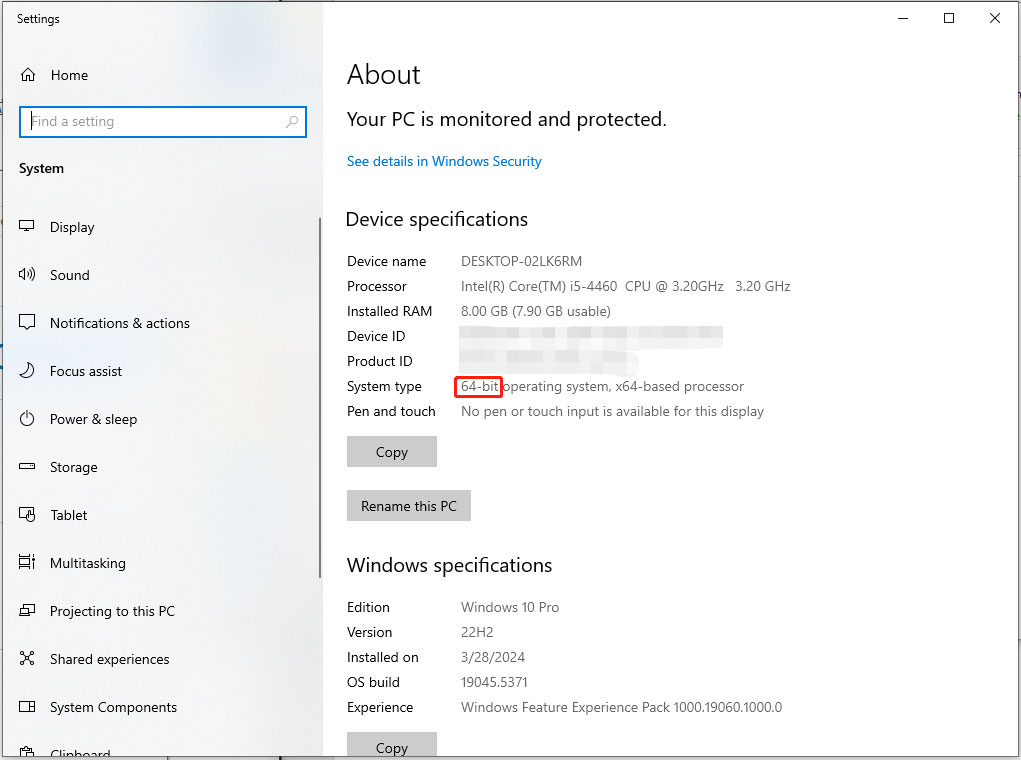
Open the panel to check if the RAM is sealed in the motherboard or there is an extra RAM slot.
If there is only one RAM slot, replace the old RAM with a larger one; if there are two slots, buy a RAM same to the old one, otherwise they may be incompatible.
Step 3. Add RAM to your PC
After checking the RAM type, it’s time to purchase an identical module and then install it to your computer.
Wrapping Up
After reading these practices, you may know what you can do when Device Manager tells you that the driver for this device might be corrupted. Furthermore, it’s worth trying MiniTool System Booster to enhance your PC performance. Appreciate your support!