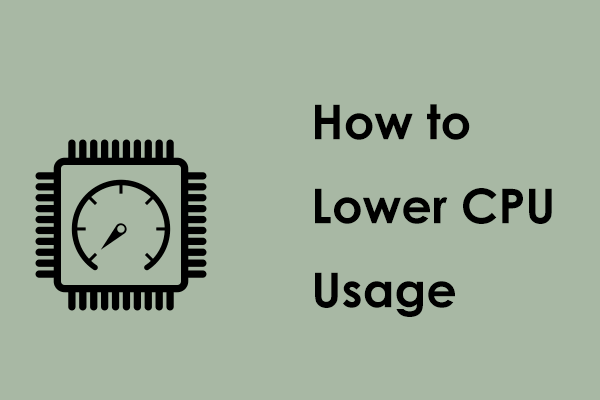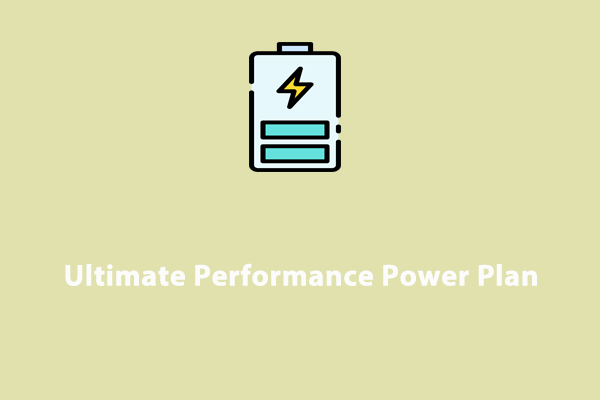Unarc.dll is used for unpacking compressed archives (un-arc). Then how could unarc.dll error code 11 have arisen and how can you solve it? In this article on MiniTool System Booster, you will get the answers. Let’s check it out!
What Is Unarc.dll?
Unarc.dll file plays a significant role in the Windows operating system and is used by many of applications. Usually, this file is located in the directory with the executable that uses it.
If any issue occurs with the unarc.dll file, it will cause the decompression process to be interrupted and prevent the installation from being completed successfully. For example, some gamers encountered unarc.dll error code 11. There are some potential reasons that could lead to this error:
- Corrupted or missing unarc.dll file
- Insufficient disk space
- Broken installer files
- Compatibility issues between system and processors
In the following text, we are going to walk you through how to solve unarc.dll error code 11.
Solution 1. Deep Clean Your Hard Drive
Enough storage space is necessary for the installation process. If you are not sure, perform a drive cleanup to free up more available storage. When touching on disk cleanup, MiniTool System Booster is a good assistant for you.
It’s a piece of PC cleaner that quickly scans your computer for issues to ensure peak performance and it has many robust functions including deeply cleaning up your hard drive, freeing up memory, optimizing power usage, finding and fixing common system issues, etc. Here’s how to clean up your C drive using MiniTool System Booster:
Step 1. Click on the button below to get this freeware. After download and installation, open this program.
MiniTool System Booster TrialClick to Download100%Clean & Safe
Step 2. In the Performance page, hit Performance Home to expand the drop-down menu and select Deepclean.
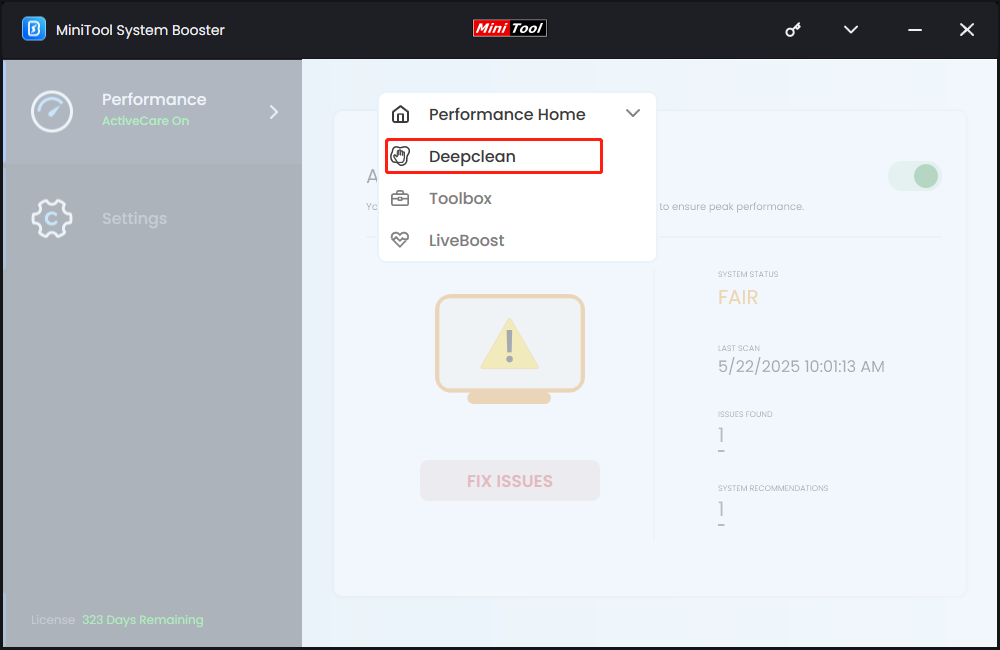
Step 3. Tap on START CLEAN and it will free up disk space from different aspects by running 7 wonderful tasks automatically.
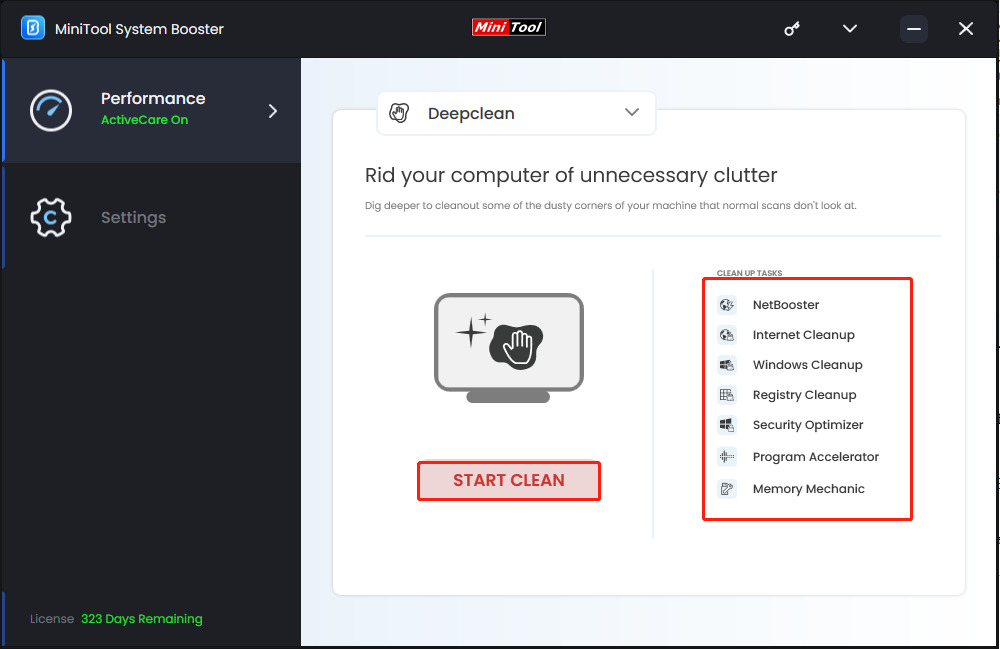
- NetBooster – enhances and releases hidden internet speed for faster browsing and downloads.
- Internet Cleanup – cleans up internet junk files, browsing history, etc.
- Windows Cleanup – removes system junk files, temporary files, or log files, and empties Recycle Bin.
- Registry Cleanup – cleans out and repair registry issues.
- Security Optimizer – finds and fixes vulnerable Windows security flaws.
- Program Accelerator – boosts file access speed and increases drive efficiency by re-aligning program data and defragmenting files on your hard drives.
- Memory Mechanic – clears up some RAM space by closing old memory-intensive processes.
If there is any task that you don’t want or don’t think it’s necessary to carry out, you can click Skip in the lower right corner.
Solution 2. Change Processors Number
The more processors there are, the more likely it is to encounter compatibility issues. If your system contains more than 16 processors, then it’s a good option to change the number of them to fix unarc.dll error code 11. This method is available for most systems. Follow the instructions:
Step 1. Press Windows + R together to bring up the Run dialog box.
Step 2. Type msconfig and hit Enter.
Step 3. In the System Configuration window, go to the Boot tab > click on Advanced options.
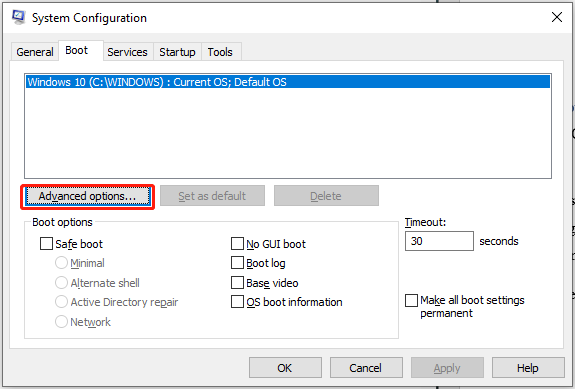
Step 4. In the BOOT Advanced Options box, check Number of processors > click on the down icon > set processor cores to 6 – 8 (depending on how many processors you have) > tap on OK.
Step 5. After making choices, click Apply & OK to save the changes.
Step 6. Restart your computer and see if your software can be downloaded properly.
Solution 3. Adjust Power Plan
During installation, if your computer automatically enters the power-saving mode when the battery is low or if you manually enable it, you are likely to encounter unarc.dll error code 11 because this mode can limit the CPU resource. In this case, you should modify the power plan. Follow the steps:
Step 1. Type Control Panel in the Windows Search bar and select the best match.
Step 2. Navigate to Power Options > choose High performance under Hide additional plans.
Step 3. Click Change plan settings beside High performance > click Change advanced power settings.
Step 4. Look for Processor power management > double-click on it > then double-click on Minimum processor state > change the value to 99% > click on Apply & OK to make the changes take effect.
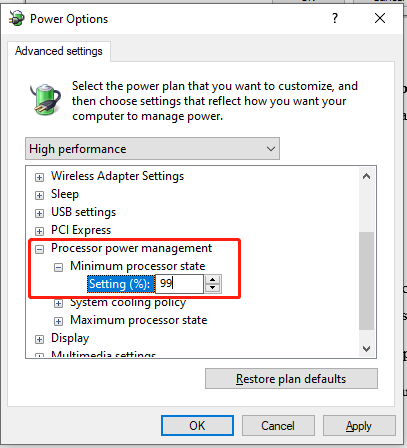
Solution 4. Add the Installation Folder to Exclusions
Your Windows Security might mistakenly identify the installation folder of the software as a virus or a malicious intrusion from hackers. Then, your programs or games will be intercepted, resulting in unarc.dll error code 11. To unlock the installation files, you can add them to exclusions. Here’s how to do it:
Step 1. In Windows Search, type Windows Security and press Enter.
Step 2. Go to Virus & threat protection > click Manage settings.
Step 3. Scroll down to Exclusions > tap on Add or remove exclusions.
Step 4. Hit Add an exclusion > select File or Folder > select the installation folder > click Open.
Other Potential Tips
If the unarc.dll error code 11 Windows 11 still exists after trying the above methods, you can also try the following quick tips.
- Download DirectX and a redistributable pack
- Install games in Safe Mode
- Try to install your game onto another hard drive
- Install games in the administrative mode
Final Words
What is the unarc.dll file? What causes unarc.dll error code 11 in Windows 11/10? What to do to address this issue? By now, you should have a thorough understanding of the answers after reading this post. All in all, we strongly recommend you to use MiniTool System Booster to fix this problem, and meanwhile, optimize your computer for optimal performance.
Do you have any problems or worries with our product? Please don’t hesitate to contact our support team via [email protected]. We’re looking forward to your feedback!