Is Adobe Creative Cloud necessary? Adobe Creative Cloud is used to provide apps, websites, services, and resources for all creative projects, such as Photoshop. If you have this kind of demand, Adobe Creative Cloud is what you should keep on your system.
However, sometimes, you will run into a troublesome problem that requires you to uninstall and reinstall the software. No matter why you need to uninstall the program, you come to the right place where we will provide multiple methods to uninstall Adobe Creative Cloud.
Uninstall Adobe Creative Cloud on Windows
How to uninstall Adobe Creative Cloud? First of all, you need to uninstall all the Creative Cloud apps, such as Photoshop, Illustrator, and Premiere Pro in this way you won’t get into the “can’t uninstall Adobe Creative Cloud” issue.
Besides, you’d better make sure that all your files have been synced to your Creative Cloud account before start deleting Adobe Creative Cloud. Otherwise, files not synced will get lost.
Here are three methods you can try.
Method 1: Use MiniTool System Booster
MiniTool System Booster is a comprehensive app uninstaller with various advanced features to enhance the user experience. This compact tool has many powerful functions more than Adobe Creative Cloud uninstaller.
For example, you can use Deepclean to clean up those unnecessary leftovers, detect and remove harmful software via Deceptive Programs, or reduce Windows startup time via Startup Optimizer.
Before the uninstallation, we also advise you to end the related background processes first via Process Scanner.
Its intuitive interface and concise explanation of every function can help users quickly find what they want to perform. With only a few steps, the uninstallation can finish. The program is available on Windows 11, 10, 8.1, 8, 7 (32/64 bit) and you can click the following button to download and install it.
MiniTool System Booster TrialClick to Download100%Clean & Safe
Step 1: Launch the program and expand the Performance Home tab to choose Toolbox.
Step 2: Under File Management, select Advanced Uninstaller and it will show you a list of installed programs after the loading.
Step 3: Locate the Adobe-related programs except Adobe Creative Cloud and click UNINSTALL to remove them one by one. Then follow the next prompts to finish the uninstallation work.
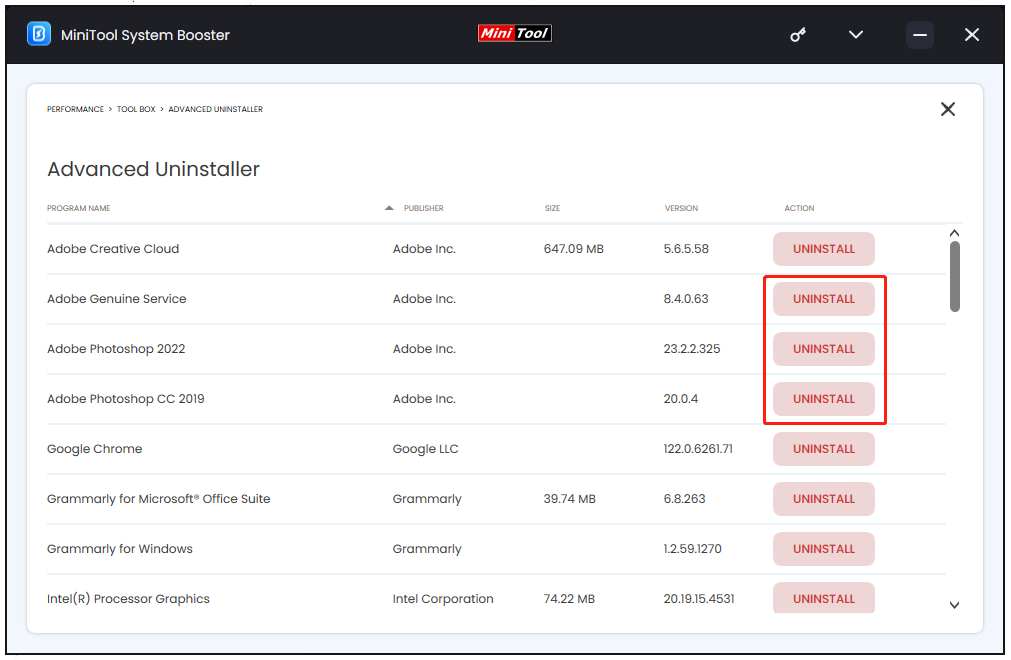
Step 4: After you have uninstalled all Creative Cloud apps from your device, you can locate Adobe Creative Cloud and click UNINSTALL to remove it.
Then you can run a deep cleanup for your system to clear the useless leftovers. The Deepclean feature can perform the seven tasks to clear your unnecessary clutter for Internet, Windows, Registry, programs, etc., with more than 50 types of hidden junk files being removed.
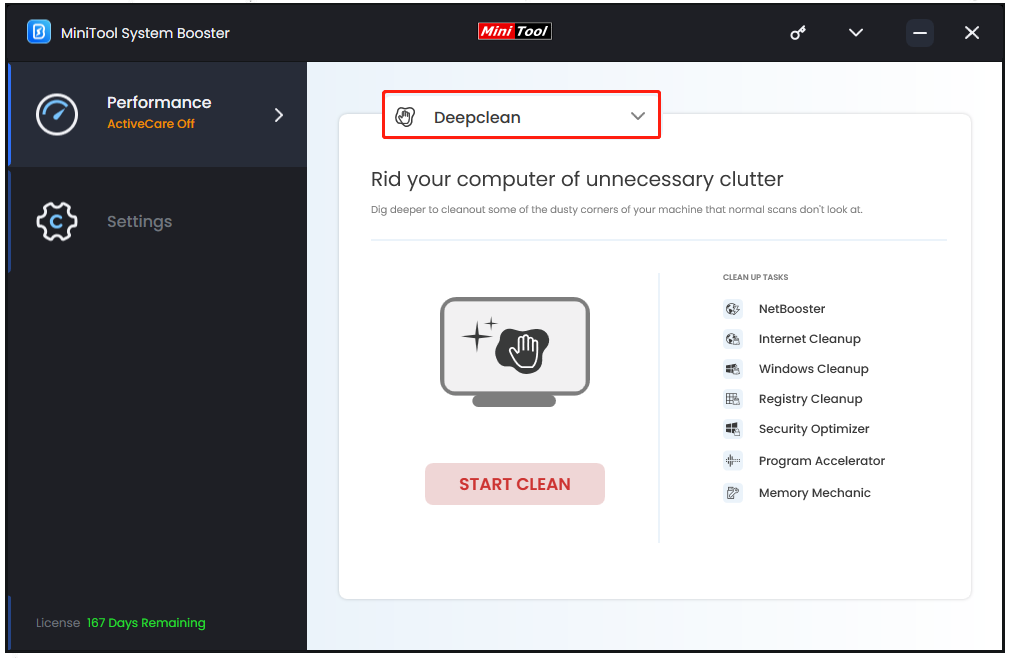
Method 2: Use Windows Settings or Control Panel
You can manually uninstall Adobe Creative Cloud via Windows Settings or Control Panel. You need to follow the three major procedures – close the background running Adobe processes, uninstall all the Creative Cloud apps, and then uninstall Adobe Creative Cloud.
1. Close the background processes
Step 1: Right-click on the Start icon to choose Task Manager and go to the Processes tab.
Step 2: Locate the running Adobe processes and click End task.
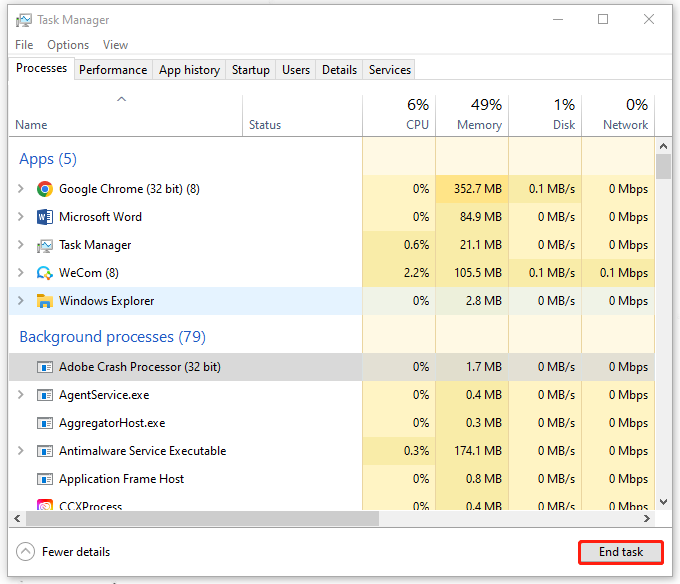
2. Uninstall all the Creative Cloud apps
Step 1: Open Adobe Creative Cloud and sign in with your account.
Step 2: In the All apps tab, locate the installed Adobe apps and click the three-dot icon to choose Uninstall from the drop-down menu.
Step 3: Follow the pop-up prompts to finish the work and make sure all the apps have been uninstalled.
3. Uninstall Adobe Creative Cloud
Use Windows Settings
Step 1: Open Settings by pressing Win + I and click Apps.
Step 2: In the Apps & features tab, locate Adobe Creative Cloud and choose Uninstall > Uninstall.
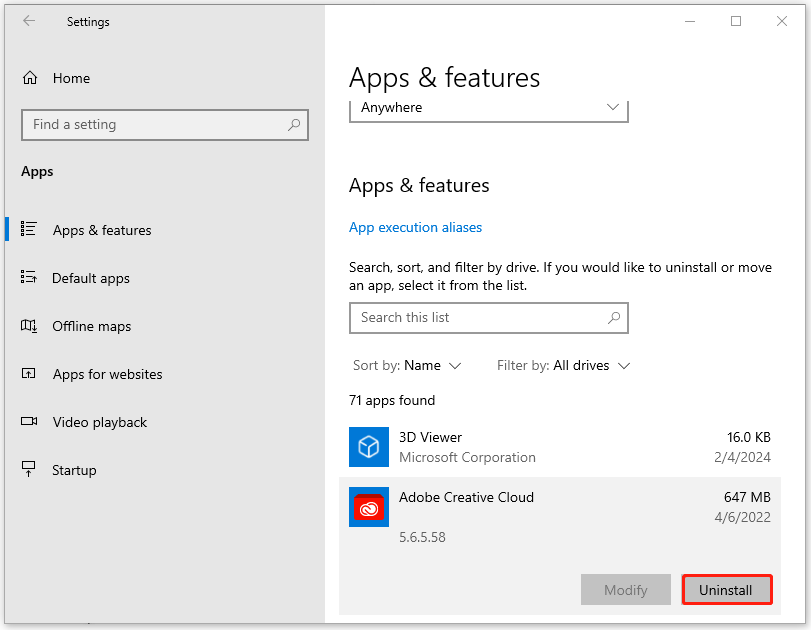
Use Control Panel
Step 1: Type Control Panel in Search and open it.
Step 2: Click Uninstall a program under Programs and locate Adobe Creative Cloud to click Uninstall/Change.
Step 3: Then choose Uninstall to confirm your choice.
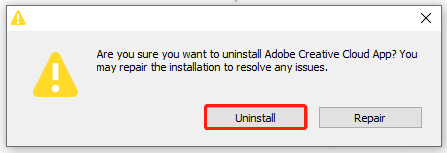
Method 3: Use Official Adobe Creative Cloud Uninstaller
The third method is to use its official uninstaller to remove Adobe Creative Cloud.
Step 1: Download and install the right uninstaller version for your Windows.
Step 2: Extract the zipped file and double-click on the Creative Cloud Uninstaller.app file.
Step 3: When a confirming message pops up, choose Uninstall to allow the process and choose Close when you proceed to uninstall the app.
Uninstall Adobe Creative Cloud on Mac
If you are a Mac user, the steps to delete Adobe Creative Cloud are similar to Windows users. Four major steps are here for you.
Step 1: Exit Adobe Creative Cloud
Open Activity Monitor and choose to kill all the Adobe-related processes.
Step 2: Uninstall Apps in Adobe Creative Cloud
Open Adobe Creative Cloud and find the installed apps. Click the three-dot icon and then Uninstall.
Step 3: Uninstall Adobe Creative Cloud
Open Finder > Applications and enter Adobe Creative Cloud to click Adobe Creative Cloud Uninstaller. If you don’t have the uninstaller, you can download and install it from the official website.
Double-click on the uninstaller and choose Uninstall. Follow the onscreen instructions to complete the uninstallation.
Step 4: Delete Adobe Creative Cloud Related Files
Check if any file related to Adobe Creative Cloud is left. Go to the following folders separately and check for that. Then delete the related files and empty the Trash.
- /Library/Application Support
- /Library/Preferences
- /Library/LaunchAgents
- /Library/LaunchDaemons
- /Library/PrivilegedHelperTools
If you want to make sure the files have been completely destroyed, you can try the Incinerator Extensions in MiniTool System Booster. For detailed steps, this post is helpful: How to Permanently Delete Files in Win11/10/8/7 Without Recovery.
Bottom Line:
How to uninstall Adobe Creative Cloud? Here, we would like to provide an easy guide to helping you resolve this issue. Besides, if you are stuck in the “can’t uninstall Adobe Creative Cloud” issue, make sure you have removed all the Adobe apps.
MiniTool System Booster is a comprehensive app uninstaller. With this one compact tool, most functions are included for file and system management. You can try this software and if you have any issues with the software, contact us via [email protected].


