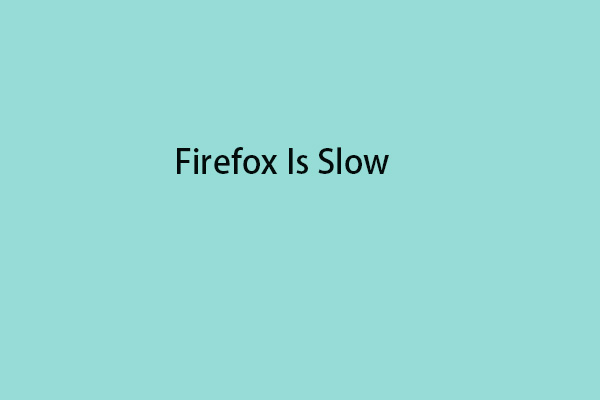We can find many Chrome alternatives or even better choices in the market. Some users may want to uninstall Google Chrome and choose other suitable browsers. This article will provide multiple methods to remove Google Chrome from different systems. Please keep reading.
Google Chrome has an ocean of loyal customers after decades of development with its advanced features. Even though Chrome has occupied a large part of the market share, other browsers still have their competitive advantages, such as Firefox with more organic privacy.
If you want to uninstall Google Chrome to leave space for another replacement, the following guide will be helpful.
Uninstall Chrome on Windows
Via MiniTool System Booster
To completely uninstall Chrome, you can try this all-in-one app uninstaller – MiniTool System Booster. It can remove installed apps with easy steps. Besides, you can use multiple tools for File & System Management, such as ending background processes, destroying file traces, etc.
Of course, after the uninstallation, you can use the Deepclean feature to give your PC a full scan and deeper cleanout to get rid of those useless leftovers. MiniTool System Booster will do its utmost for a better user experience.
MiniTool System Booster is available on Windows 11, 10, 8.1, 8, 7 (32/64 bit) and you can download and install the program by clicking the button.
MiniTool System Booster TrialClick to Download100%Clean & Safe
Step 1: Launch the program and expand the Home Performance tab to choose Toolbox.
Step 2: Select Advanced Uninstaller under File Management and it will show you a list of installed programs.
Step 3: Scroll down to locate Google Chrome and click UNINSTALL to follow the next steps to finish the uninstallation.
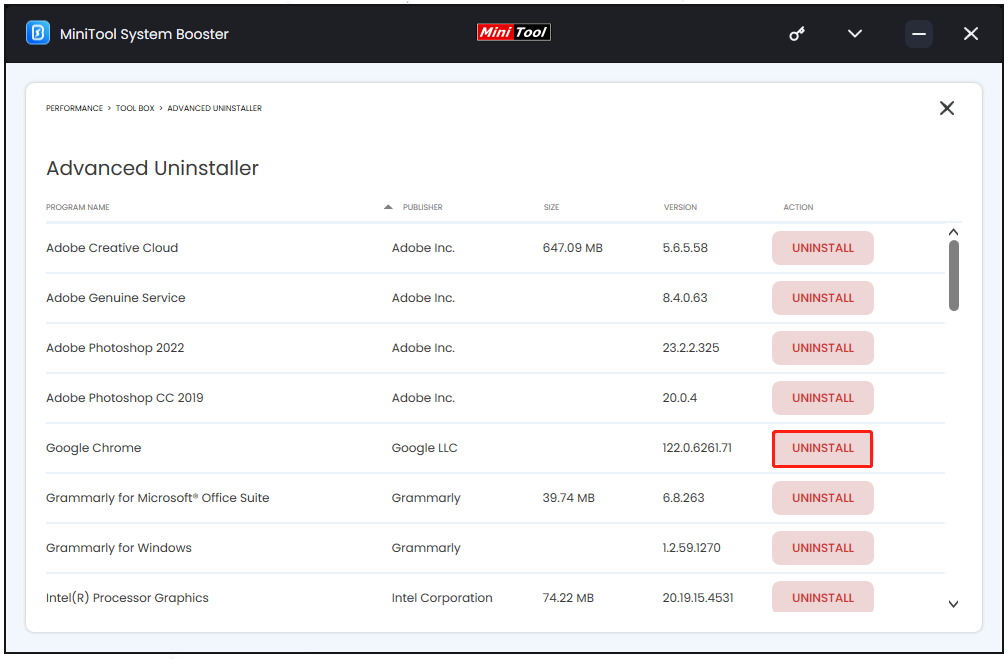
Other methods to delete Google Chrome are via Windows Settings and Control Panel. Since some users report these two methods can’t uninstall Chrome, we suggest that you end all the Chrome background services first.
You can do that via the Process Scanner feature in the Toolbox tab. Click Scan now and locate all the Chrome-related services to select Terminate Process.
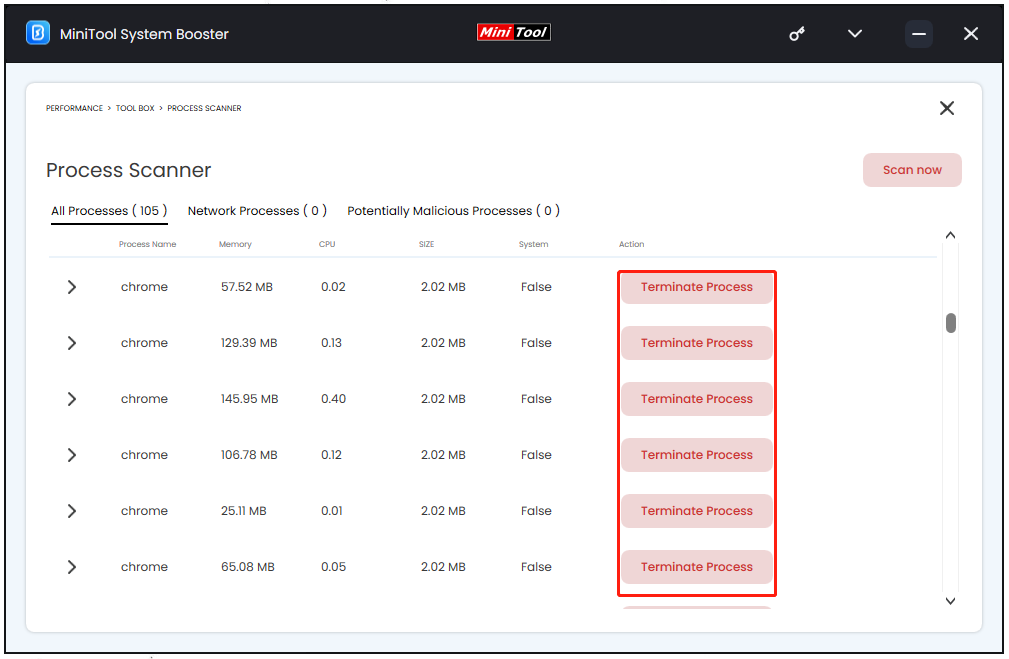
Via Windows Settings
How to uninstall Google Chrome via Windows Settings? Here is a full guide for you.
Step 1: Open Settings by pressing Win + I and go to Apps.
Step 2: In the Apps & features tab, scroll down to locate Google Chrome and choose Uninstall > Uninstall.
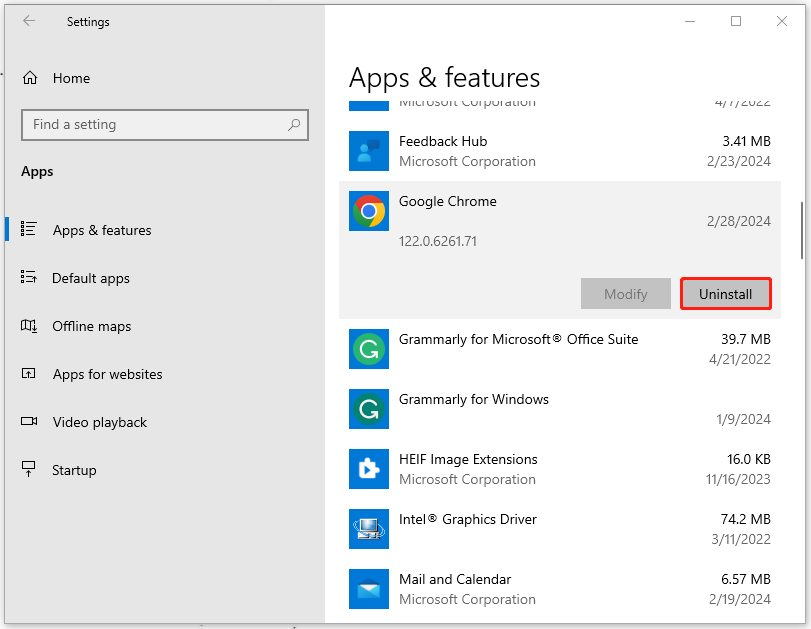
Via Control Panel
The third channel to remove Google Chrome is using Control Panel. Here is a detailed guide for you.
Step 1: Type Control Panel in Search and open it.
Step 2: Click Uninstall a program under Programs and select Google Chrome from the list.
Step 3: Choose Uninstall and follow the next on-screen prompts to finish the work.
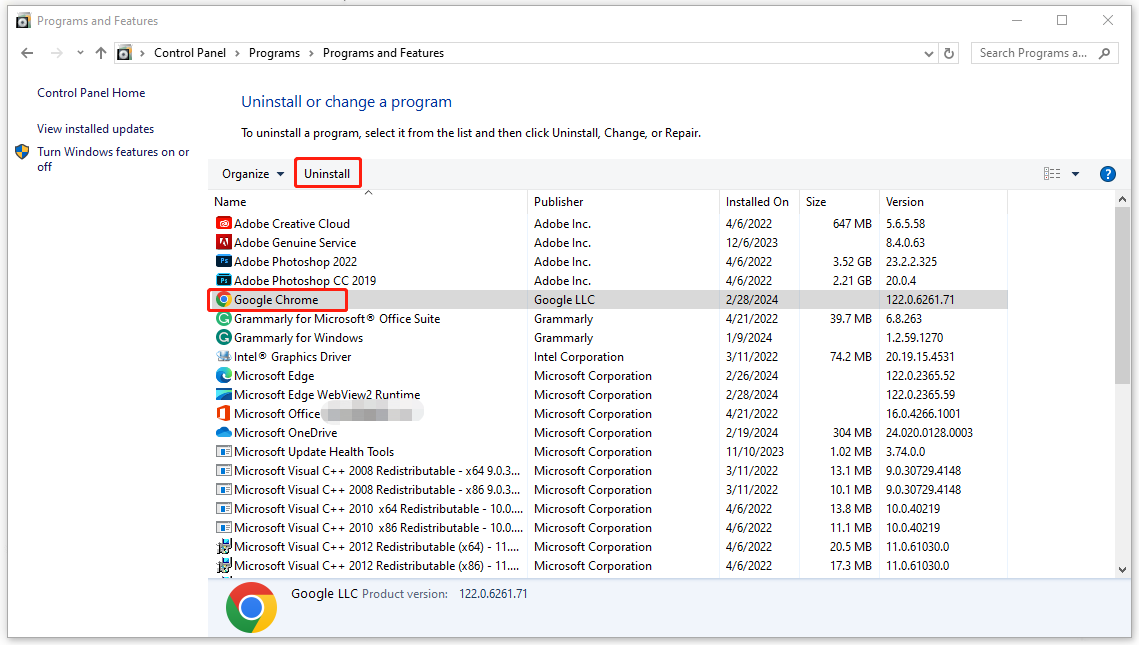
Uninstall Chrome on Mac
If you are a Mac user and are looking for methods to completely uninstall Google Chrome, here is how to do that.
Step 1: Exit your Chrome browser and open Finder.
Step 2: Click Go > Application in the Finder and locate Chrome in the installed apps.
Step 3: Then drag Chrome into the Trash icon.
Step 4: Next, you can delete the Chrome installation folder if necessary.
1. Click Go in Finder.
2. Then go to Library > Application Support > Google > Chrome and drag the Chrome folder into the Trash.
Uninstall Chrome on iPhone
This guide is for iPhone users who want to remove Google Chrome.
Step 1: Locate the Google Chrome icon and tap and hold the icon for a second. Then the app icons will start wiggling.
Step 2: Then you can choose the option from the menu to remove the app and choose Delete to confirm the option.
Uninstall Chrome on Android
If you are an Android user, this guide to delete Google Chrome will be suitable.
Step 1: Open your Settings and choose Apps to open the installed apps.
Step 2: Scroll down to find and choose Chrome and get in to tap on UNINSTALL. Then confirm the choice.
Can’t Uninstall Google Chrome?
What if you can’t uninstall Chrome? Apart from closing the background Chrome services as we introduced above, you can try the following tricks to troubleshoot the issue.
1. Scan for malware and virus infection.
You can run Windows Defender to make sure your system is protected from the cyber-attacks. Go to Settings > Update & Security > Virus & threat protection and then click Scan options > Microsoft Defender Offline scan > Scan now.
Related post: Is Windows Defender Enough? How to Enhance the PC Security?
2. Disable the “Continue running background apps when Google Chrome is closed” option in Chrome browser settings.
Click the three-dot icon at the upper-right corner to choose Settings and in the System tab, turn off the toggle next to the option of Continue running background apps when Google Chrome is closed.
3. Make sure Chrome is not running and if it still fails to uninstall, you can restart your computer, launch Chrome again, and remove all the extensions installed on your browser.
Click the three-dot icon and then Manage Extensions. Choose to remove or disable those installed extensions.
Bottom Line:
This full guide has given you several methods to uninstall Google Chrome from different platforms, no matter whether you are Windows, Mac, iOS, or Android users. You can follow them one by one to resolve your concerns.
MiniTool System Booster is a comprehensive PC optimizer. Apart from being an uninstaller, it can serve as a PC cleaner, file shredder, disk wipe software, etc. More features are waiting to be explored.