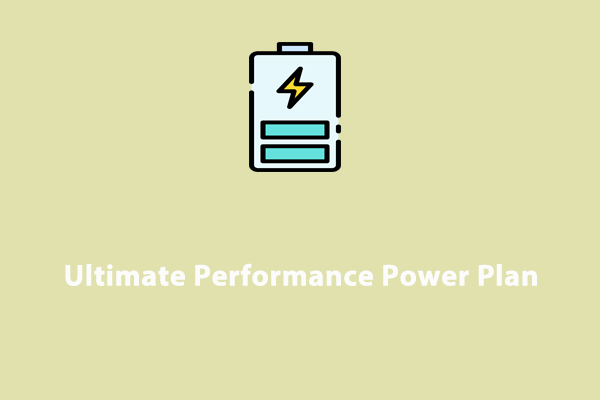Unquestionably, Windows 11 is a very powerful tool to get things done with its modern designs, rich features, reliable security, etc. To join the magical operating system, you may upgrade the PC to Windows 11 22H2, 23H2 or 24H2 from Windows 10 or directly install a version of Windows 11.
Be that as it may, like any operating system, you may not be immune to Windows 11 performance issues, whether you use a high-end PC, a gaming PC or a budget one. But fret not, check out our comprehensive guide to improve computer performance for a better user experience.
Also read: How to Officially Install Windows 11 2024 Update (24H2) – 4 Options
Tip 1: Optimize PC with MiniTool System Booster
Usually, user experience depends on how your PC is optimized. When suffering from Windows 11 slow performance, it is essential to improve the PC and here MiniTool System Booster comes in convenient.
As a PC optimizer, the utility devotes itself to boosting performance on multiple fronts, such as boosting speed in real-time, finding and repairing system issues, increasing Internet speed, cleaning up junk files, etc.
Specifically, it assists to delete Internet temporary files & Windows junk files, defragment your hard drive, free up RAM, disable startup items, end background applications, set a proper power plan targeting various uses, etc. to improve CPU & RAM and optimize the system to its fullest potential.
To sum up, MiniTool System Booster relies on its cutting-edge features to efficiently fix Windows 11 performance issues and give you a speed boost. Give it a try now!
MiniTool System Booster TrialClick to Download100%Clean & Safe
Step 1: After downloading and installing MiniTool System Booster, launch it to access the Performance page.
Step 2: Use ActiveCare to scan the entire system and repair found issues to ensure peak performance. Or enable this option for regular scans. For details, refer to How to Run an Automated PC Care Task? 2 Ways for You.
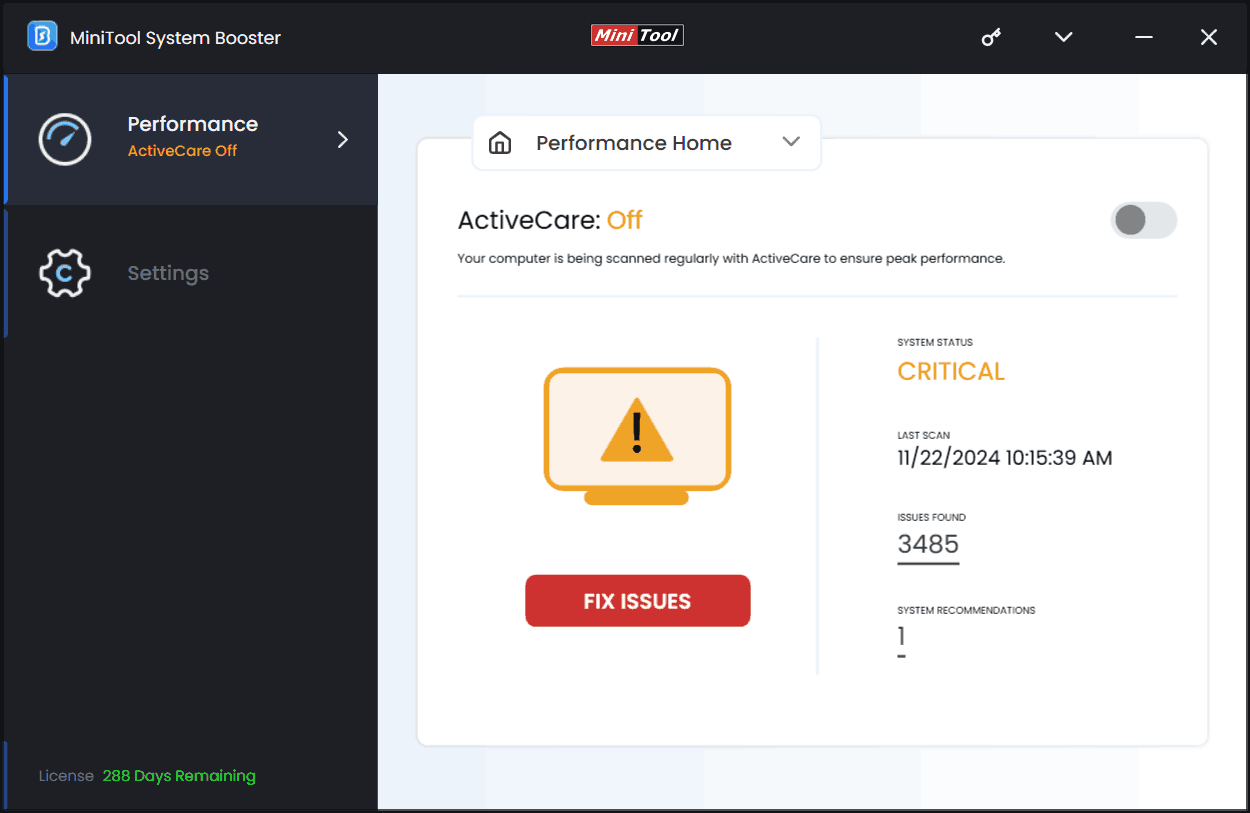
Step 3: Under Deepclean, please hit START CLEAN to handle seven cleanup tasks to dig any unnecessary clutter and get rid of it from your PC.
Noticeably, make sure you run these tasks to delete Internet temporary files, Windows temporary files, and other junk files, defragment a hard drive, and release memory, including Internet Cleanup, Windows Cleanup, Program Accelerator, and Memory Mechanic.
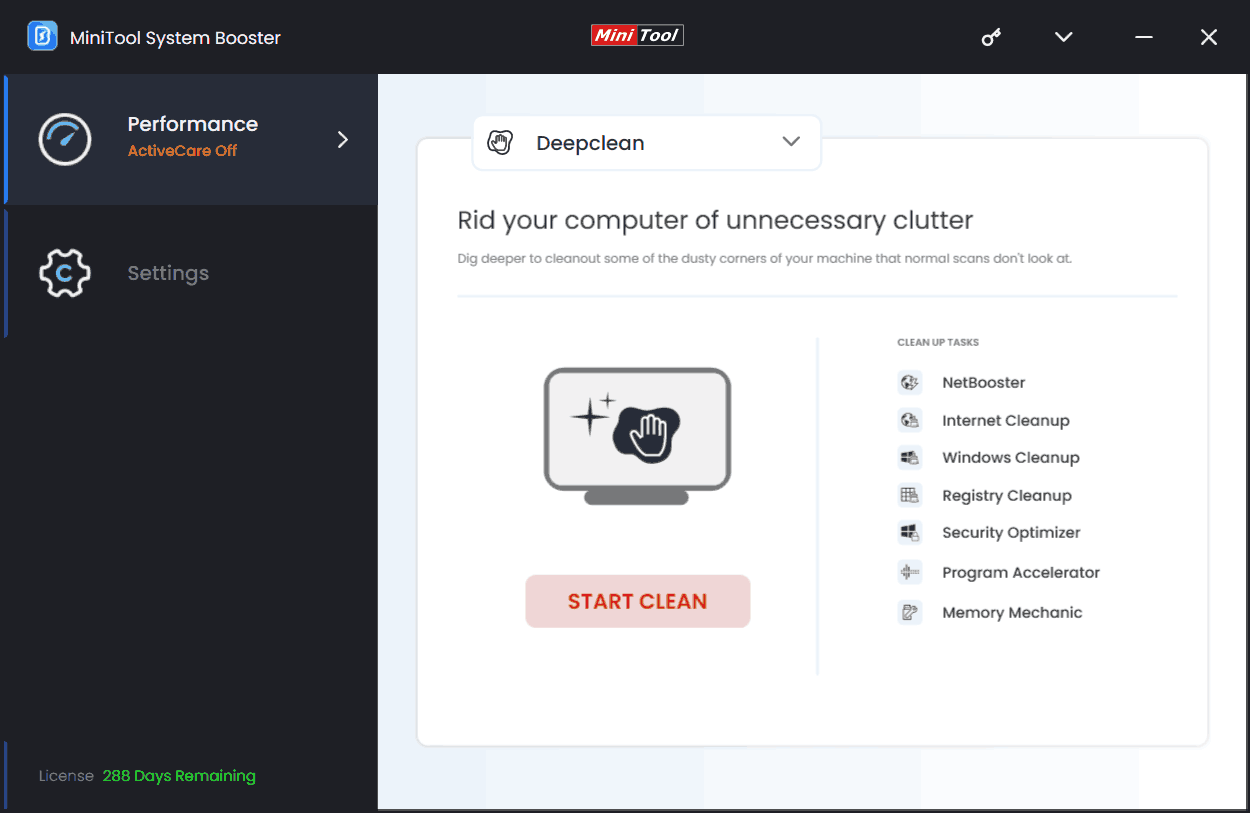
Step 4: Access the Toolbox page and use Advanced Uninstaller, Process Scanner, and Startup Optimizer to respectively uninstall unnecessary apps for more space, terminate resource-hungry background tasks and end startup items for fast Windows 11 boot.
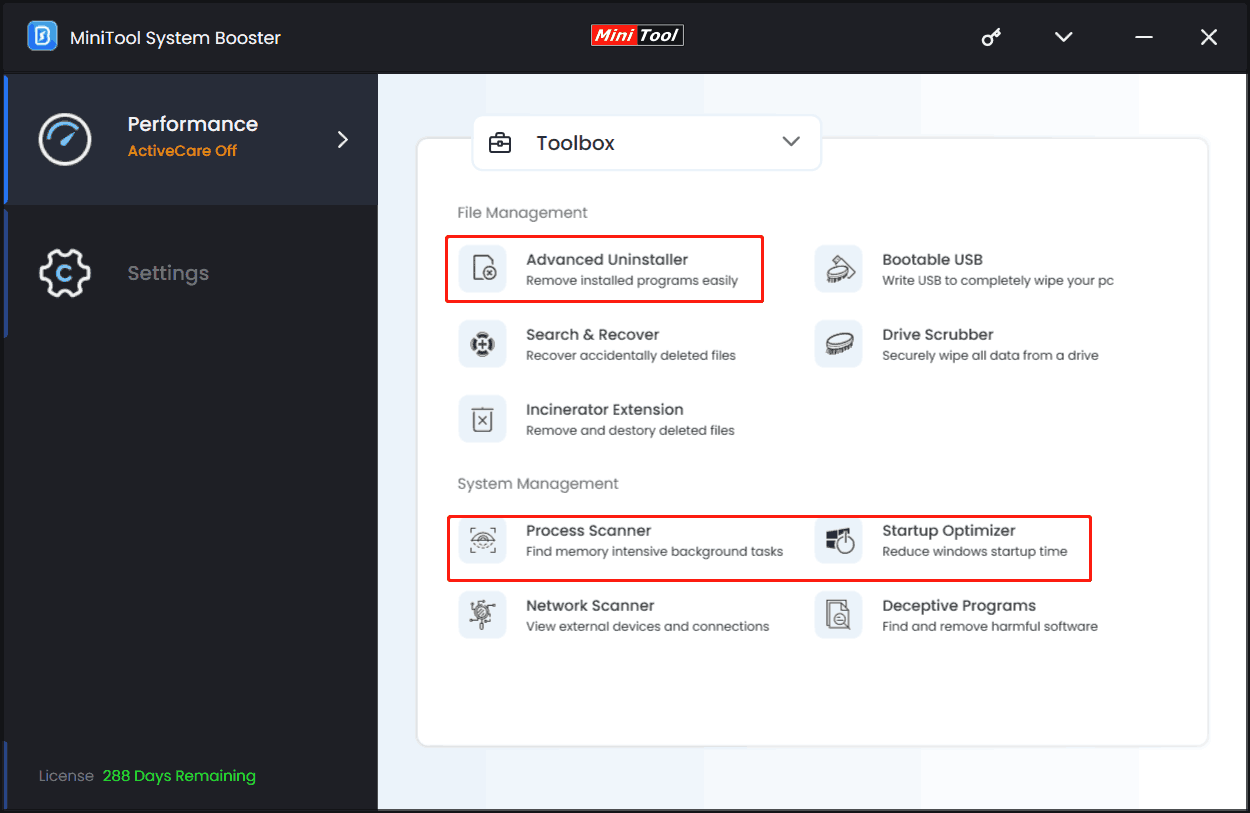
Step 5: Besides, MiniTool System Booster allows you to go to its LiveBoost page to enable some options to optimize processing power allocation to enjoy peak performance, especially with memory-intensive programs.
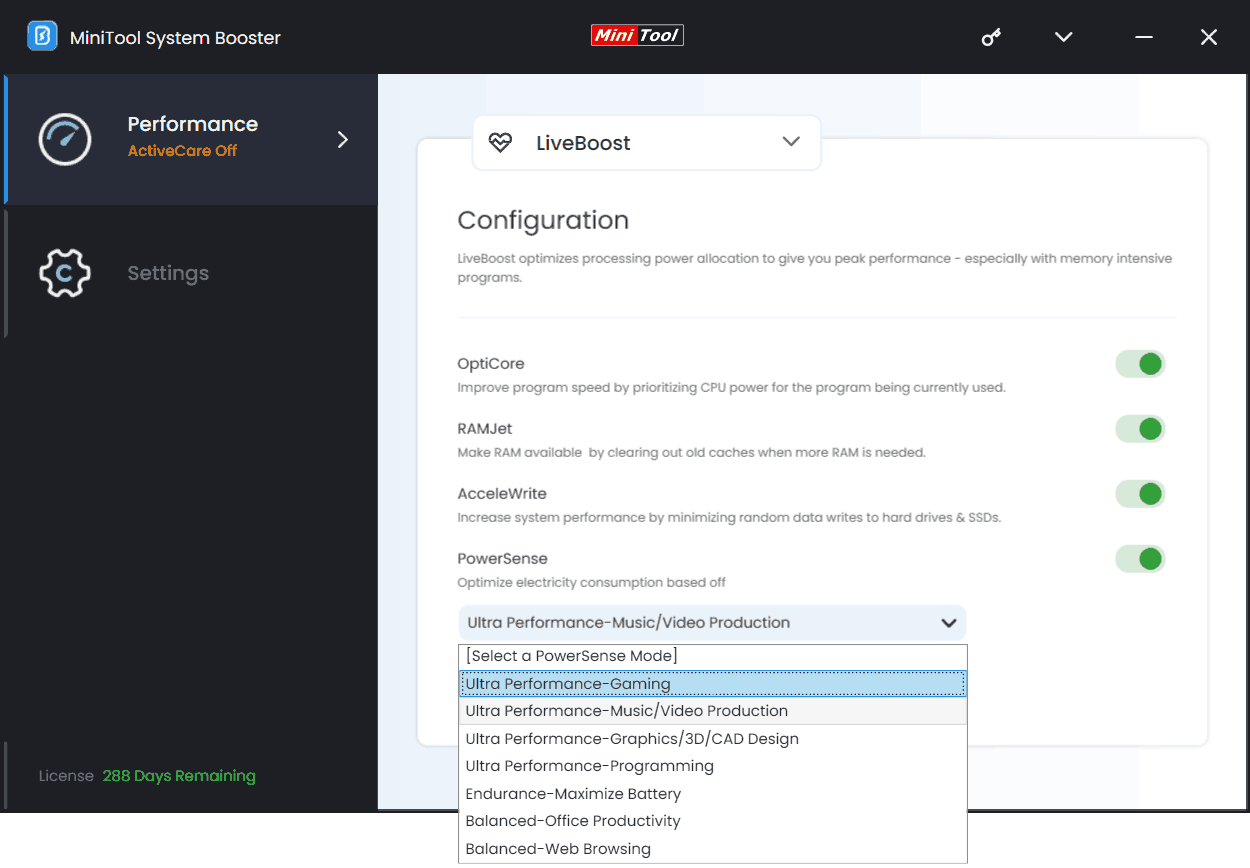
With the help of MiniTool System Booster, Windows 11 performance issues can be greatly eliminated. Beyond that, there are some other tips for you to speed up the machine. Let’s try them one by one.
Tip 2: Ensure Windows 11 Is Managing Page File Size
According to Microsoft’s document, this method can greatly improve your PC performance. Thus, do this:
Step 1: Type View advanced system settings into Windows Search and click it to enter the Advanced tab.
Step 2: Move to Settings under Performance and tap on Advanced > Change.
Step 3: Select Automatically manage paging file size for all drives.
Step 4: Also, you had better head to Visual Effects and check Adjust for best performance.
Tip 3: Use Windows Tools to Free up Space
A full hard drive may trigger Windows 11 performance issues. Hence, go to free up some disk space using Windows Tools besides MiniTool System Booster.
Disk Cleanup easily helps delete temporary files, thumbnails, previous Windows installations, error reports, downloaded program files, and more to release several GB of storage space. What’s more, to uninstall unused programs to leave room for other data, you can directly access the Settings app.
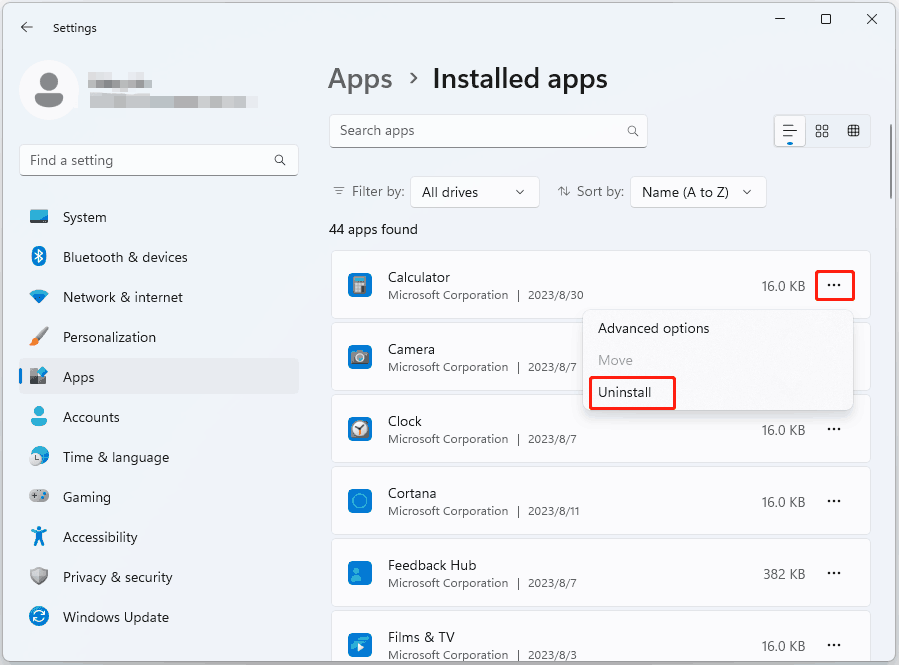
Besides, defragging your hard drive is a good idea. This also frees up some space meanwhile optimizes your drives for fast speed. Of course, you can take some other measures to free up disk space and see them in this tutorial – 10 Ways to Free up Disk Space in Windows 10/11.
Tip 4: Update Software, Drivers, and Windows
Speaking of “how to improve computer performance Windows 11”, make sure your PC uses the up-to-date device drivers, software, and Windows system.
Commonly, Windows updates contain many bug fixes and improvements to enhance reliability and security and solve some Windows 11 performance issues. When meeting Windows 11 23H2 performance issues, install the latest cumulative update. Currently, we won’t recommend upgrading to 24H2 as many users always keep reporting Windows 11 performance issues after update.
Using the latest version of drivers can make the compatibility with the new system while software updates can make the programs run smoothly.
Tip 5: Use High Performance as a Power Plan
In case you deal with demanding tasks such as video editing, picture editing, and 3D work, switching the power plan to high performance will prevent Windows 11 slow performance.
To do that:
Step 1: Search for Control Panel and run it.
Step 2: View all the items by Large icons and access Power Options.
Step 3: Choose High performance to favor performance. But this will use more energy.
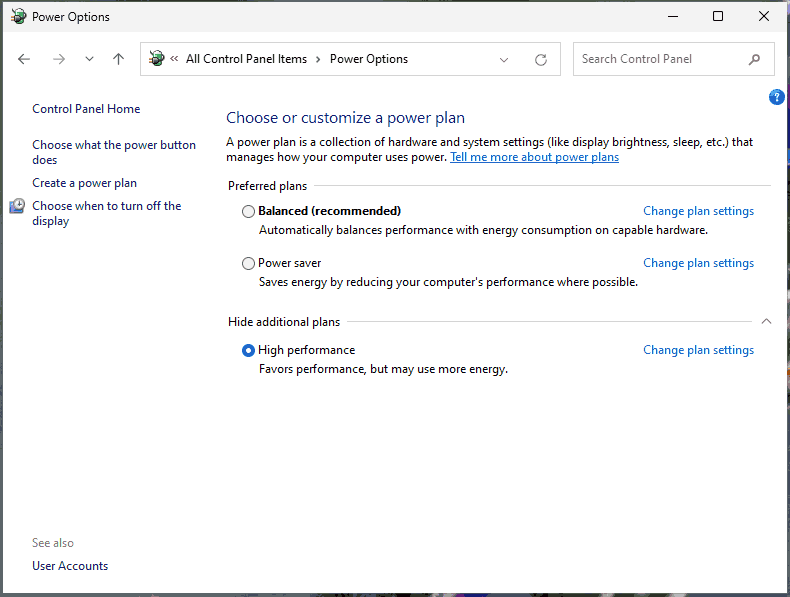
Tip 6: Run Windows Security
Your PC may have been infected with bogus files if you are used to downloading something from unofficial sources. Likely, the machine takes a performance hit, leading to many problems with Windows 11. Therefore, running Windows Security to perform a full scan makes sense.
For this:
Step 1: Head to Windows Security via the Search box.
Step 2: Under the Virus & threat protection section, choose Full scan and begin the scan by tapping on Scan now.
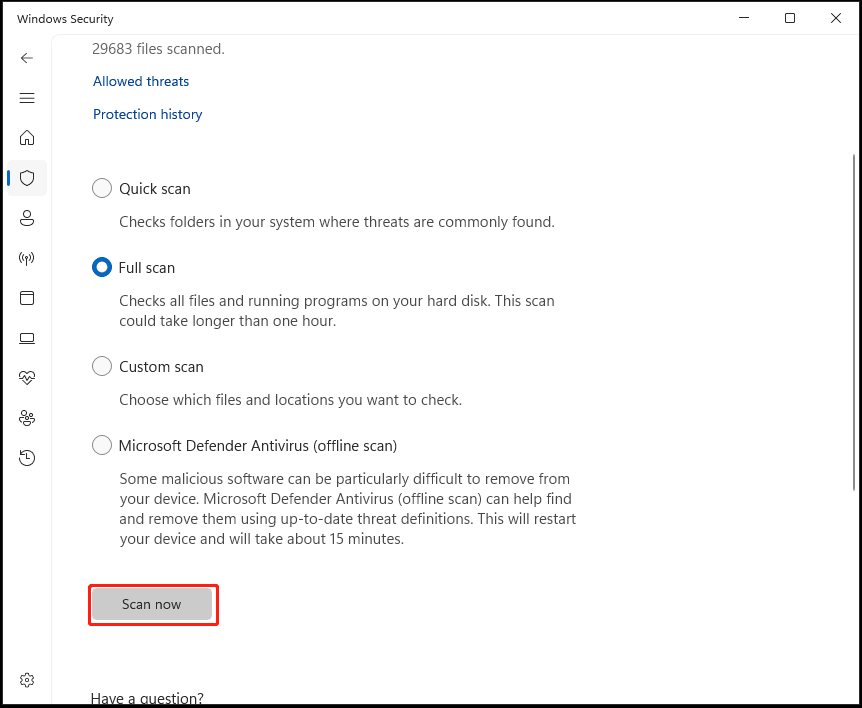
Other Common Tips to Solve Windows 11 Performance Issues After Update
Talking about how to improve Windows 11 computer performance, some other tips also help a lot, as follows:
- Upgrade your HDD to SSD using the SSD cloning software MiniTool ShadowMaker for fast speed and optimum performance.
- Fix corrupted system files using SFC (System File Checker).
- Run Task Manager (besides MiniTool System Booster) to disable startup items and end some background tasks.
- Use ReadyBoost to improve performance if you use a traditional hard drive.
- Disable fast startup in Control Panel’s Power Options.
- …
Bottom Line
Windows 11 performance issues may be a nightmare for most of you and solving them is extremely urgent. Now you have a clear understanding of how to boost the PC via several tips. Do as this full guide says! In speeding up Windows for better performance, we strongly suggest you download and install MiniTool System Booster to run.
MiniTool System Booster TrialClick to Download100%Clean & Safe