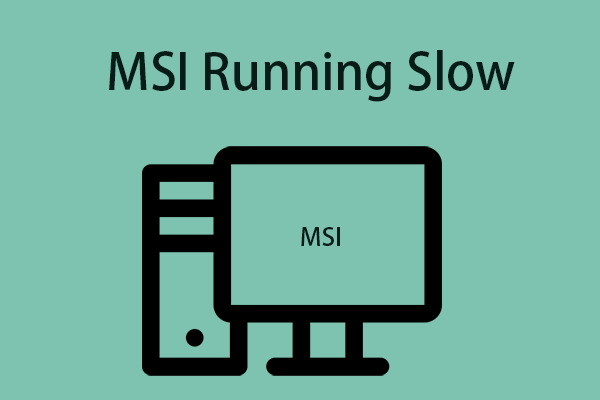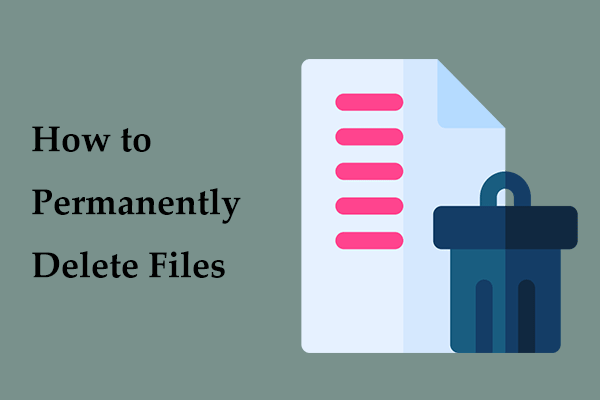Many users have recently reported that their Windows is slow to delete files. This issue can appear regardless of the file size. So, if you are a Windows 11/10 user and can’t delete files, continue reading the article.
Why does Windows 11/10 deleting files take a long time? The following are the possible reasons:
- The hard disk drive not running well
- Conflicts with other programs
- Problematic file system
- Too many or too large files
- Etc.
Solution 1: Via MiniTool System Booster
If your Windows is slow to delete files, you can try MiniTool System Booster to clean large files and junk files quickly and efficiently. It is a professional PC cleaner and optimizer to speed up your computer to gain its top performance.
Now, let’s see how to use it:
1. Download MiniTool System Booster from the below button. Install and launch it.
MiniTool System Booster TrialClick to Download100%Clean & Safe
2. Click the drop-down menu to choose Toolbox.
3. Click the Incinerator Extension feature under File Management. This feature can help you remove and destroy the files forever.
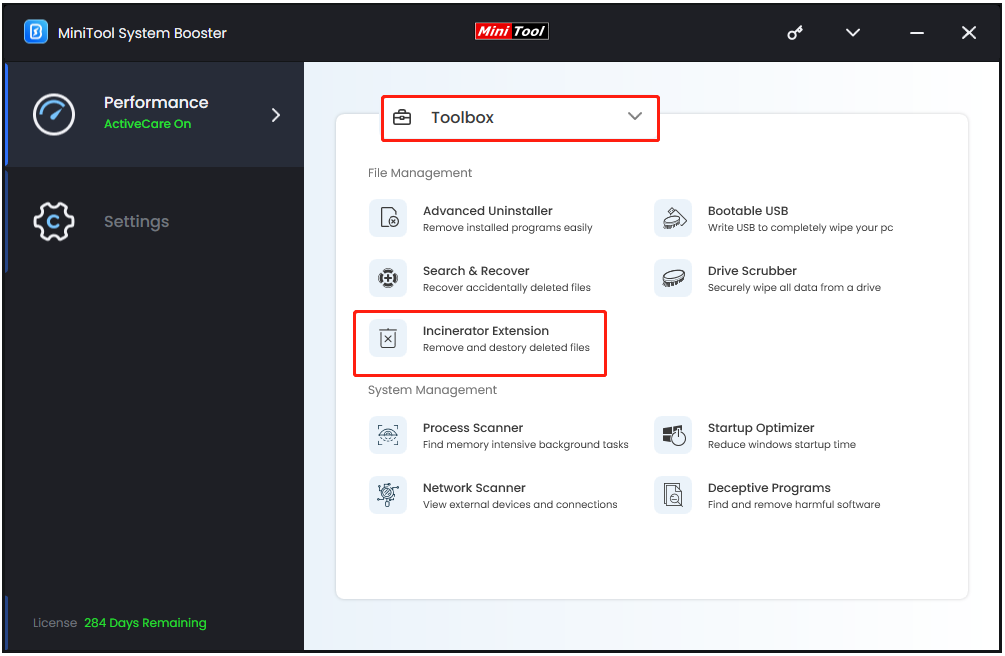
4. Enable the Incinerator icon and you can see the Incinerator on the desktop.
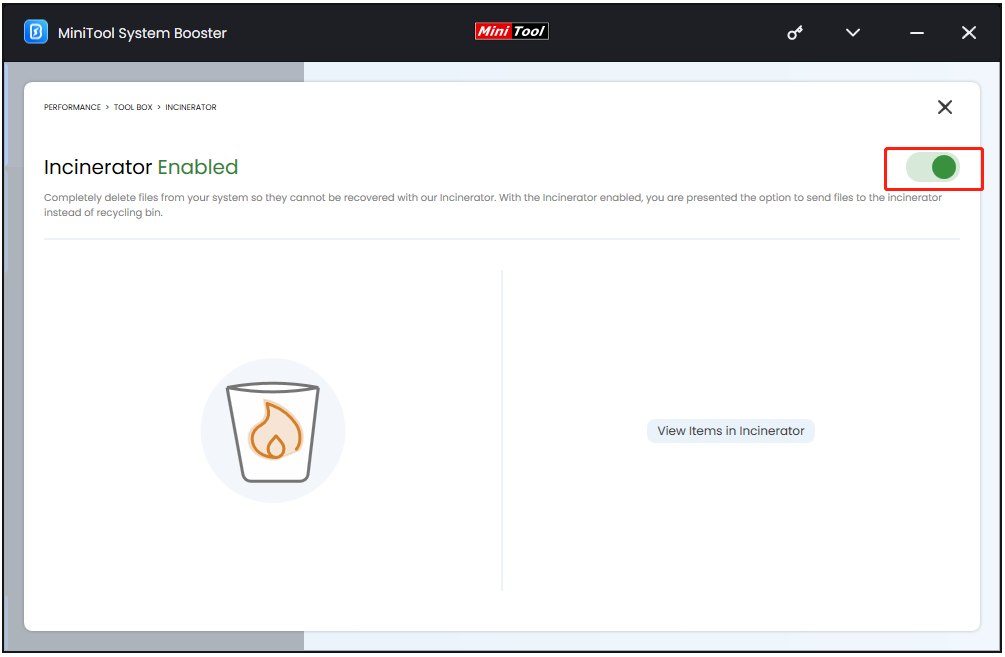
5. Drag the files you want to remove into the Incinerator.
6. Open Incinerator on your desktop, then select the target file and right-click it to choose Incinerate.
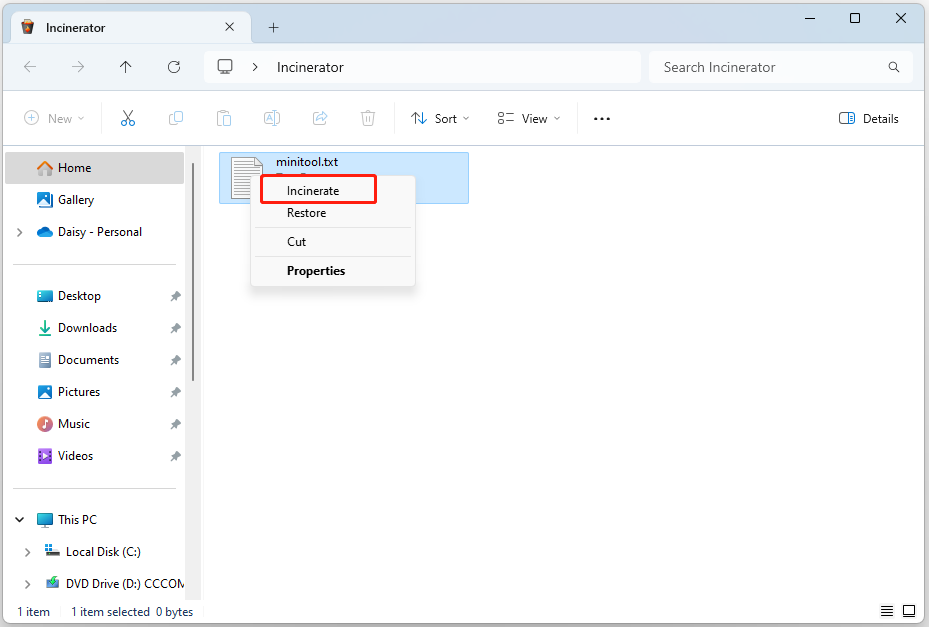
Solution 2: Use the Command Prompt to Delete Files
When deleting files takes too long, you can also choose to delete them via Command Prompt. Here is how to do that:
1. Find the file you want to remove, then, right-click it to choose Properties. Now, copy the path.
2.Type Command Prompt in the Search box and choose Run as administrator.
3. Then input the command line and press Enter to force delete the file. The command line is like this: del c:\users\daisy\desktop\test.txt.
Solution 3: Disable Remote Differential Compression
When you find that Windows is slow to delete files, you had better disable Remote Differential Compression.
1. Type Windows Features in the Search box. Click the first result to open it.
2. Scroll down to find the Remote Differential Compression API Support option and uncheck it. Click OK to save the change.
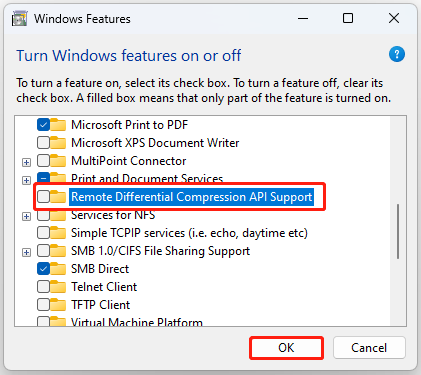
Solution 4: Perform a Clean Boot
Clean Boot will help you identify the third-party application or service causing the “Windows is slow to delete files” problem. Follow the guide to do that.
1. Press the Windows + R keys together to open the Run dialogue box.
2. Type msconfig in it, and click OK.
3. Then go to the Services tab. Check the Hide All Microsoft Services box.
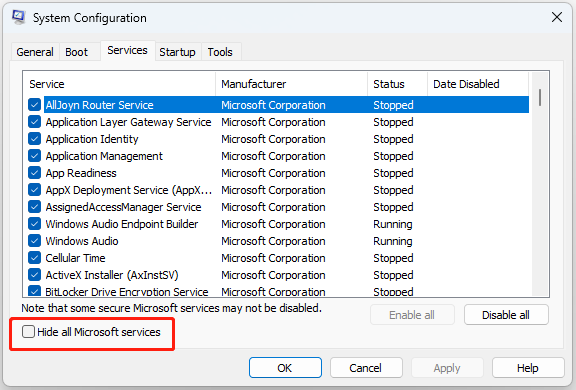
5. Now, click the Disable all button, and click Apply to save the change.
6. Navigate to the Startup tab and click Open Task Manager.
7. In the Task Manager tab, select the first enabled application and click Disable. Here you need to disable all enabled applications one by one.
Solution 5: Check the Disk for Errors
If the problem of slow file deletion only occurs on a specific disk, it may mean that the disk has errors. Thus, you can run a disk error-checking tool to detect and repair the error.
1. Press the Windows + E keys together to open File Explorer.
2. Find and right-click the target drive, then select Properties.
3. Under the Tools tab, click the Check button to start error checking.
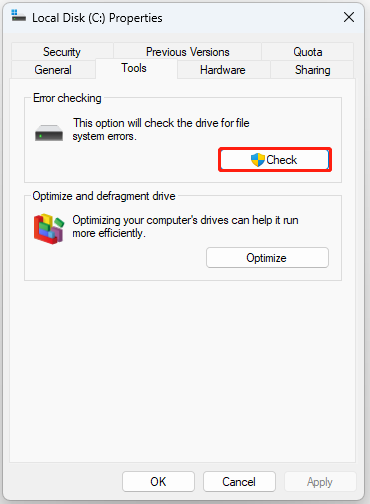
4. Wait for the process to complete. Check if the “Windows is slow to delete files” issue has been resolved.
Solution 6: Check the File System
The “deleting files takes forever” can be caused by the corrupted system files. SFC (System File Checker) is a Windows built-in tool used for replacing damaged, lost, or changed system files with good system files. Follow the steps below to fix the file system.
1. Type cmd in the Search box and choose Run as administrator.
2. In the pop-up window, sfc /scannow and press the Enter key.
3. After that, reboot your computer and check if the issue has been fixed.
Solution 7: Optimize the Hard Disk
The last solution to fix the “deleting files takes too long” issue is to defrag the hard drive. A corrupted or fragmented hard drive can also cause this issue. Thus, you need to defrag the hard drive. Here is how to do that:
1. Type defrag in the Search box and choose Defragment and Optimize Drives.
2. Now, you can select the desired drive and click Analyze.
3. After scanning the drive, choose the fragmented drive and click Optimize.
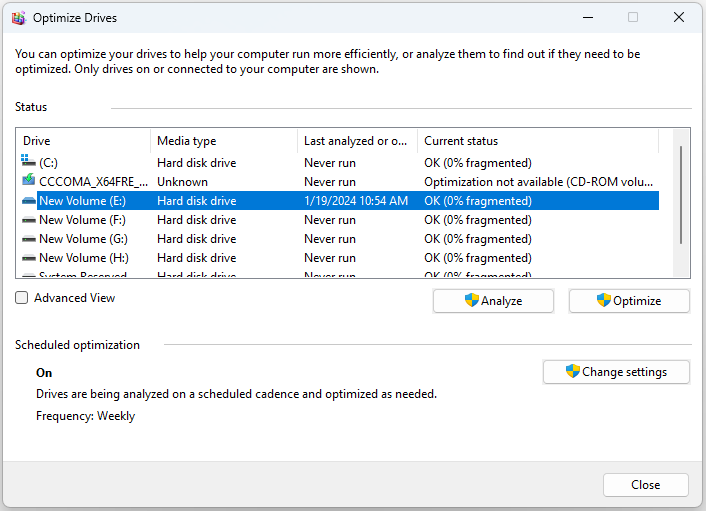
4. Wait for the process to be completed. When the defragmentation process is finished, reboot your computer and check whether the “deleting files takes forever” issue is fixed or not.
Related posts:
- Is Defrag Optimization Not Available? Here Is How to Fix It!
- How to Fix “System Hard Disk Drive Needs Optimization”
Bottom Line
How to fix the “Windows is slow to delete files” issue? If you want to fix the issue, but don’t know how to do it, you can try the above solutions one by one. We strongly recommend using MiniTool System Booster.