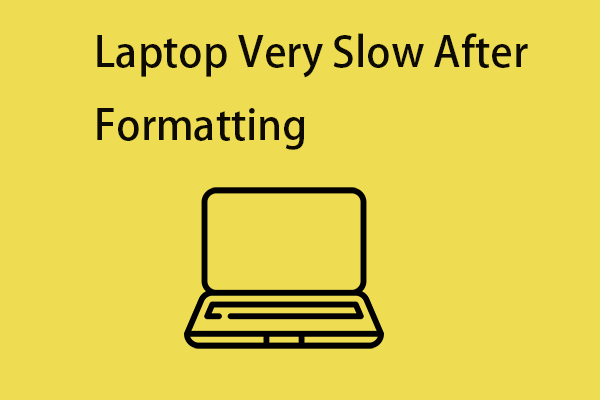You would like to erase or wipe old hard drive after cloning it to SSD so that you only have data on your SSD. What can you do to securely and completely wipe a hard drive? In this post, we will walk you through several methods of wiping.
Have you just recently cloned your hard drive to a new SSD in order to put the operating system onto SSD? If yes, after cloning, you may want to wipe this old drive before throwing it away or reusing it. Thus, what is a proper wipe operation? Read on.
Why Wipe Old Hard Drive After Cloning
Why is it necessary to erase a hard drive after cloning to SSD? The answers hinge on your intended uses for the drive once it has been wiped. If you want to sell or reuse the hard drive afterward, it’s a good choice to completely wipe it.
For reusing, then you can keep this device for gaming or random personal use like storing videos or pictures. You can also use it as an external hard drive to preserve your various backups. This way, it can be quite useful when you need it.
But if you wish to sell it, make sure to clean it thoroughly to prevent any information leakage.
How to Wipe a Hard Drive After Cloning
Option 1. Run MiniTool System Booster
To wipe a hard drive after cloning, we highly recommend you use the best PC cleaner called MiniTool System Booster. This utility enables you to free up disk space by removing over 50 types of hidden junk files and cleaning up unnecessary clutter for the Internet, registry, Windows, programs, and more.
Besides, MiniTool System Booster can automatically carry out seven cleanup tasks with one click, easily uninstall the apps that you no longer need, and completely incinerate files by wiping a drive, which largely saves your time.
Just download and install this program now on your PC and try the 15-day free trial version.
MiniTool System Booster TrialClick to Download100%Clean & Safe
Now, let’s take a walk through the powerful tool.
Step 1. Launch the program and head to the Performance tab.
Step 2. Expand the Performance Home menu to choose Toolbox and select Drive Scrubber under File Management.
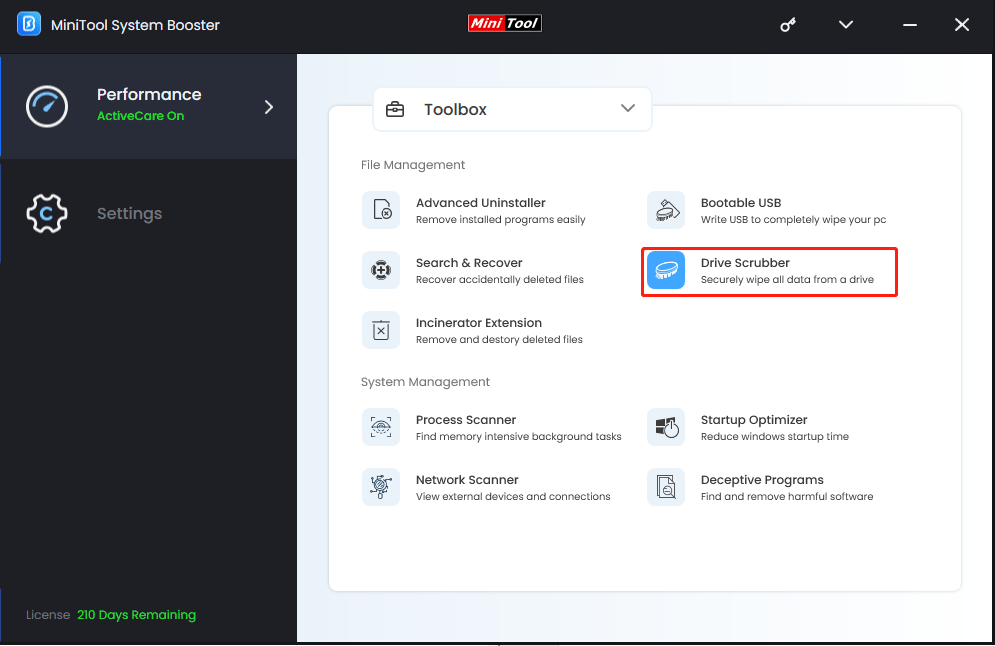
Step 3. Choose a drive and a wipe method. Then tap on WIPE SELECTED DRIVE.
Step 4. There will be a confirmation box and please select the checkbox and click on OK to perform a wipe. Since you would like to wipe the entire hard drive, you need to select the partitions one by one and repeat this step.
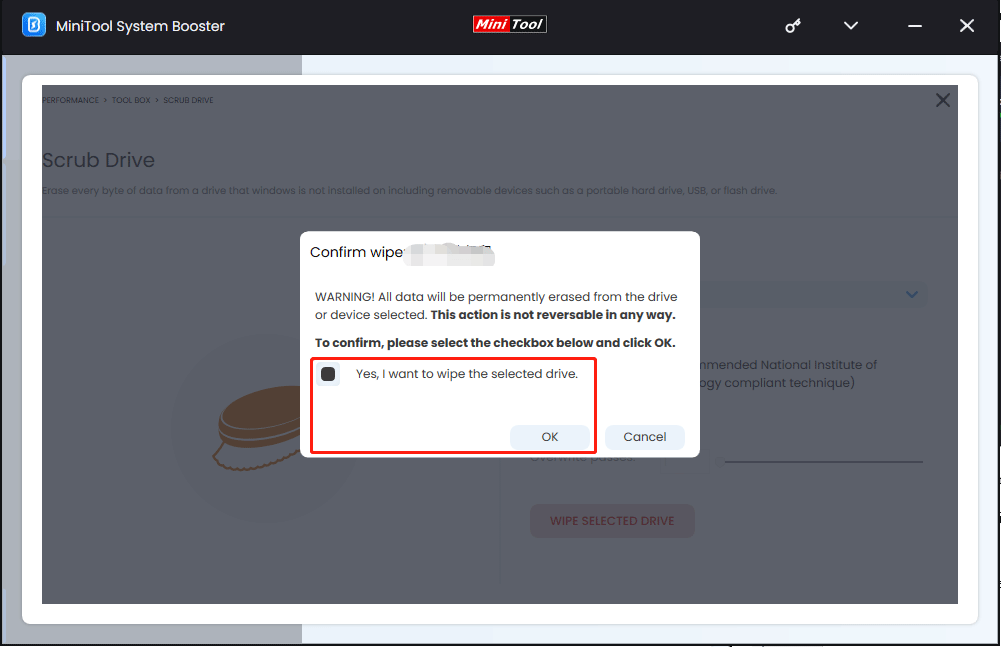
After erasing, the drive will no longer be accessible, and you will need to format it to use it again.
Option 2. With Disk Management
After cloning your hard drive to a new SSD, you can format it or reset it to factory settings. This process will remove all the data on the drive and help you reclaim storage space. It’s easy to format disk using Disk Management. To do so.
Step 1. Type Control Panel in the search bar and choose the result.
Step 2. Navigate to select Administrative Tools and double-click Computer Management from the right list.
Step 3. In the left pane, click Disk Management under the Storage section and then you can right-click on the partitions you want to format. Then choose Format from the context menu.
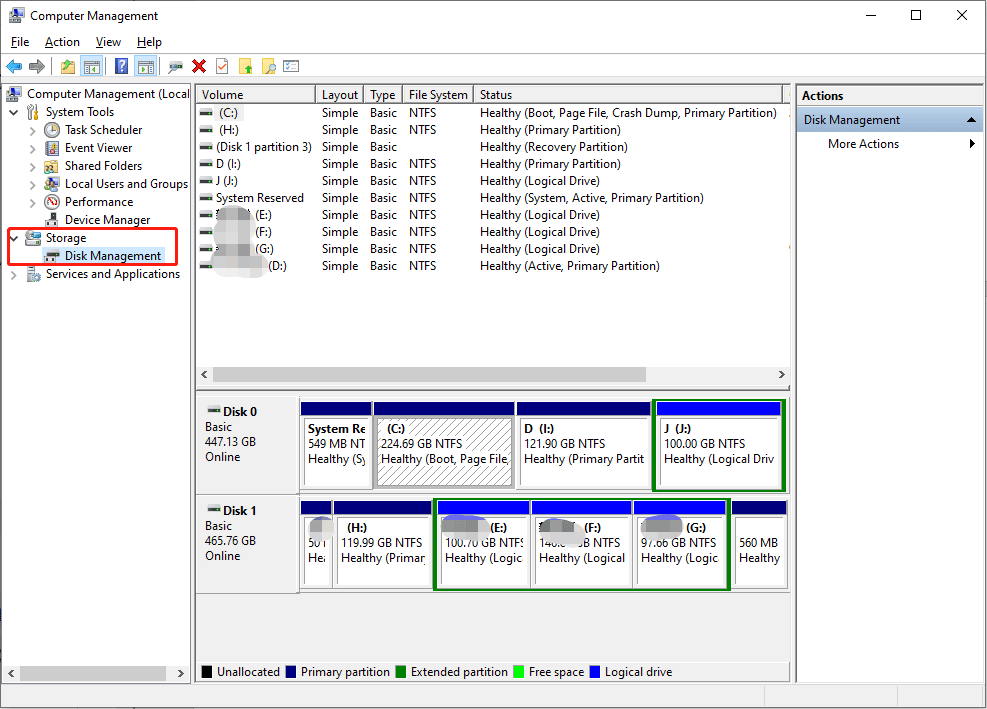
When a popup appears, uncheck Perform a quick format and click OK to start the move. If choose it, the data on the hard drive can still be recovered using software.
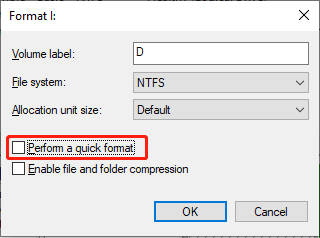
Please patiently wait for the process to finish.
Option 3. Try MiniTool Partition Wizard
MiniTool Partition Wizard offers the Wipe Disk feature to erase the hard drive all at once, instead of wiping it one by one. Besides, this free partition manager can conduct disks and partitions such as copying a disk, extending partitions, moving OS to SSD, and more with it.
Let’s see how to wipe old hard drive after cloning with this software.
Step 1. Run MiniTool Partition Wizard.
MiniTool Partition Wizard FreeClick to Download100%Clean & Safe
Step 2. Right-click on your hard drive and choose Wipe Disk. If you are wiping a system disk, you’ll receive a warning saying your PC will be unbootable if you wipe the current system disk. Click Yes to move on.
Step 3. Select a wiping method and hit OK and Apply to start the operation.
Also see: How to Wipe a Computer in Windows 11/10? 4 Ways for You!
How to Clear a USB Drive Completely on Windows 10/11?
Attention for Erasing Old Hard Drive
As a precautionary measure, before proceeding with the operation, it would be best to back up your important files from the old hard drive to a secure location for future use. It’s possible to meet with various errors when booting from SSD.
MiniTool ShadowMaker, a piece of free backup software, is designed to back up disks, partitions, files, folders, and a Windows system. It also offers many advanced settings for backup task such as copy mode, image compression, automatic backup, etc. Here a simple guide on how to use it will be shown.
MiniTool ShadowMaker TrialClick to Download100%Clean & Safe
Step 1. Open this tool and click Keep Trial to enter its main interface.
Step 2. Go to Backup > SOURCE > Folders and Files, select the content from your hard drive, and click OK.
Step 3. Choose DESTINATION to select a place to save image files and click OK. Finally, click on Back Up Now to initiate the task.
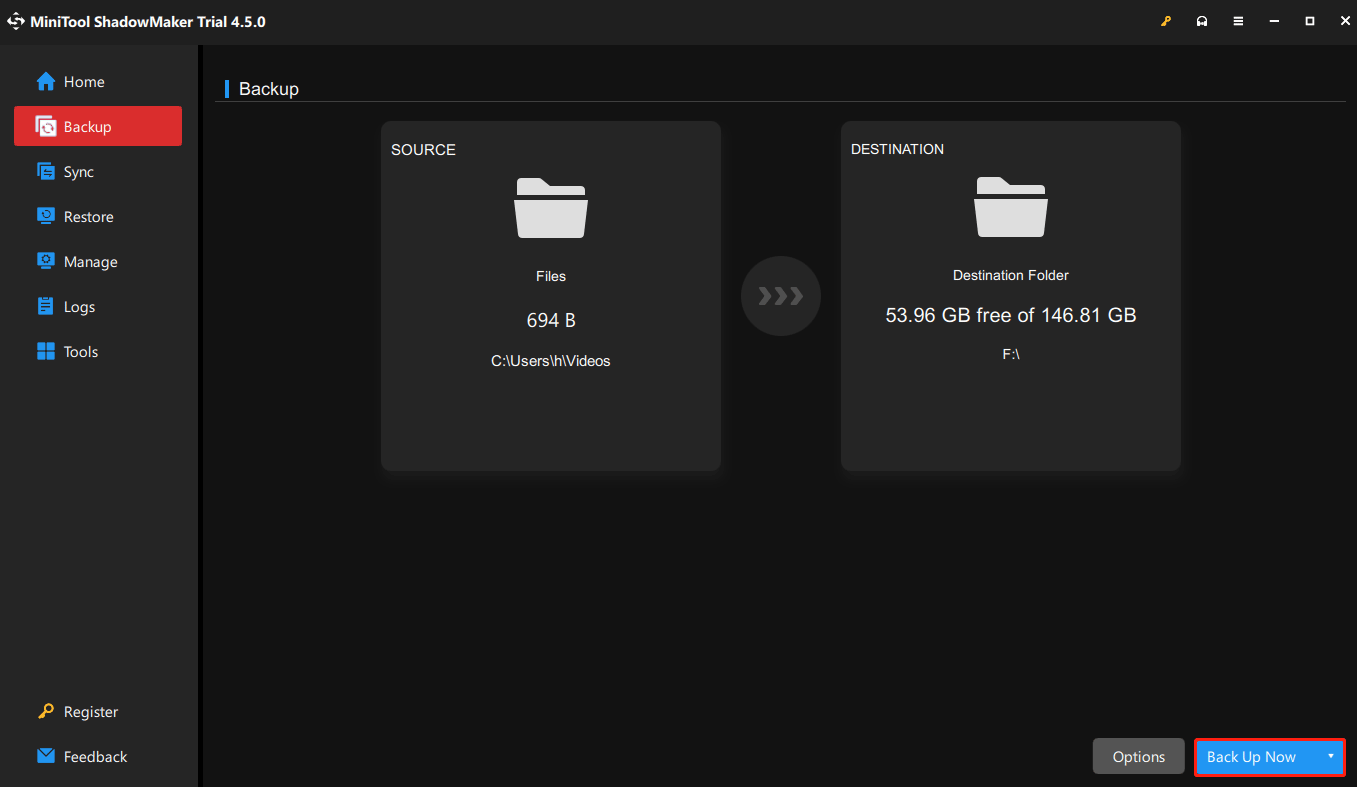
As for system-related backups, please refer to this article – How to Backup PC to External Hard Drive/Cloud in Win 11/10.
To Wrap Things Up
This guide illustrates how to wipe old hard drive after cloning to SSD in 3 ways. Which one is suitable for you? You may choose among them based on your situation. MiniTool System Booster is an all-round assistant and it may be your prior choice in the long run.
Do you have any queries or opinions about our product? Welcome to contact us via [email protected] and we will reply to you as soon as possible.