Why Is YouTube Lagging?
The YouTube lagging error is triggered by multiple reasons and the most common one is related to your Internet connection. It is necessary to ensure a good performance in network connection and YouTube videos can reduce its loading time. Of course, apart from that, other major causes behind laggy YouTube exist, such as:
- Congested network connection;
- Piled-up browser caches;
- Outdated browser or related drive devices;
- A lack of RAM.
Since we find most users encountered YouTube lagging on Chrome, some of the methods will provide tips and tricks targeting Chrome users. If you can find those features on other browsers, it is worth trying as we introduced.
How to Fix YouTube Lagging?
Fix 1: Use MiniTool System Booster
There are many factors causing the YouTube videos lagging issue, so you need to troubleshoot them one by one. Is there an all-in-one utility that can effectively speed up the Internet and free up RAM for better YouTube performance?
Yes! You come to the right place and MiniTool System Booster is what you are looking for. It is a wonderful tune-up PC software that can fix multiple issues related to YouTube video lagging, such as clearing unnecessary caches, speeding up CPU, RAM, and hard drive resources, increasing Internet speed, etc.
All those tasks can be performed automatically only with one click and you can enjoy a better performance on YouTube. Please download and install this software by clicking the button and start this 15-day free trial version to apply the following steps.
Step 1: After the launch, expand the drop-down menu from the top to choose Deepclean.
Step 2: Click START CLEAN to start performing the seven clean-up tasks automatically.
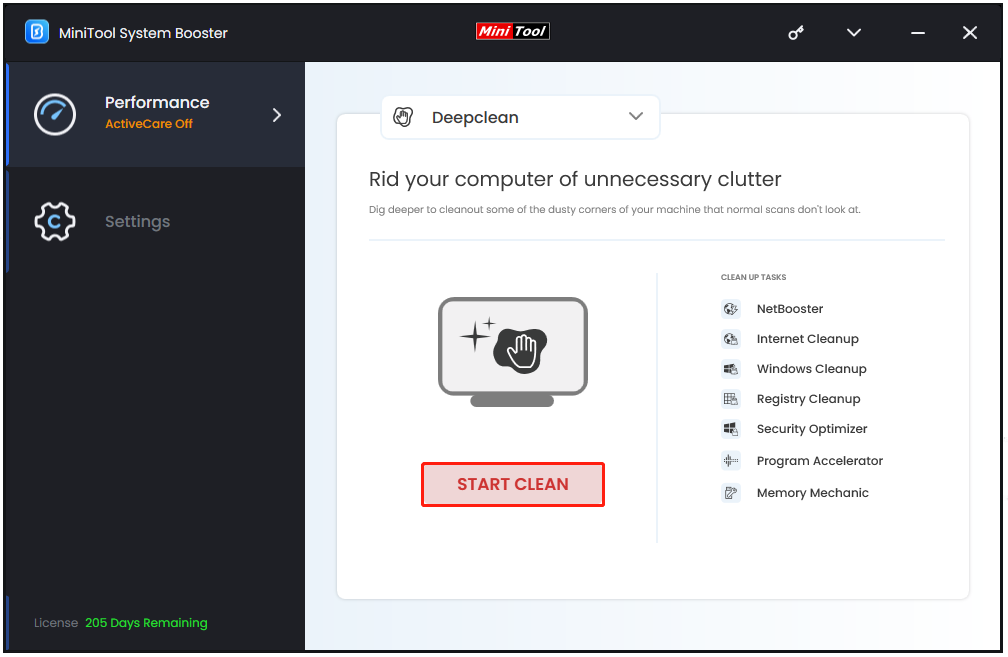
The full course includes NetBooster, Internet Cleanup, Windows Cleanup, Registry Cleanup, Security Optimizer, Program Accelerator, and Memory Mechanic. Every one of them plays an active part in maximizing the speed of computers and improving overall performance.
If you just want to fix the YouTube lagging error, you can only run NetBooster, Internet Cleanup, and Memory Mechanic, and click Skip when you proceed to the unwanted process.
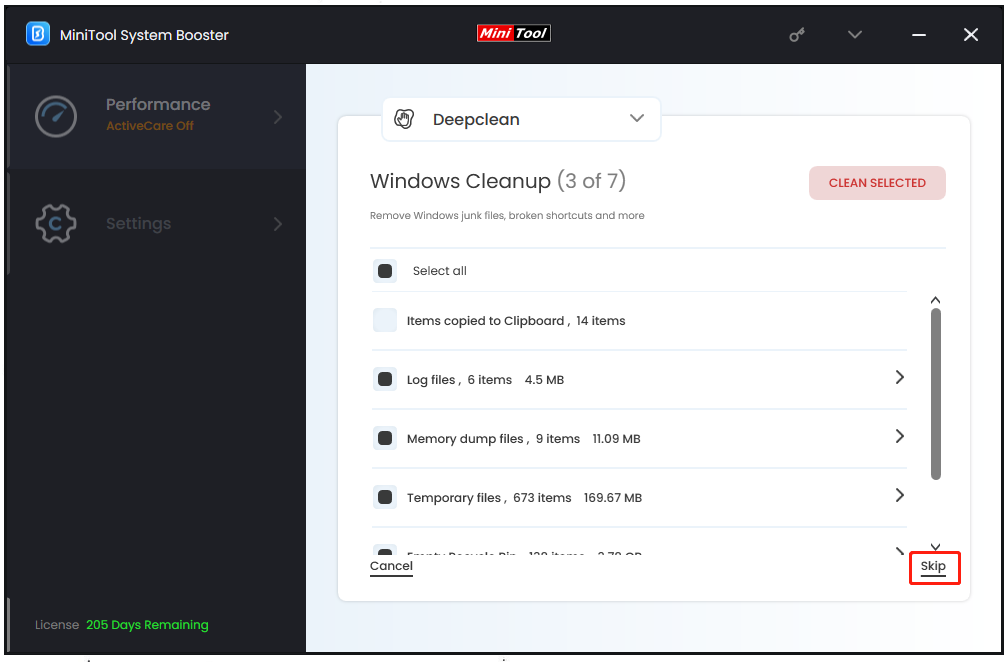
When the task starts scanning, the existing errors and issues will be found and you can follow the on-screen instructions to fix them, which won’t take too much time.
Fix 2: Reduce the Video Quality
If you have a poor Internet connection and can’t find a way to change it, you can reduce your video quality. It requires a larger amount of memory and better Internet when you play videos in high quality.
Normally, the video will list available quality selections at the bottom, such as 1080p or 720p, and you can choose a lower quality than the current one.
Fix 3: Close Resource-Hogging Chrome Processes
Many users are inclined to browse YouTube on Chrome and some background Chrome processes may be running and occupying your resources. You can check for that and close those useless ones.
Step 1: Launch Chrome and click the three-dot icon to choose More tools > Task Manager.
Step 2: You can check which processes with the most Memory footprint and locate those unwanted tasks to click End process.
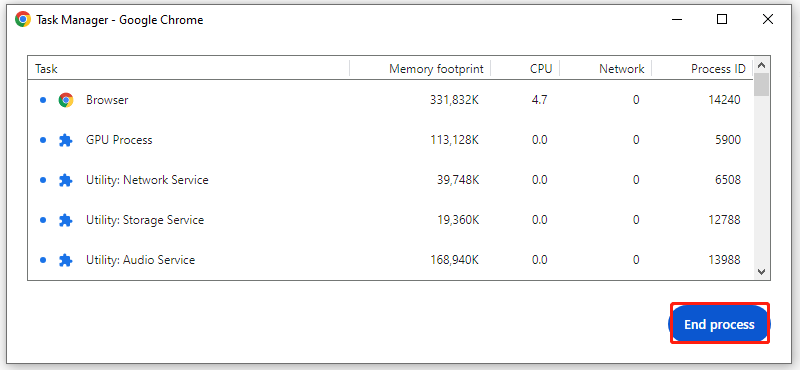
Fix 4: Enable Hardware Acceleration in Chrome
Hardware acceleration has powerful functions, such as minimizing CPU overloading and memory consumption. It is recommended to turn it on to improve the flexibility of your browser. Chrome has this feature and you can turn that on to check if the YouTube videos lag.
Step 1: Launch Chrome and click the three-dot icon in the top-right corner to choose Settings.
Step 2: Go to the System tab from the left sidebar and turn on the option of Use hardware acceleration when available.
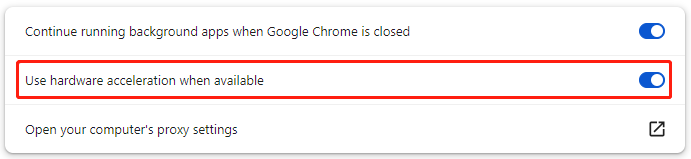
Fix 5: Change the Chrome Performance Settings
In Chrome, the function – Memory Saver can help YouTube run more efficiently and you can adjust the settings to speed up YouTube.
Step 1: Open Settings in Chrome and go to the Performance tab.
Step 2: Turn on the toggle next to Memory Saver.
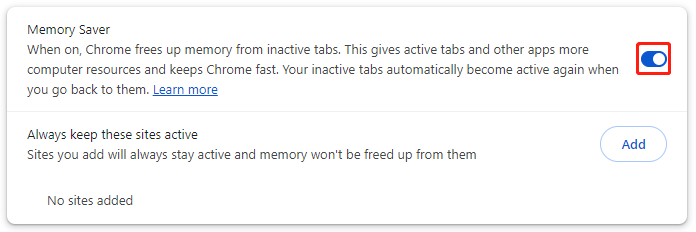
Fix 6: Update Browser
You need to make sure the browser you are using is the latest version. Running an outdated browser can encumber online activities and prolong the loading time. we will take Chrome as an example.
Step 1: Open Chrome and click the three vertical dots to choose Help > About Google Chrome.
Step 2: Then your Chrome will automatically start searching for the latest update; if there is any pending one, download and install it. if your browser has been the latest, you will see it show Chrome is up to date.
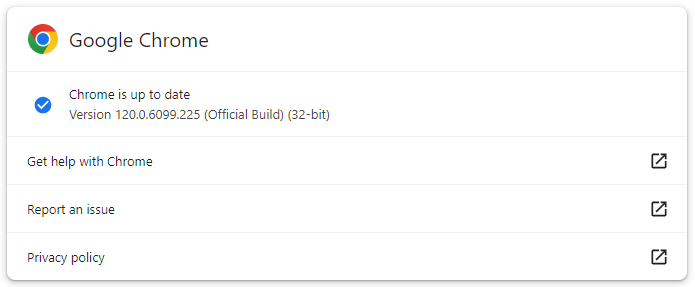
Fix 7: Update Display Driver Devices
Outdated graphics driver is another reason that makes YouTube videos lag. You can check for the updates by following the steps.
Step 1: Right-click on the Start icon and choose Device Manager.
Step 2: Locate and expand Display adapters and right-click on the graphics driver device to choose Update driver.
Step 3: Click Search automatically for drivers and follow the steps to update the graphics driver.
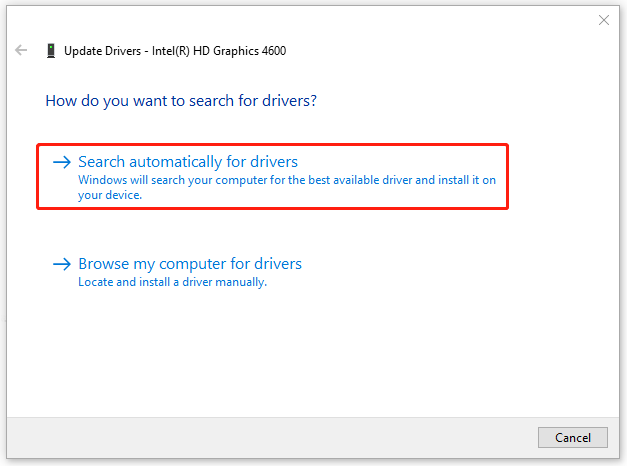
Bottom Line:
How to fix the YouTube lagging issue? This post has given you a guide and you can try them one by one for troubleshooting. If you want to choose an all-in-one utility to help fix the Internet issue and boost your device’s overall performance, you can try MiniTool System Booster, this PC optimizer.

