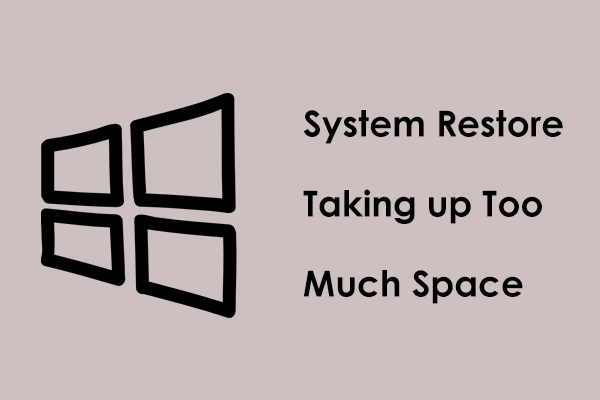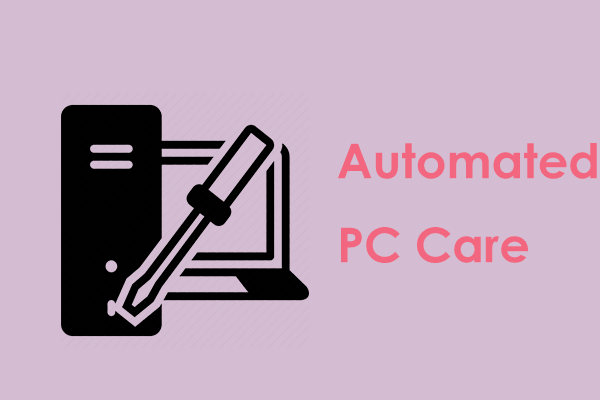You may be struggling with the issue of additional free space is needed to reset your PC on Windows 11/10. How to fix Windows needs more space to reset? Take it easy and you will easily get rid of trouble. There are several effective tips to help free up space for PC resetting. Let's get to the point.
Additional Disk Space Needed for Reset Windows 11/10
In Windows 10/11, Microsoft allows you to reset the PC effectively and easily whether in the desktop system or WinRE in case something goes wrong. However, there are some complaints about this tiresome error – additional free space is needed to reset your PC.
Specifically, an error message appears on the Reset this PC screen, saying “Additional free space is needed on the drive where Windows is installed. Free up some space and try again”. This means insufficient space on the system drive blocks you from resetting your computer.
As the error mentioned, you should free up disk space on the system drive to increase its size. Below we collect some common and useful tips for this task.
Way 1: Use MiniTool System Booster
As a professional and reliable PC optimizer, MiniTool System Booster stands out from others. It is exquisitely designed to boost the system for peak performance in many directions. This PC tune-up software not only cleans up the machine but also improves CPU and RAM.
As far as freeing up disk space is concerned, MiniTool System Booster simplifies the process of PC cleanup, seamlessly removing Internet temporary files, browsing cache, Windows junk files, broken shortcuts, etc. What’s more, you can use it to uninstall unwanted programs to release much disk space.
In short, MiniTool System Booster is an all-around tool for optimizing the PC for optimal performance, so download and install it on Windows 11/10 if additional free space is needed to reset your PC.
MiniTool System Booster TrialClick to Download100%Clean & Safe
Step 1: Launch MiniTool System Booster to access its Performance page.
Step 2: Perform the ActiveCare task by hitting RUN SCAN and then FIX ISSUES.
Step 3: Tap on Performance Home and choose Deepclean if you decide to clean up your PC. Next, click START CLEAN to start 7 cleanup tasks. As per your need, skip some unwanted ones.
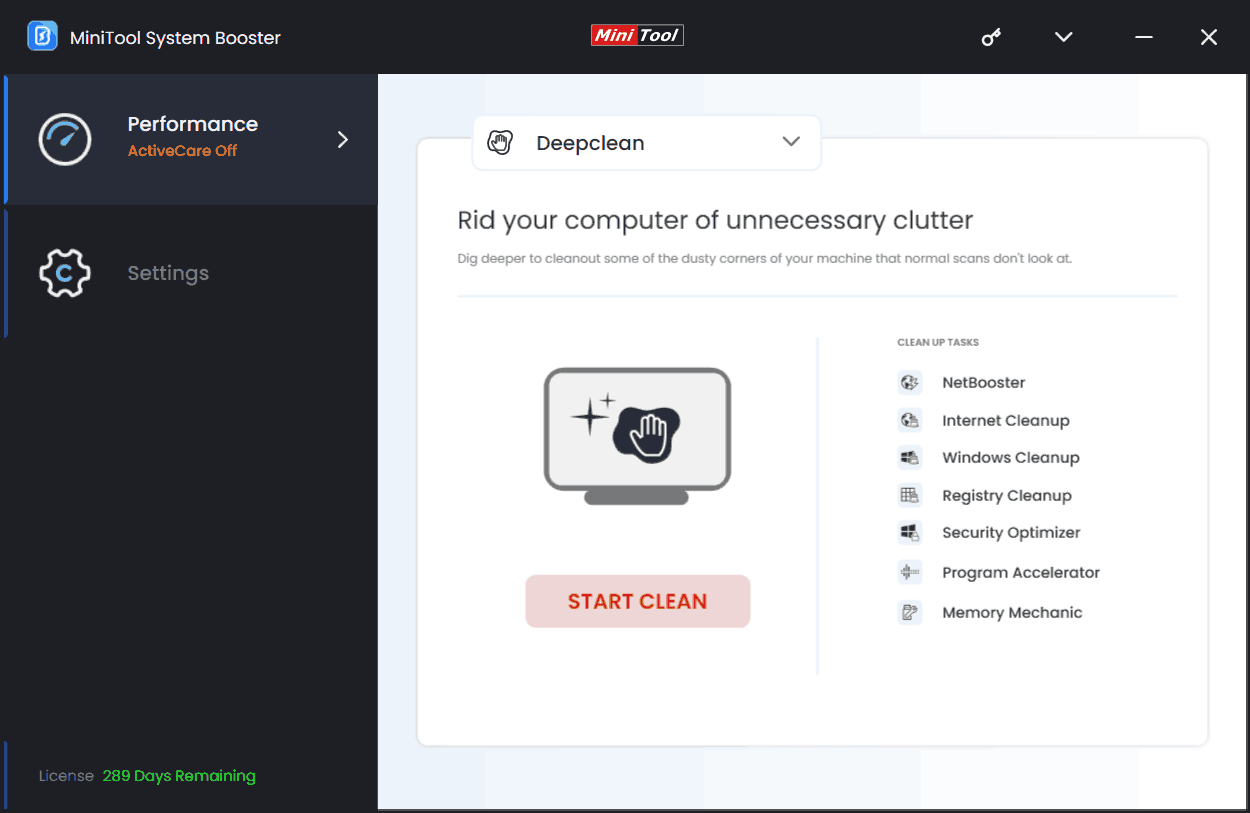
We recommend following the on-screen instructions to remove Internet junk files, browsing data, and more under Internet Cleanup, delete Windows log files, temporary files, Windows error reporting files, etc. under Windows Cleanup, re-align program data and defragment files on your disk under Program Accelerator and free up memory under Memory Mechanic.
To know the detailed steps, see this tutorial – How to Clean up PC to Free up Space? Run MiniTool System Booster.
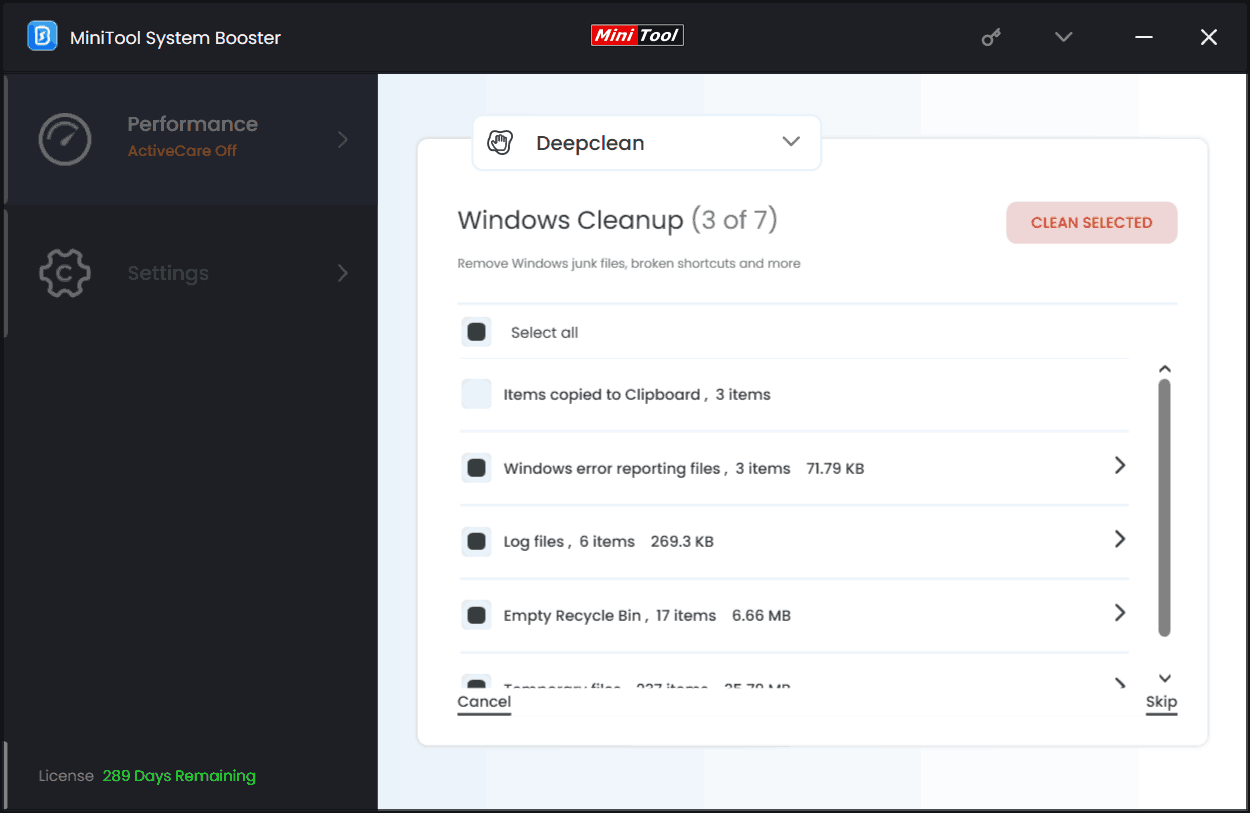
Step 3: In order to get much free space, it is essential to uninstall many programs. So go to Toolbox > Advanced Uninstaller. Next, locate the app you want to remove one by one and tap on the UNINSTALL button next to the program.
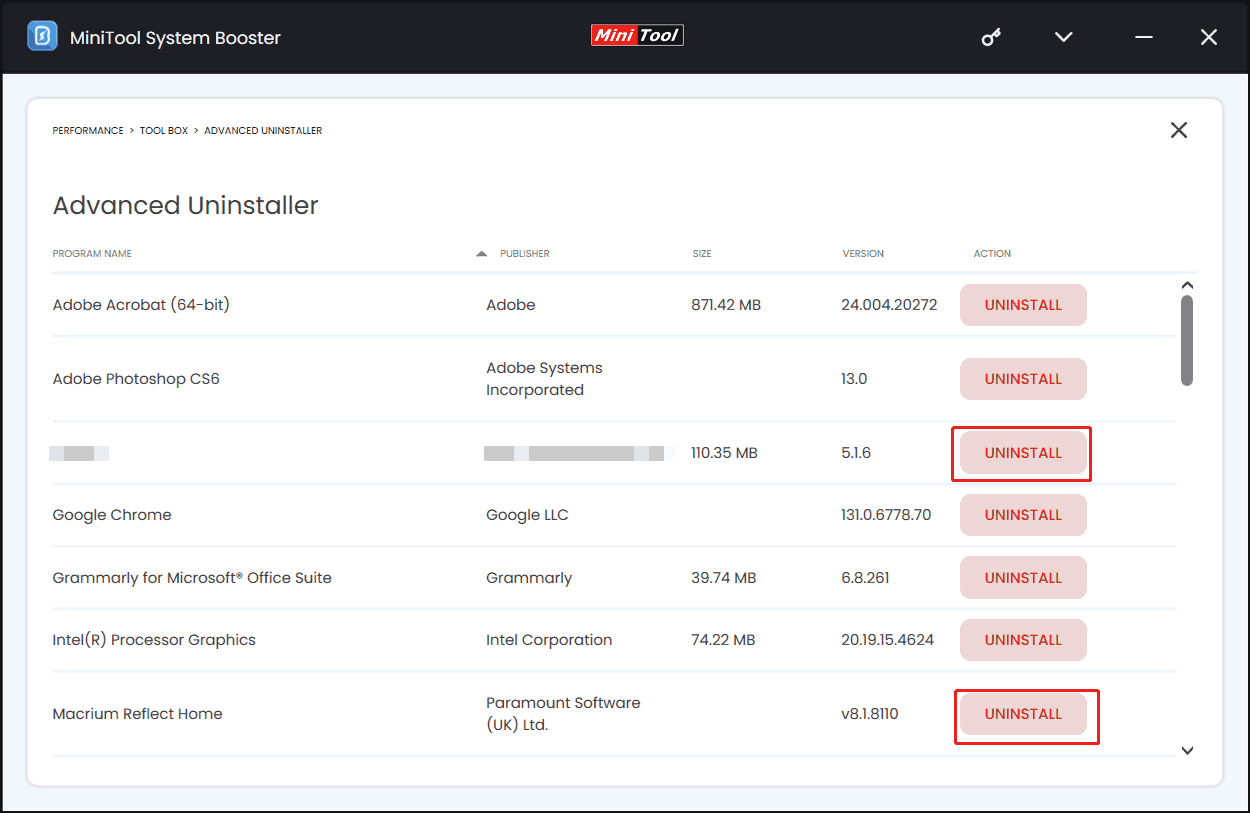
By deleting temporary files & other junk files, and uninstalling unused applications, your PC will have some free space. And then try to reset your PC again to see if the issue of additional free space is needed to reset your PC is solved.
In addition to the third-party software, some Windows built-in tools are offered to free up disk space. Let’s explore some.
Way 2: Use Disk Cleanup
Speaking of deleting temporary files and other junk, some of you consider Disk Cleanup, the professional cleaning tool in the system. Using it, you can delete temporary Internet files, downloaded program files, thumbnails, previous Windows installations, error reports, and so on.
Also read: What Is Safe to Delete in Disk Cleanup? Here Is the Answer
After performing that task, you may gain several additional GB of storage space.
To do so:
Step 1: Open Disk Cleanup via the search box.
Step 2: Choose C drive, choose the files to remove, and click OK > Delete Files.
Step 3: Also, hit Clean up system files, select C, tick all the items you wish to remove, and then click OK > Delete Files.
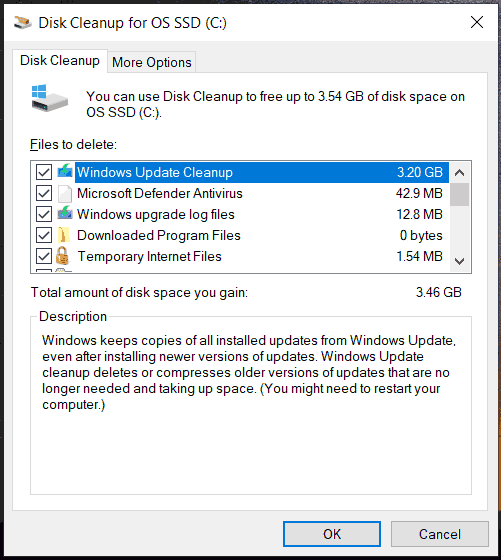
Way 3: Configure Storage Sense
Besides Disk Cleanup, Storage Sense in Windows 11/10 helps free up disk space when additional free space is needed to reset your PC.
To do that (take Win10 as an example):
Step 1: Access Settings by pressing Win + I.
Step 2: Move to System > Storage and make sure the option of Storage Sense is enabled. It can automatically delete files you don’t need.
Step 3: To manually delete temporary files, tap on the corresponding section in the list, tick the boxes, and click Remove files.
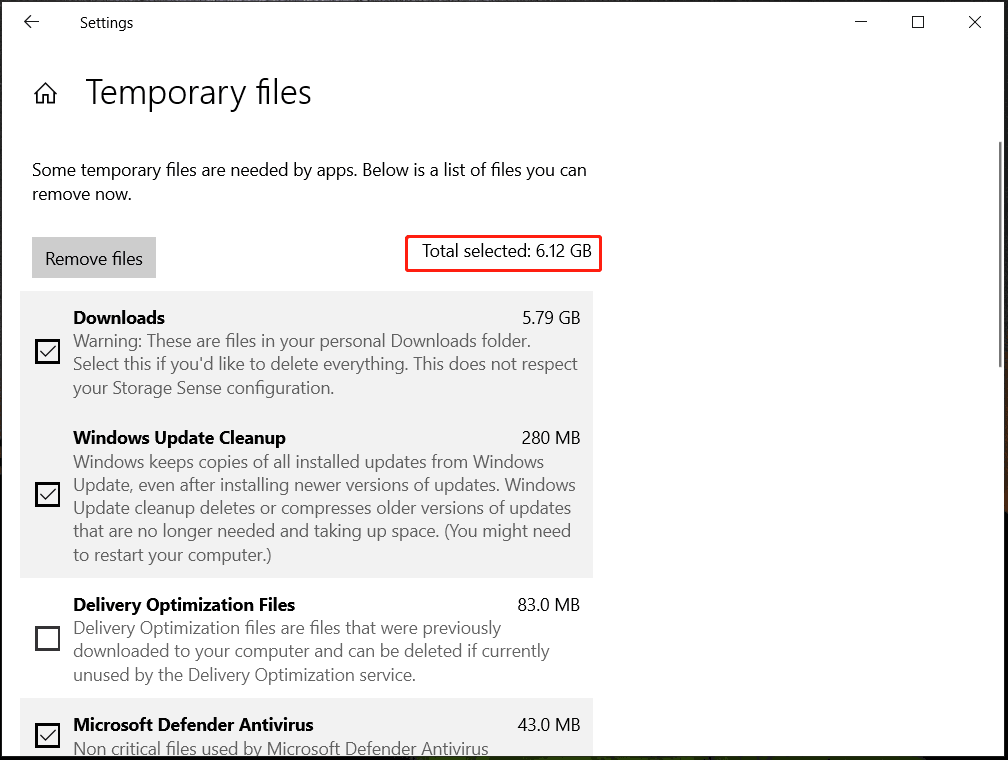
Step 4: Moreover, you are allowed to hit Configure Storage Sense or run it now to make some settings and free up space right now.
Way 4: Optimize Drives
Disk defrag is a good idea to free some disk space to resolve the issue of additional disk space needed for reset. Just go to search for Defragment and Optimize Drives, choose the fragmented drive, and hit Optimize.
Way 5: Increase C Drive
In case data partitions on the hard drive have enough disk space, you can choose to allocate some space to the C drive to increase its size. Then, you won’t meet the error of additional free space is needed on the drive where Windows is installed.
For this task, the professional partition manager, MiniTool Partition Wizard comes in handy. Its Extend Partition feature enables you to extend the C drive by using space from other drives. Here is a post for reference – Two Methods to Help You Increase C Drive Space Easily.
Way 6: Uninstall Apps
There may be many installed programs on your PC and some are no longer used. To free up disk space, uninstall them in Control Panel or Settings. Refer to this guide – How to Uninstall Programs on Windows 11? 8 Ways Are Here to know details.
Way 7: Clean Install Windows
Suppose none of these fail to address the issue of additional free space required for PC reset. It is mostly likely the system is corrupt. In this case, make sure you have used MiniTool ShadowMaker to back up important files and then clean install Windows.
MiniTool ShadowMaker TrialClick to Download100%Clean & Safe
Also read: How to Clean Install Windows 11 24H2 – a Full Guide to Follow
The End
Does the error of additional free space is needed on the drive where Windows is installed block you from resetting your Windows 11/10 PC? Free up disk space using several ways and try again. Hope they easily get you out of trouble. MiniTool System Booster, a comprehensive PC cleaner, is playing an important role.
MiniTool System Booster TrialClick to Download100%Clean & Safe