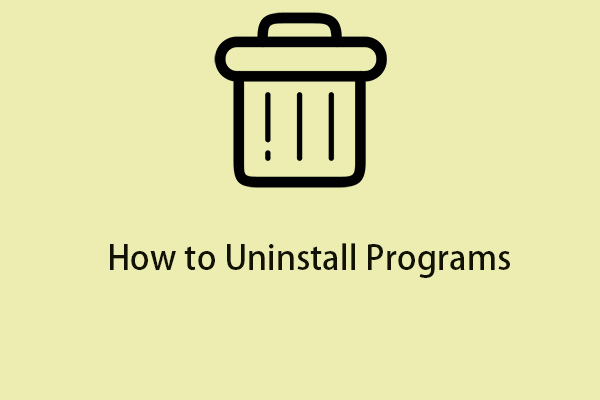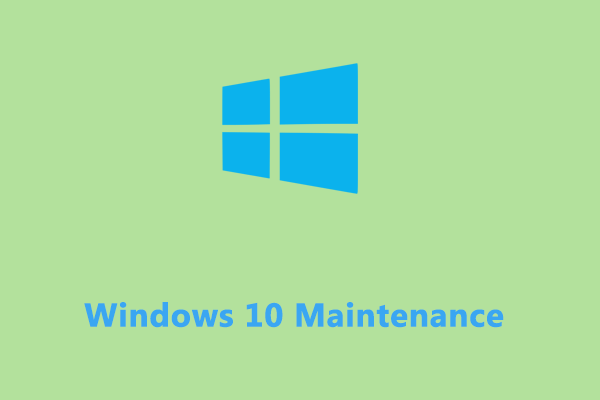Your Windows 10/11 computer may be very slow and even thoroughly unresponsive for many reasons. But no worries, you are not alone and many people may also encounter the same issue. The good news is that we will list some potential factors and the best solutions to solve computer not responding.
Computer Not Responding Windows 11/10: Symptoms & Causes
You may have meet the problem of PC not responding when using it for work or entertainment. Generally, the symptoms of Windows not responding include:
Random hang: The system turns sluggish or freezes randomly but rebooting the PC can work.
Regular freeze/hang: Sometimes your computer is not responsive when performing multiple tasks simultaneously and you cannot click anything on the PC. Or the device slows down and freezes after using the PC for a long time.
Apps not responding: This case may occur when running some specific programs.
There are several reasons to trigger Windows slow and unresponsive, for instance, insufficient system resources, faulty RAM, corrupted registry entries, conflicts in your computer, driver issues, malware infection, and more.
But don’t worry and below are some useful measures you can take to get your computer back on track.
Also read: 13 Tips to Windows 11/Windows 10 Very Slow and Unresponsive
#1. Restart Your Computer
Windows 11/10 may hang for a moment when running a particularly CPU-intensive task, making you think your computer is completely frozen. But this is not the case. You can choose to wait a few minutes as long as this is not a common occurrence.
If waiting doesn’t work, try to force restart your machine – press the Power button for several seconds until it shuts down, wait some time, and then reboot the system.
#2. Run MiniTool System Booster
If you are always plagued by the issue of computer not responding, you can try to run one of the best PC tune-up software to optimize the system when it temporarily returns to normal. We recommend using MiniTool System Booster as it devotes itself to speeding up the entire computer with many powerful features.
To solve computer slow and unresponsive, run MiniTool System Booster to clean up the PC, free up memory space, uninstall apps that are not responding for reinstallation, disable background processes that take up many system resources, etc. Without hesitation, download and install this PC optimizer on Windows 11/10.
MiniTool System Booster TrialClick to Download100%Clean & Safe
Step 1: Double-click on the desktop icon to launch MiniTool System Booster.
Step 2: To clean up your computer and free up some RAM space, hit Deepclean > START CLEAN. Then, perform some necessary cleanup tasks as per the on-screen prompts to fix PC not responding such as Internet Cleanup (delete Internet junk files), Windows Cleanup (remove Windows temporary files), Registry Cleanup (fix registry issues), and Memory Mechanic (release some memory space).
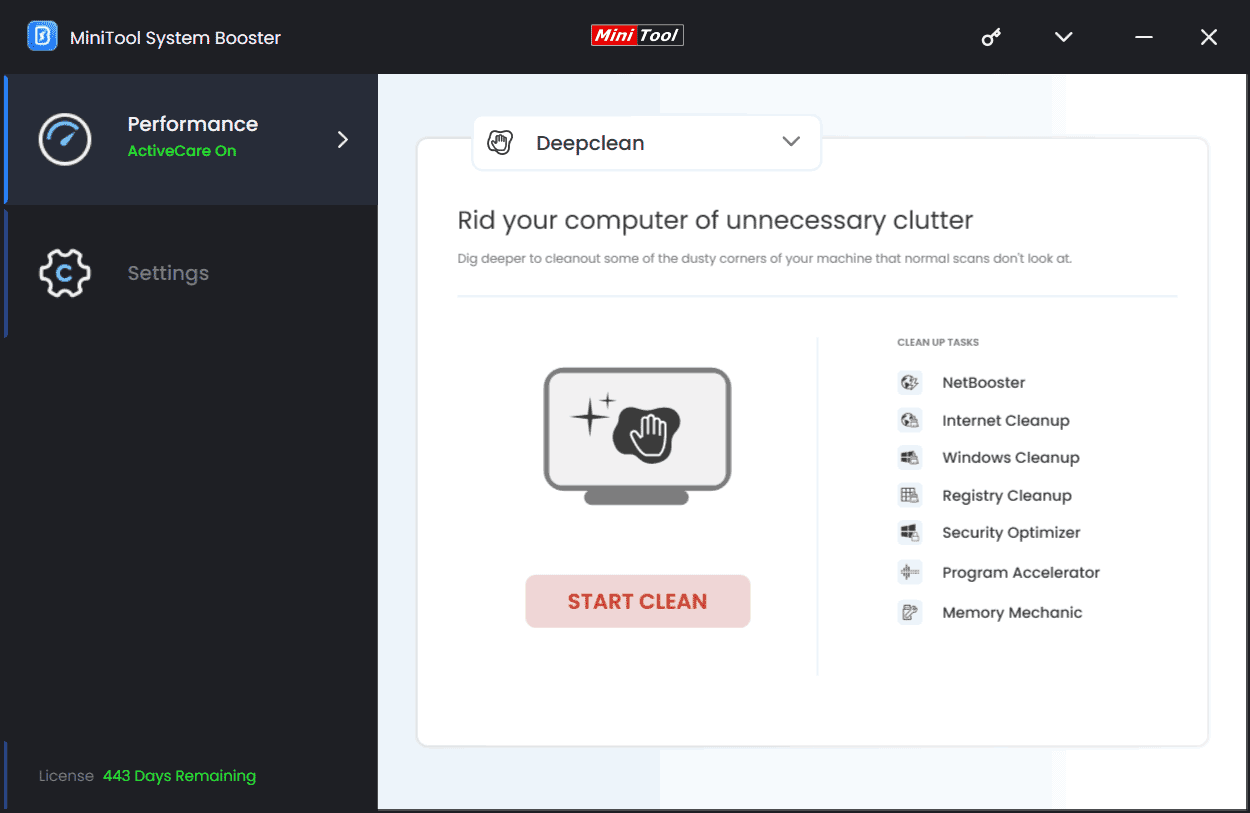
Step 3: Computer freezing may occur in case lots of heavy programs run in the background at the same time as they could use many system resources, bringing burden to CPU and RAM. Hence, try to find these tasks and end them using Process Scanner under Toolbox.
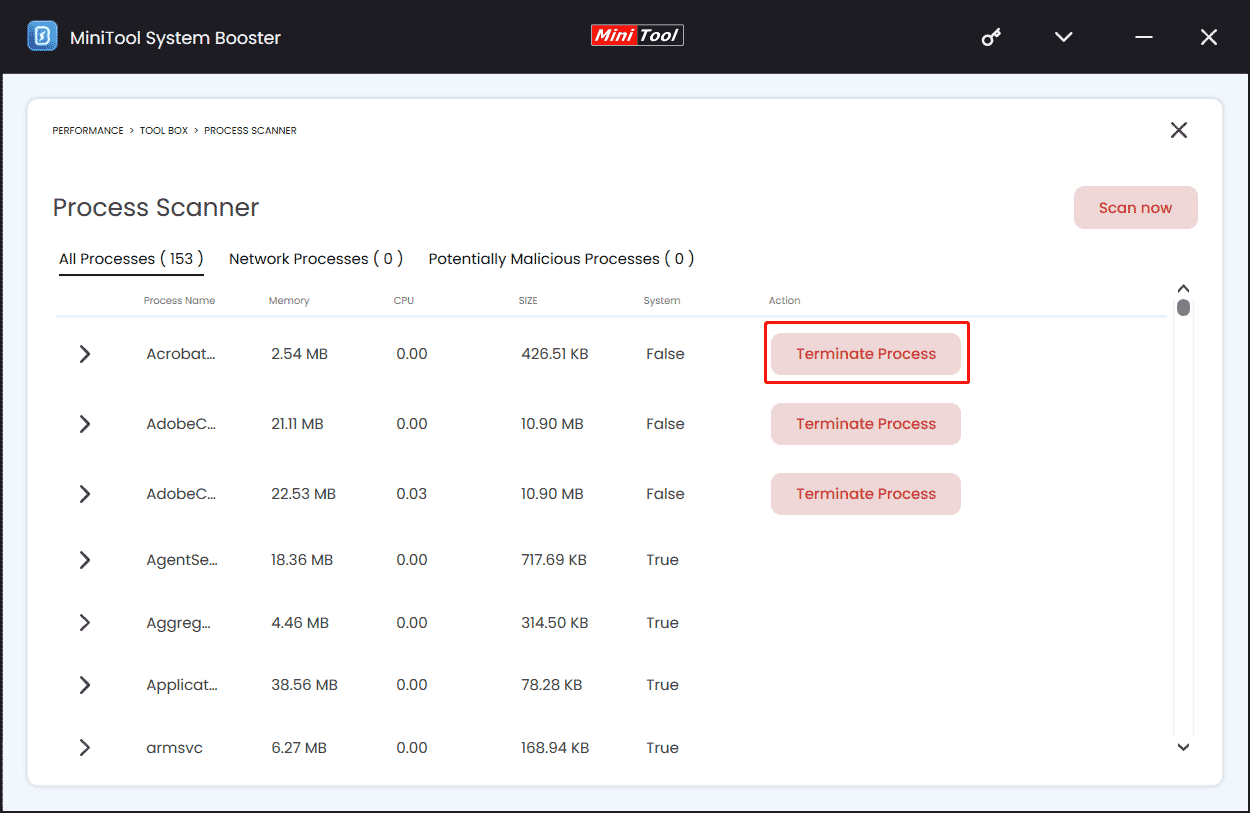
Step 4: If your certain app fails to respond in Windows 11/10, leading to computer freezing, you can try to uninstall the problematic program. For this task, go to Toolbox and hit Advanced Uninstaller. Locate the target app and tap on UNINSTALL. After that, you can reinstall this program and it should work properly.
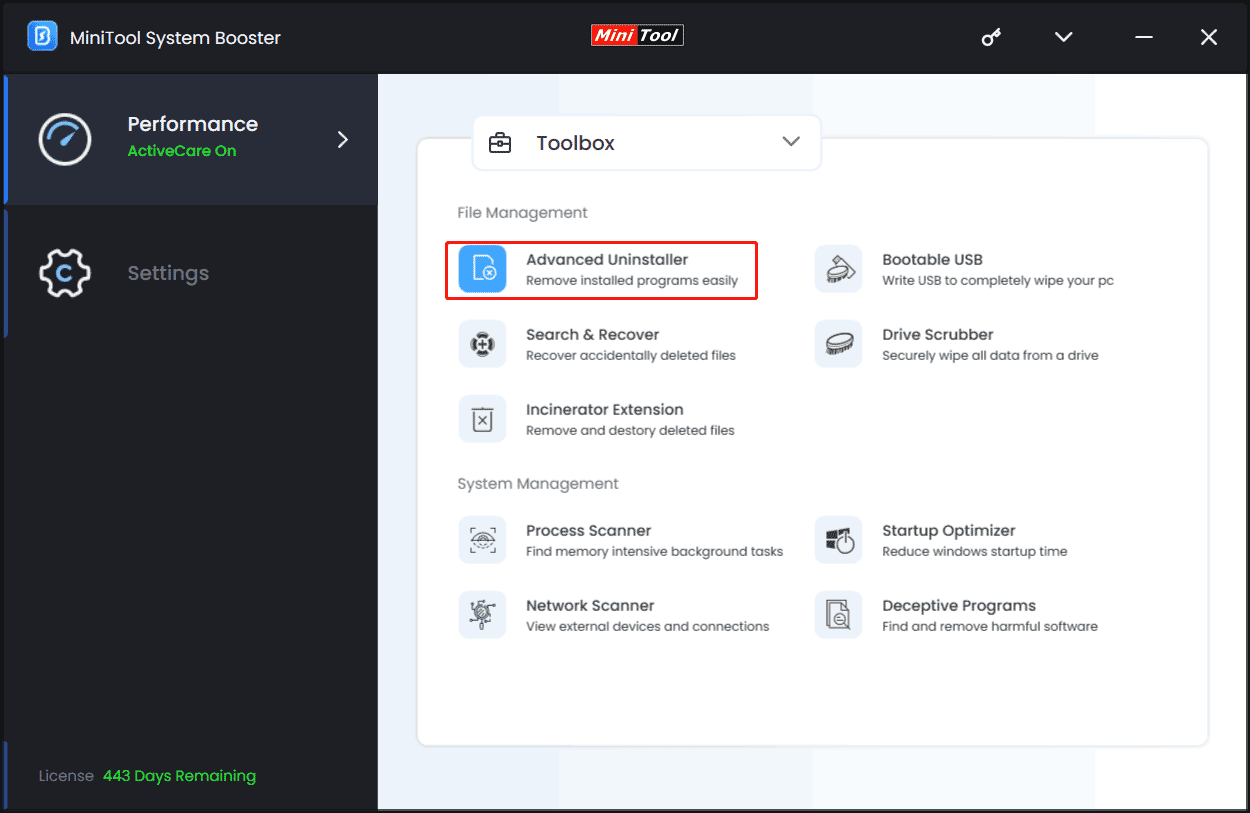
#3. Run Windows Memory Diagnostic Tool
Faulty RAM is another reason why you suffer from computer not responding in Windows 11/10. To see if this is your case, take the steps below to run Windows Memory Diagnostic:
Step 1: Press Win + R, enter mdsched.exe, and click OK.
Step 2: Tap on the first option to restart now and check for problems.
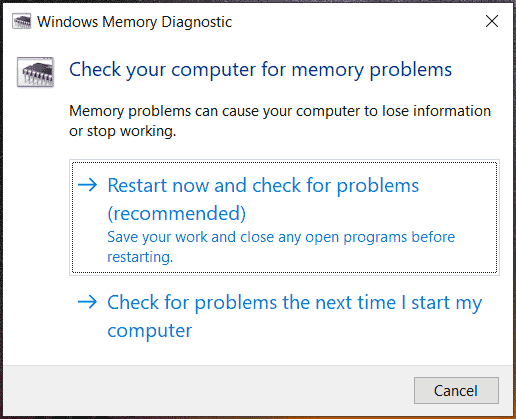
Step 3: The system reboots and will run diagnostic. After the test, you will see the result on the screen. If your RAM goes wrong, consider replacing the faulty stick.
#4. Troubleshoot Your Computer
Try this way in case of computer not responding suddenly to address your issue. Here is what you do:
Step 1: Open Control Panel via the search box and hit Large icons from the menu of View by.
Step 2: Hit Troubleshooting > System and Security and click System Maintenance.
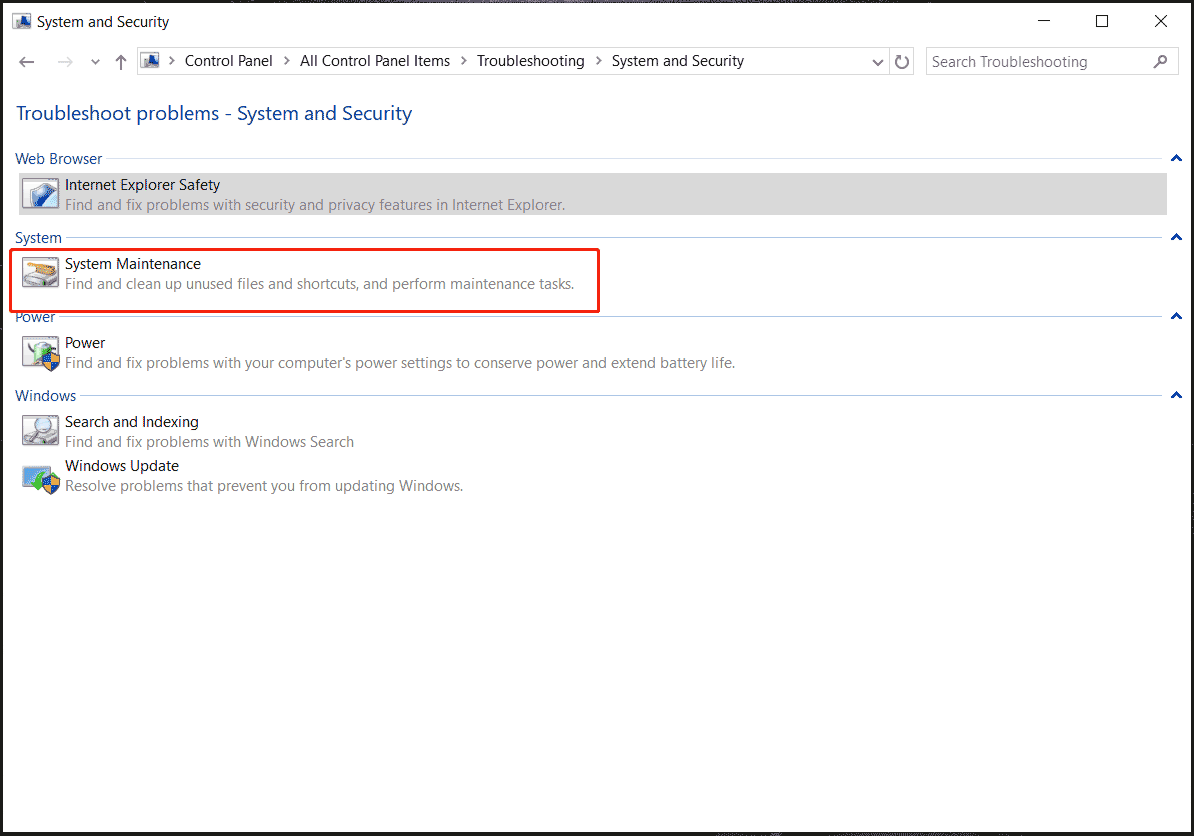
Step 3: Click Next to clean up unused files & shortcuts and perform some maintenance tasks.
#5. Update Device Drivers
Device drivers may be the culprit behind Windows not responding if they are outdated, incompatible, or damaged. Updating them seems to be useful to address the issue in Windows 11/10.
Step 1: Right-click on the Start button and choose Device Manager.
Step 2: Right-click on each driver that needs to update and choose Update driver.
Step 3: Tap Search automatically for drivers and complete the process by following the popped-up instructions.
#6. Run a Clean Boot
A clean boot refers to running Windows 11/10 without loading non-Microsoft services, which helps determine which app is responsible for computer freezing.
Step 1: Press Win + R, enter msconfig, and click OK.
Step 2: Go to General, check Selective startup, and untick Load startup items.
Step 3: Hit Services > Hide all Microsoft services > Disable all.
Step 4: Go to Startup > Open Task Manager and disable startup items.
Step 5: In the System Configuration window, save the changes by clicking Apply > OK.
#7. Perform SFC Scan
Windows 11/10 may be not responding if some system files get missing or corrupt and you can run SFC (System File Checker) to get you out.
Step 1: Run Command Prompt with admin rights via the search box.
Step 2: Type sfc /scannow and hit Enter to begin a scan.
Related post: Windows 10 SFC /Scannow Stuck at 4/5/30/40/73, etc.? Try 7 Ways
Bottom Line
These are common ways to solve computer not responding. In addition, you can try to install Windows updates, run a virus scan with Windows Security, uninstall the problematic programs via Control Panel, and reset the PC (the last resort).
Among these fixes, MiniTool System Booster is worth trying as this PC optimizer can work wonders in fixing computer slow and not responding. With it, you can uninstall apps, clean up your PC, stop heavy background apps, free up RAM, etc.
MiniTool System Booster TrialClick to Download100%Clean & Safe