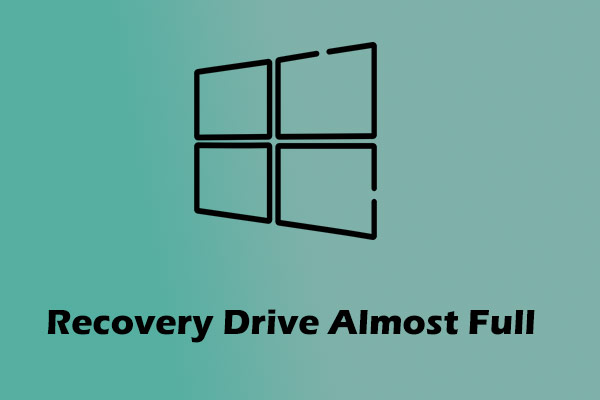“Your hard drive is full” may appear on the screen if you download a game through Battle.net. How can you solve the issue of Battle.net hard drive full? In this comprehensive guide, you can discover several ways to free up disk space and remove the error.
Battle.net Insufficient Disk Space
As an Internet-based online game platform, Battle.net allows you to buy digital games, implement social interactions, etc. However, the issue of Battle.net hard drive full could block your downloads. To be specific, you get the error message “Your hard drive is full! Please clear some space and try again. Error code: BLZBNTBTS0000000C”.
Typically, the downloaded games are stored in a default location. When you continue to download or update games, the disk space will be not enough, popping up the full hard drive error.
So, what should you do to solve Battle.net insufficient disk space on your PC? Read through this comprehensive guide to find some simple solutions.
#1. Use Another Disk to Store Game Files
One of the simplest ways to solve “your hard drive is full Battle.net” is considering downloading games to another disk that has enough free space. We suggest using an external hard drive as it can relieve stress on the system to make the PC run smoothly and offer more room for new game installations.
Before you do, ensure you have formatted the external drive. Then, take these steps:
Step 1: Launch Battle.net and click any game button to show its page.
Step 2: Locate the Play button, click the gear button next to it, and choose Game Settings.
Step 3: On the left side, tap Downloads, hit Change, and pick a folder on your external drive as the new game installation directory.
#2. Uninstall Needless Games
To free up space to fix Battle.net hard drive full, uninstalling the games or expansions that you don’t play anymore is ideal. Open the Battle.net desktop app, choose the unwanted game, tap on the gear button beside the Play button, and choose Uninstall.
#3. Clear Game Cache and Temporary Files
Over time, cache and temporary files can accumulate and use much valuable disk space, leading to the hard drive full error. In this case, go to clear these files.
To do this thing:
Step 1: Open Task Manager using Ctrl + Shift + Esc on your keyboard and go to Processes.
Step 2: Find agent.exe and Blizzard Update Agent, and end these tasks.
Step 3: Open File Explorer, type %programdata% into the address bar and access the location. Locate the BlizzardEntertainment folder and delete it.
#4. Free up Disk Space via MiniTool System Booster
Freeing up disk space is an essential step if Battle.net hard drive full happens on your PC. To this end, we use MiniTool System Booster, PC tune-up software, designed to optimize the Windows 11/10/8/7 computer for optimal performance.
It comes with the Deepclean feature, allowing you to dig into the computer and remove any unnecessary clutter. This tool performs 7 cleanup tasks to speed up your Internet speed, delete Internet temporary files, remove Windows junk files, defragment your hard drive, free up RAM space, etc.
Moreover, MiniTool System Booster offers a tool to uninstall unnecessary apps to release much disk space. Also, it supports automatic PC maintenance.
Now, install such a tool and get started.
MiniTool System Booster TrialClick to Download100%Clean & Safe
Step 1: After launching MiniTool System Booster, make sure to enable ActiveCare for automated PC care tasks (when the PC is idle). Or, immediately scan the entire computer and fix found issues.
Step 2: Navigate to Deepclean > START CLEAN to execute multiple cleanup tasks. Do as the prompts say to free up disk space. You can skip the one you don’t want. You had better not ignore Internet Cleanup, Windows Cleanup, and Program Accelerator (disk defrag).
For details about PC cleanup, click this guide on how to clean up a PC.
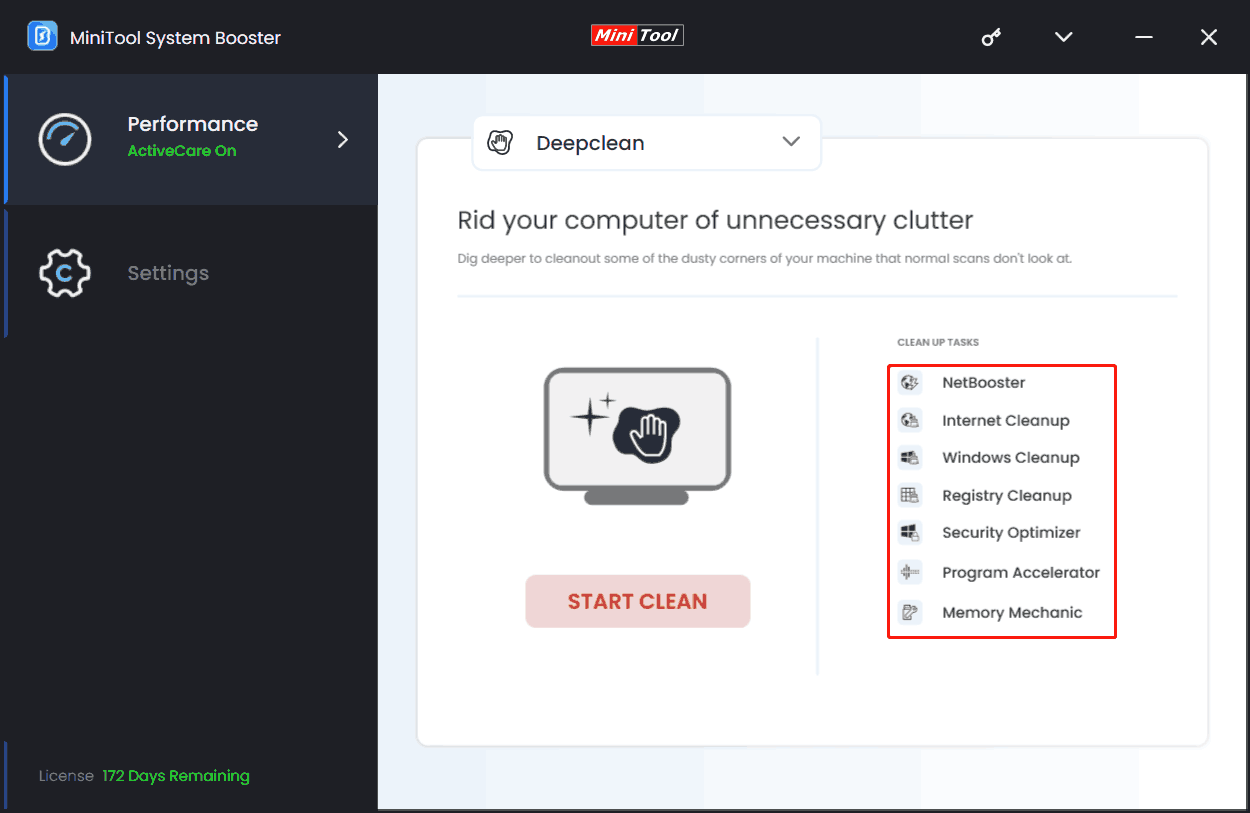
Step 3: If you have installed many applications on the machine, they could take up much disk space, triggering “your hard drive is full Battle.net”. So, you should uninstall those you no longer use. To do this, move to Toolbox and click Advanced Uninstaller. Next, tap UNINSTALL next to the target program.
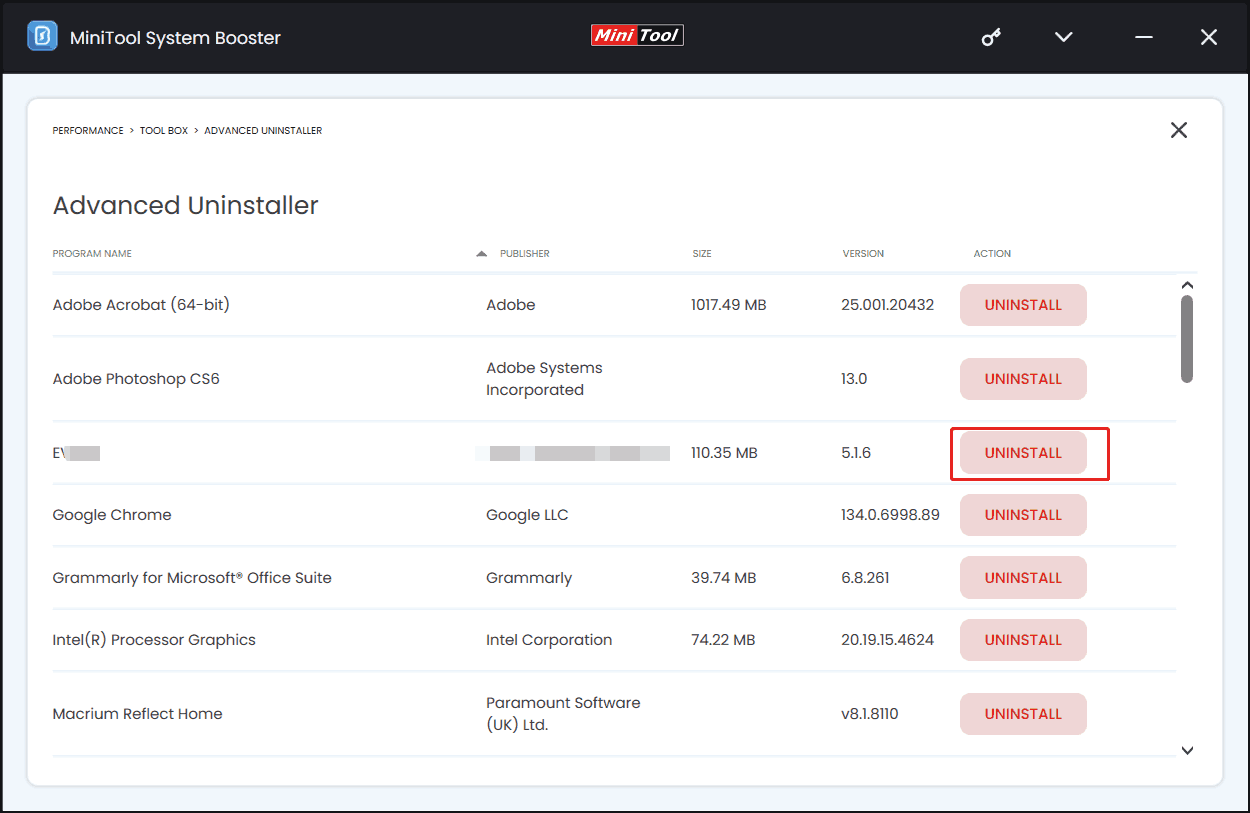
With the help of MiniTool System Booster, your PC is greatly optimized and you get much disk space to solve Battle.net insufficient disk space.
#5. Use Disk Cleanup
Built into the system, Disk Cleanup plays an important role in cleaning up temporary files, Windows updates, and other junk files. Sometimes, you will get several GB of disk space after using this tool.
To begin:
Step 1: Open Disk Cleanup via the Search bar in Windows 10/11.
Step 2: Select the drive you wish to clean up, such as the C drive.
Step 3: Tick all the boxes for the files you want to delete and click OK > Delete.
Step 4: Besides, you can tap on Clean up system files, choose the C drive, select target files, and delete.
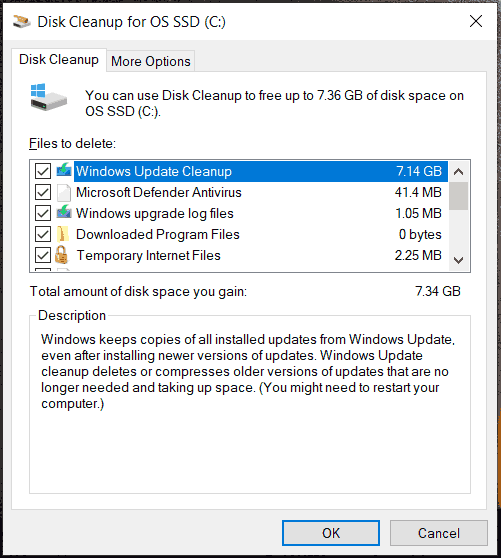
Other Fixes for Battle.net Hard Drive Full
Besides those five helpful ways, there are some common ways to solve your issue.
- Run Storage Sense in Windows 11/10 to delete temporary files.
- Uninstall needless programs via Control Panel or Windows Settings.
- Delete large files in File Explorer.
- Defragment your hard drive using the Optimize feature in Windows.
The End
Battle.net hard drive full is easy to fix. You can change an installation path on another disk, uninstall needless games, clear game cache, free up disk space, and more.
Among these ways, MiniTool System Booster helps you a lot as it easily uninstalls unwanted apps, cleans up the PC, and defragments your disk. Besides, it is a good assistant in speeding up the machine for overall performance. Get it to have a try.
MiniTool System Booster TrialClick to Download100%Clean & Safe