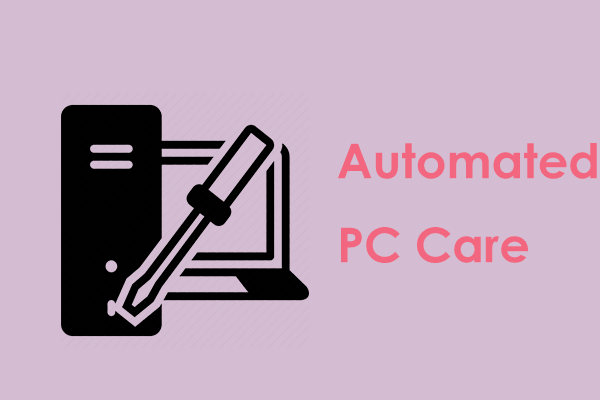Why is your computer slow to open programs in Windows 11/10? How to make apps open faster? From this post, you can find several highly practical solutions to address the issue of app loading slowly. Now, let’s explore some details.
Computer Slow Opening Programs
Although computers upgrade fast with more features and higher technologies, users still suffer from issues regarding slow running speed. When running a Windows 11/10 PC, you may be struggling with slow PC performance, and one of the common situations is the app loading slowly and taking a long time to open.
Why is your computer slow to open programs? You may be confused since you only use this PC for some routine work. Some factors can result in programs opening slowly, including:
- Malware or virus infection
- Apps are not the latest versions
- System errors or files are corrupted
- Low disk space on C drive or your disk
- Install too many unused programs
- …
Regardless, it is absolutely imperative that you take measures to get rid of the trouble so that you can run programs properly and smoothly. Now, let’s explore how to make apps open faster.
#1. Increase C Drive Space
As is known to all, if the system drive C runs out of space, the PC will run extremely slowly, let alone programs on this PC. You should consider increasing C drive space to solve the issue of the computer slow to open programs.
To do this thing, you can try to clear up some junk files to free up some disk space. MiniTool System Booster, specially designed to speed up the system, can help. It enables you to effectively get rid of your computer of unnecessary clutter including removing Internet junk files, Windows temporary files, broken registry items, etc.
Besides, you can run MiniTool System Booster to uninstall unwanted & never-used apps to free up some disk space. Moreover, its ActiveCare feature supports regularly scanning the PC to ensure peak performance.
To fix apps taking too long to open, run this PC tune-up software to speed up the system and make apps open faster.
MiniTool System Booster TrialClick to Download100%Clean & Safe
Step 1: Run MiniTool System Booster in Windows 11/10 to access the Performance page.
Step 2: Under Performance Home, enable ActiveCare to let this tool automatically maintain your PC when the computer is idle. Or, you can click RUN SCAN to scan the PC right now and then click FIX ISSUES to fix all the found issues.
Step 3: Go to Deepclean > START CLEAN and then begin 7 cleanup tasks. You can skip some based on your needs.
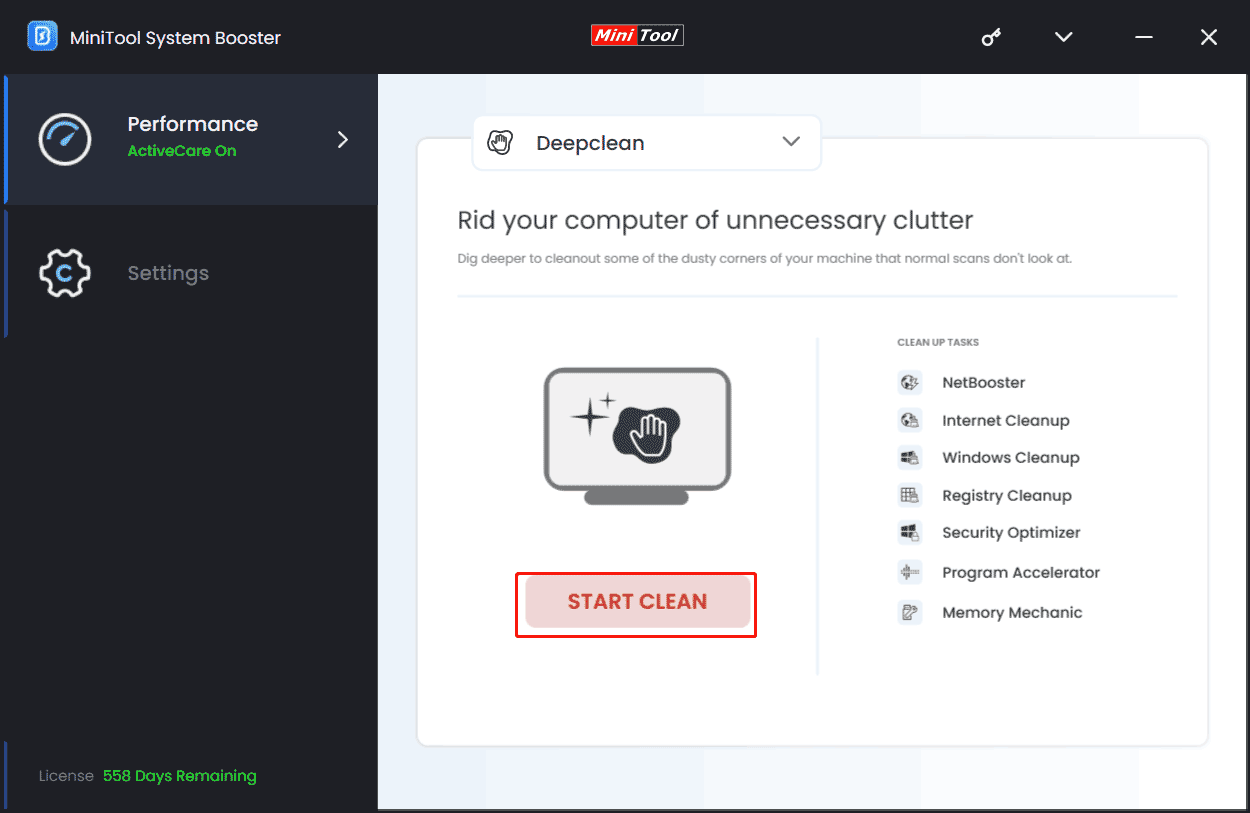
Step 4: To fix computer slow to open programs, we advise you to remove Internet files (Internet Cleanup), delete Windows junk files (Windows Cleanup), clear outdated/broken registry items (Registry Cleanup), re-align program data and defragment files (Program Accelerator) and free up RAM space (Memory Mechanic). Follow the wizards on the screen for these tasks.
Step 5: Navigate to Toolbox > Advanced Uninstaller and click Uninstall to remove unused apps from your PC. Also, you can uninstall problematic apps that run slowly due to damage in the app itself.
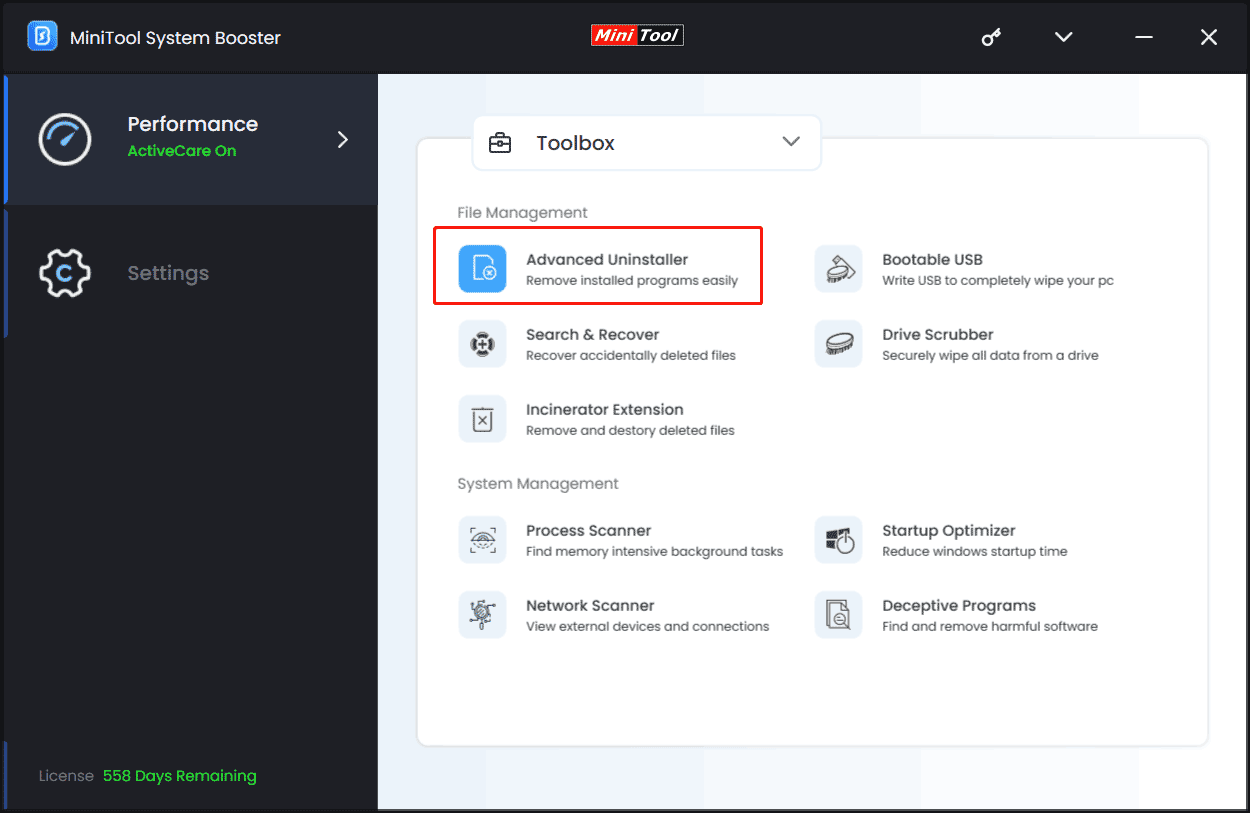
Using MiniTool System Booster, you get some free disk space for apps to let them run smoothly. In addition, you can try some other ways to increase disk space, for example, extending C drive, cloning HDD to SSD, etc., and here is a related post for you – How to Increase Disk Space for Laptop? Try These Methods Now.
#2. Run SFC
Any damage or corruption in some system files can lead to some issues and computer slow opening programs can be a common situation. How to make apps open faster? Go to run System File Checker (SFC) to repair the corruption via these steps:
Step 1: Type cmd to the search box on Windows 11/10 and then click Run as administrator to open Command Prompt with admin rights.
Step 2: Input sfc /scannow and press Enter to execute a scan.
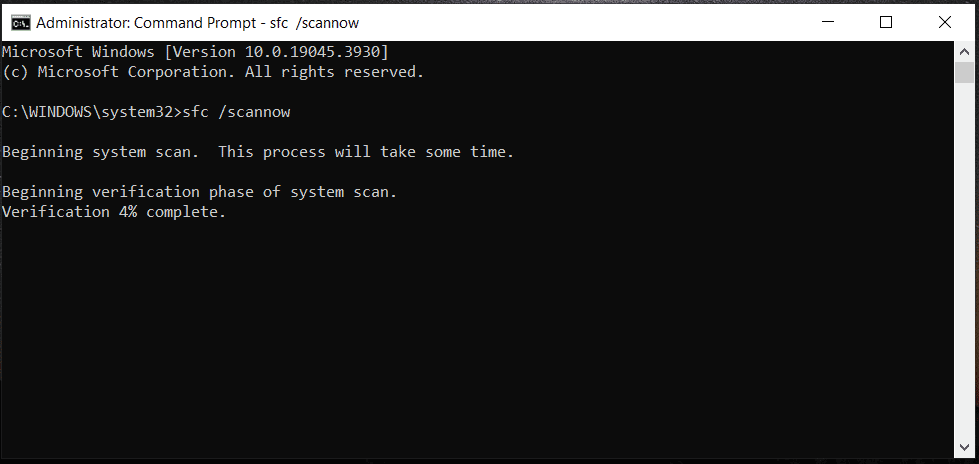
Related post: Windows 10 SFC /Scannow Stuck at 4/5/30/40/73, etc.? Try 7 Ways
Step 3: Complete the scan and then restart your PC.
#3. Use Windows Security to Scan Viruses/Malware
When your computer takes a long time to open programs, you should also check if this device is infected with viruses or malware that could slow the Windows 10/11 response time.
To do this task:
Step 1: Open Windows Security by searching for this tool in the search box.
Step 2: Click Virus & threat protection > Scan options.
Step 3: Check one scan option like Full scan and start the scan by clicking Scan now.
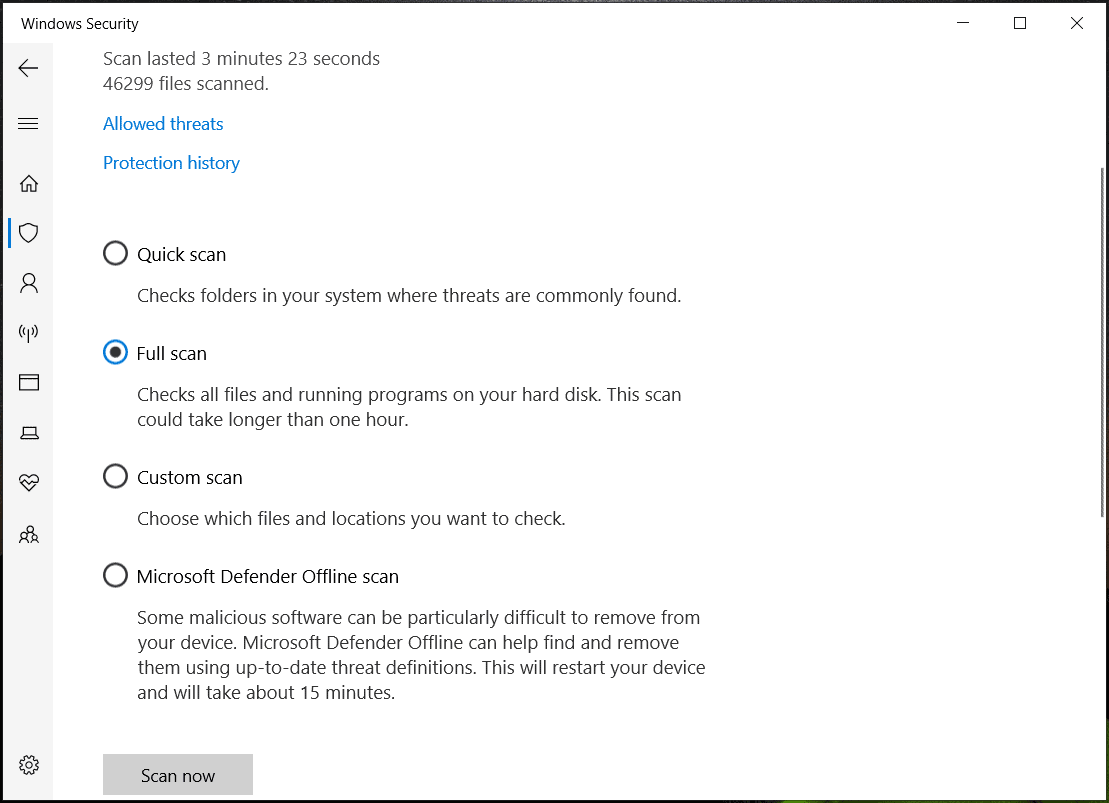
Related post: Windows 11 Windows Defender Not Working? Here’s How to Fix It!
#4. Perform a Clean Boot
A clean boot is used to diagnose and solve some Windows issues. When confronted with computer slow to open programs, you can consider running a clean boot.
Step 1: Press Win + R to open Run, type msconfig, and click OK.
Step 2: Under General, choose Selective startup and uncheck Load startup items.
Step 3: Under Services, check Hide all Microsoft services and click Disable all.
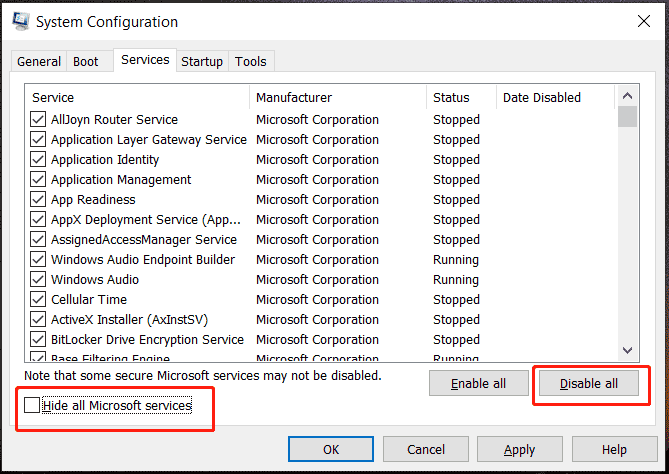
Step 4: Go to Startup > Open Task Manager and disable any unwanted startup programs.
Step 5: Click Apply > OK in the System Configuration window.
#5. Install the Latest Apps
Sometimes your PC takes too long to open any programs due to the outdated versions of the apps themselves. To solve the issue of computer slow to open programs in Windows 11/10, make sure you run up-to-date apps.
To do this thing, go to Microsoft Store, click Library > Apps, and tap on Get updates to download and install app updates. If you run third-party apps, go to the official website and download the latest versions to install.
Final Words
“Programs taking a long time to open Windows 11/10” is a common and frustrating issue on a PC. If you are plagued by this situation, try MiniTool System Booster to optimize your PC to solve it or use other ways to get rid of the issue. If you have any ideas on computer slow opening programs, contact us via [email protected].