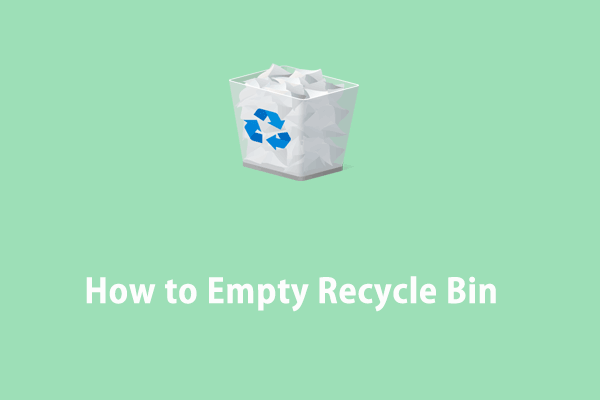What are Windows error reporting files? Why do you need to delete them periodically on your computer? In this post from MiniTool System Booster, we will offer 4 different ways to delete Windows error reporting files and give you a brief introduction to them.
What Are Windows Error Reporting Files?
Introduced in Windows Vista, the Windows Error Reporting feature is designed to collect the debug information about system and third-party app failures, as well as send error reports to Microsoft servers. When an app failure occurs, Windows Error Reporting will display the prompt below that asks you to submit an error report to Microsoft.
Your AppName has stopped working, Windows is collecting more information about the problem.
After that, the server might ask you for more information to provide a proper solution or report it to an official developer for further investigation. Then, your system will generate some files that contain the error reports about the problematic software or hardware will be generated by your system. These files stored in the WEB folder (C:\ProgramData\Microsoft\Windows\WER) are Windows error reporting filesand they might occupy lots of disk space over time.
Therefore, some of you might wonder if it is safe to delete them. The answer is yes. Although there is some crucial information in Windows error reporting files, it’s safe to delete them regularly to spare more available disk space. In this guide, we will introduce you 4 ways to delete Windows error reporting files with detailed instructions.
How to Delete Windows Error Reporting Files on Windows 10/11?
Way 1: via File Explorer
Since here we know the accurate path of Windows error reporting files, the direct way is to remove them manually in File Explorer. Follow these steps:
Step 1. Press Win + E to open File Explorer.
Step 2. Click on View from the menu bar and check Hidden items to make all the hidden files visible.
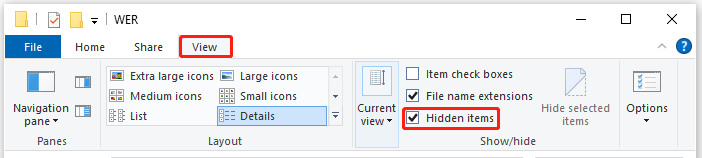
Step 3. In the navigation bar, copy and paste the following path and hit Enter to locate the WER folder.
C:\ProgramData\Microsoft\Windows\WER
Step 4. Double-click on it and you will see 3 folders. Open each of them and delete all the content inside these folders.
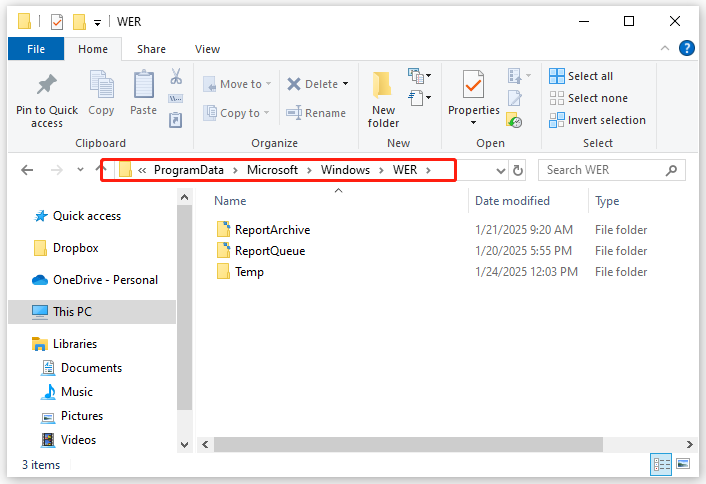
Step 5. Open Recycle Bin to delete Windows error reporting files permanently.
Way 2: via Disk Cleanup
As its name suggests, Disk Cleanup focuses on removing temporary and unnecessary files including downloaded program files, temporary internet files, files in Recycle Bin, Windows Update log files, and more, so you can also delete Windows error reporting files via this utility. Here’s how to do it:
Step 1. Type disk cleanup in the search bar and hit Enter.
Step 2. Select the drive you want to clean up and hit OK. Since Windows error reporting files are located in your C drive, select C drive in this step.
Step 3. Click on Clean up system files and select your system drive to continue.
Step 4. Tick the box inside System created Windows Error Reporting files and hit OK.
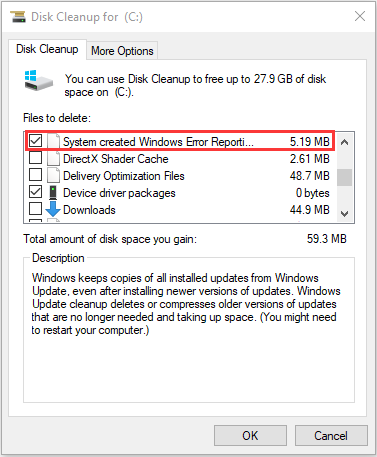
Step 5. Confirm the deletion and wait for its completion.
Way 3: via Storage Sense
Storage Sense is another Windows inbuilt utility can free up disk space on your computer. With it, you can remove unnecessary items like temporary files, apps & features, OneDrive files, and other types of files. Here’s how to delete Windows error reporting files via it:
Step 1. Press Win + I to open Windows Settings and go to System.
Step 2. In the Storage section, scroll down to find Temporary files and hit it.
Step 3. After scanning, it will list all the temporary files for you. Select System created Windows Error Reporting Files and hit Remove files.
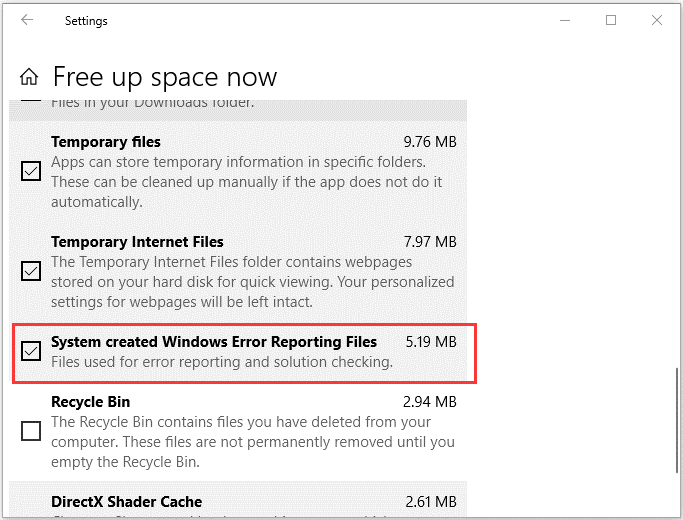
Way 4: via MiniTool System Booster
As mentioned in the beginning part, cleaning Windows error reporting files can help release more available disk space so as to enhance the performance of your computer. Here, we recommend another handy tool called MiniTool System Booster for you. Not only can this PC tune-up software delete system queued Windows error reporting files, it can also help to detect and remove other junk files in your system.
Then Windows Cleanup task will sweep up junk files in your system including log files, temporary files, memory dump files, items copied to Clipboard, files in Recycle Bin and so on. Now, get this 15-day free trial to speed up your computer:
MiniTool System Booster TrialClick to Download100%Clean & Safe
Step 1. Launch MiniTool System Booster Trial to enter the main interface.
Step 2. In the right pane, click on Performance Home and select Deepclean from the drop-down menu.
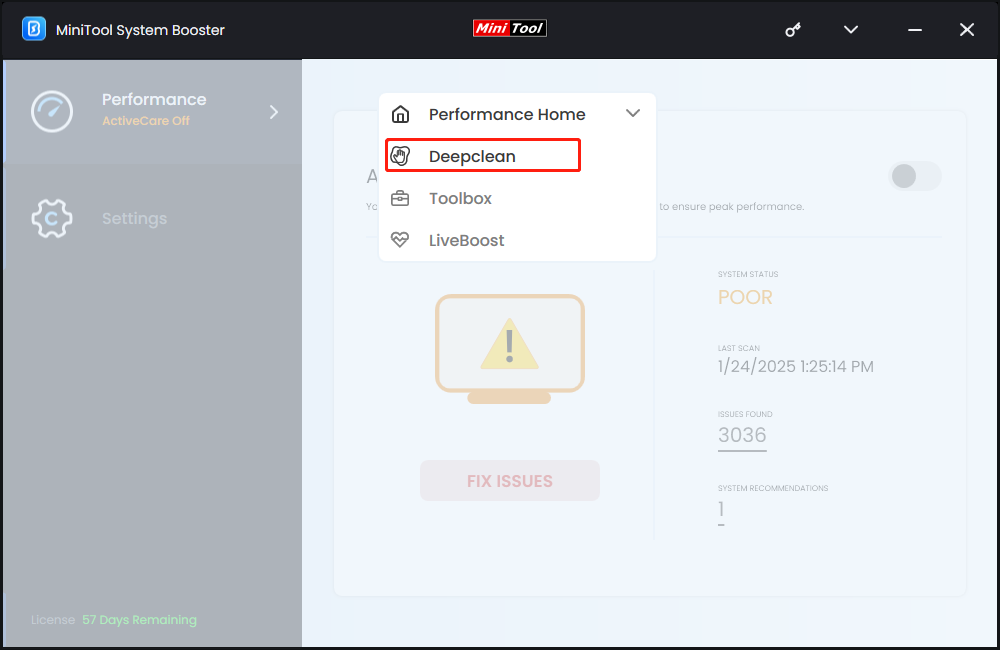
Step 3. Tap on START CLEAN to start scanning your computer for unnecessary clutters. During the process, 7 cleanup tasks will run one by one. Tick the box beside Windows error reporting files and hit CLEAN SELECTED to delete them.
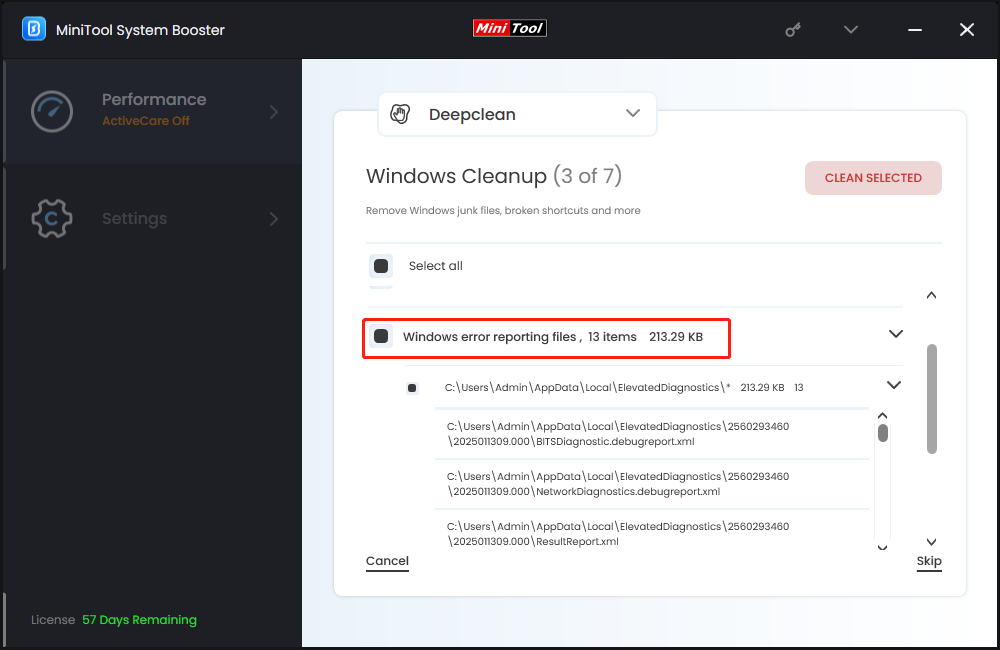
Final Words
How to delete Windows error reporting files? If they take up too much disk space, you can remove them via File Explorer, Disk Cleanup, Storage Sense, or MiniTool System Booster. Personally speaking, I prefer the last method because this tool can deeply clean up your PC, find and repair system files and more to make your computer run faster.
MiniTool System Booster TrialClick to Download100%Clean & Safe
Do you have any suggestions or problems while using our product? Please feel free to contact us via [email protected]. Our support team will reply to you as soon as possible.