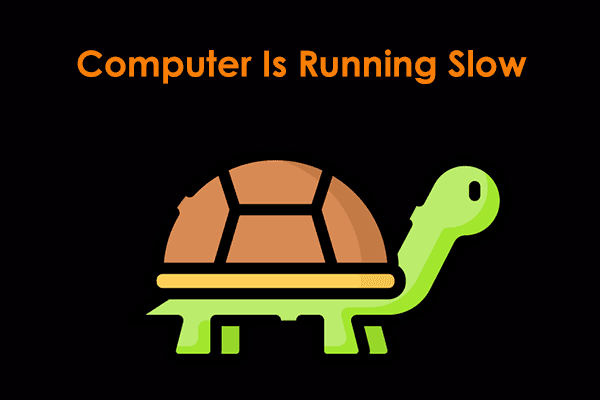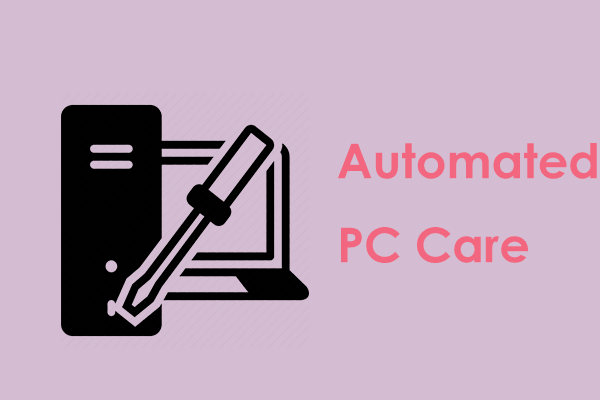Dell Laptop Running Slow Windows 10/11
Dell laptops are widely used by people because of their versatility, performance, sleek design, and outstanding warranty and reliability. However, you may notice the situation if you use such a laptop – Dell laptop running slow. On the PC, there may be one of the following symptoms:
- It takes a long time to boot the system or shut down the machine.
- Browsers and other apps need much time to load or respond, or stop responding.
- The laptop manifests a slow response or stops responding when clicking or typing.
Here comes a question: why is my Dell laptop so slow on Windows 11/10? Usually, the lag issue appears when your hard drive has fragmented data, many apps run in the background, drivers are outdated, the machine has insufficient RAM, many junk files accumulate, malicious software attacks your system, etc.
After knowing exactly what makes your Dell laptop laggy, you can take action to eliminate the performance drop. There are several troubleshooting tips to help you boost or speed up the PC.
Option 1: Speed up PC with MiniTool System Booster
Talking about Dell laptop running slow, the first thing you can consider is using a PC tune-up software to speed up the machine for optimal performance. The software should satisfy your various needs, for example, clean up the system and boost the CPU and RAM performance. MiniTool System Booster is such a program.
It is cunningly crafted to remove junk files, uninstall unnecessary apps, and defragment your hard drive to free up disk space, disable resource-intensive background processes and free up RAM to gain much memory, end startup applications to boost the boot speed, and more.
To sum up, MiniTool System Booster works wonders in optimizing the system for peak performance. Why not download and install it on Windows 11/10 to solve Dell computer running slow?
MiniTool System Booster TrialClick to Download100%Clean & Safe
Step 1: Open MiniTool System Booster on the Dell laptop to enter the Performance page.
Step 2: Under Performance Home, enable ActiveCare and it will automatically and regularly scan the system to maintain your PC. Or perform a scan right now and hit Fix ISSUES to repair the found issues.
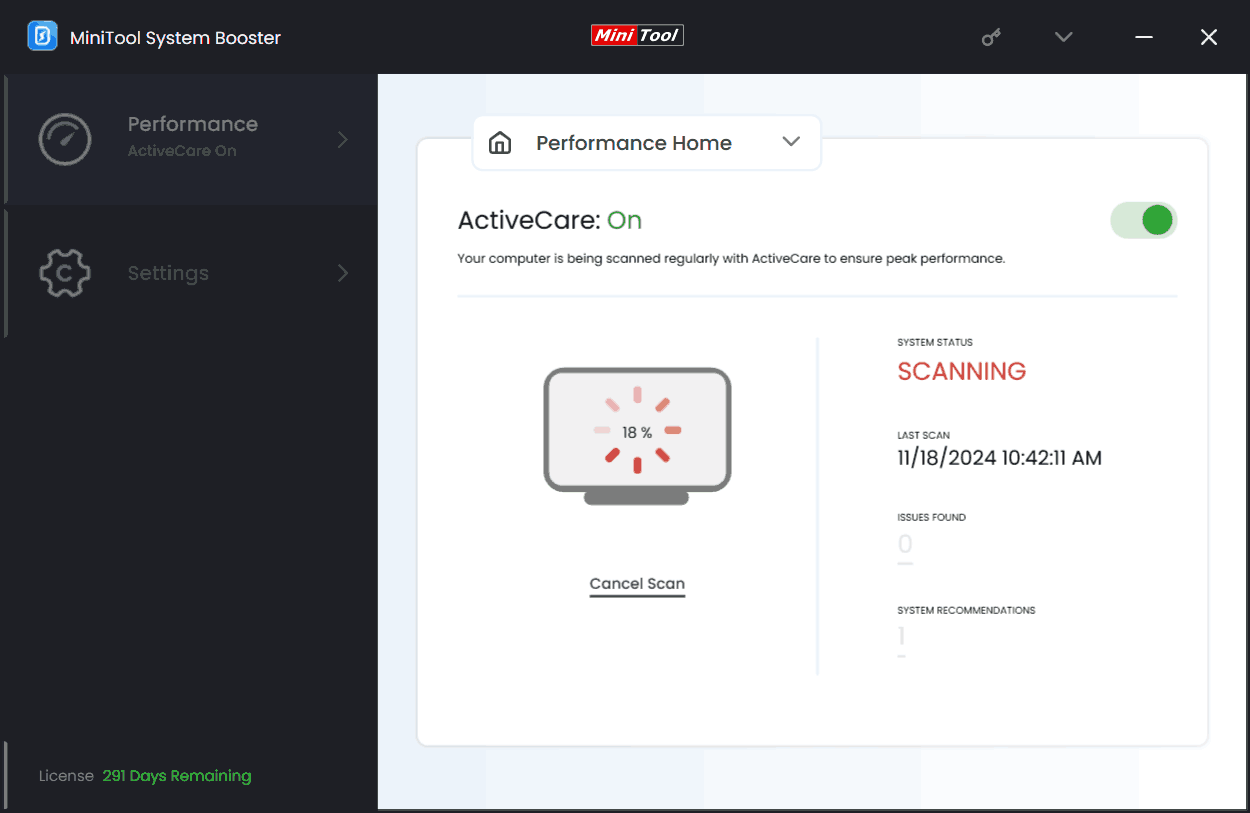
Step 2: In the Deepclean tab, click START CLEAN to implement 7 cleanup tasks. You can skip the one you don’t want but here we recommend running these tasks:
- Internet Cleanup – removes Internet temporary files, cache, and other data.
- Windows Cleanup – deletes Windows junk files, temporary files, and other files.
- Program Accelerator – defragments your hard drive to speed the disk speed. You had better skip this if you use an SSD.
- Memory Mechanic – frees up some memory.
For details, refer to this guide – How to Clean up PC to Free up Space? Run MiniTool System Booster. By cleaning up the device, you will get much free disk space and effectively solve Dell laptop running slow.
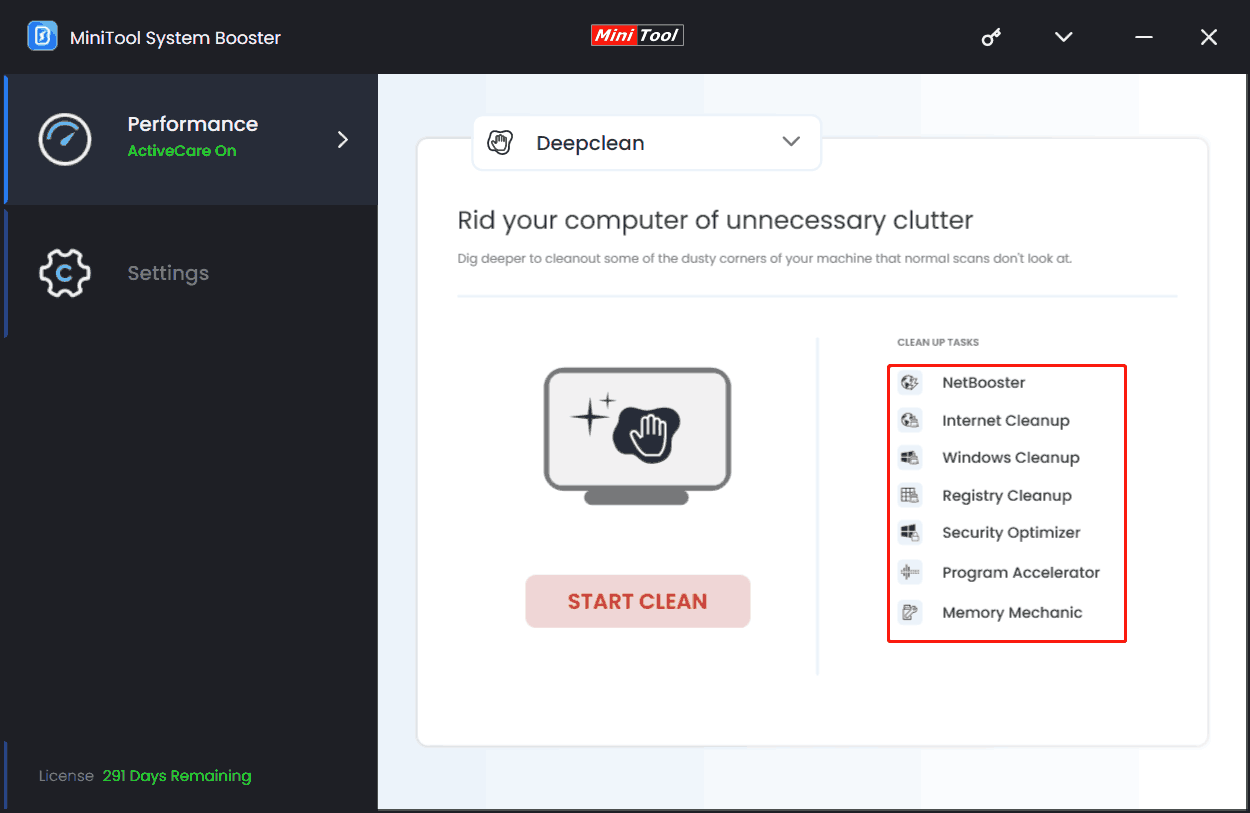
Step 3: In case of Dell laptop running super slow, we suggest uninstalling unnecessary apps to leave many system resources, disabling intensive programs for some RAM, and ending startup items to reduce Windows startup time.
So, go to Toolbox, hit Advanced Uninstaller to remove installed programs, click Process Scanner to find & remove memory-intensive background tasks, and tap on Startup Optimizer to end startup apps. Follow the instructions to finish these tasks.
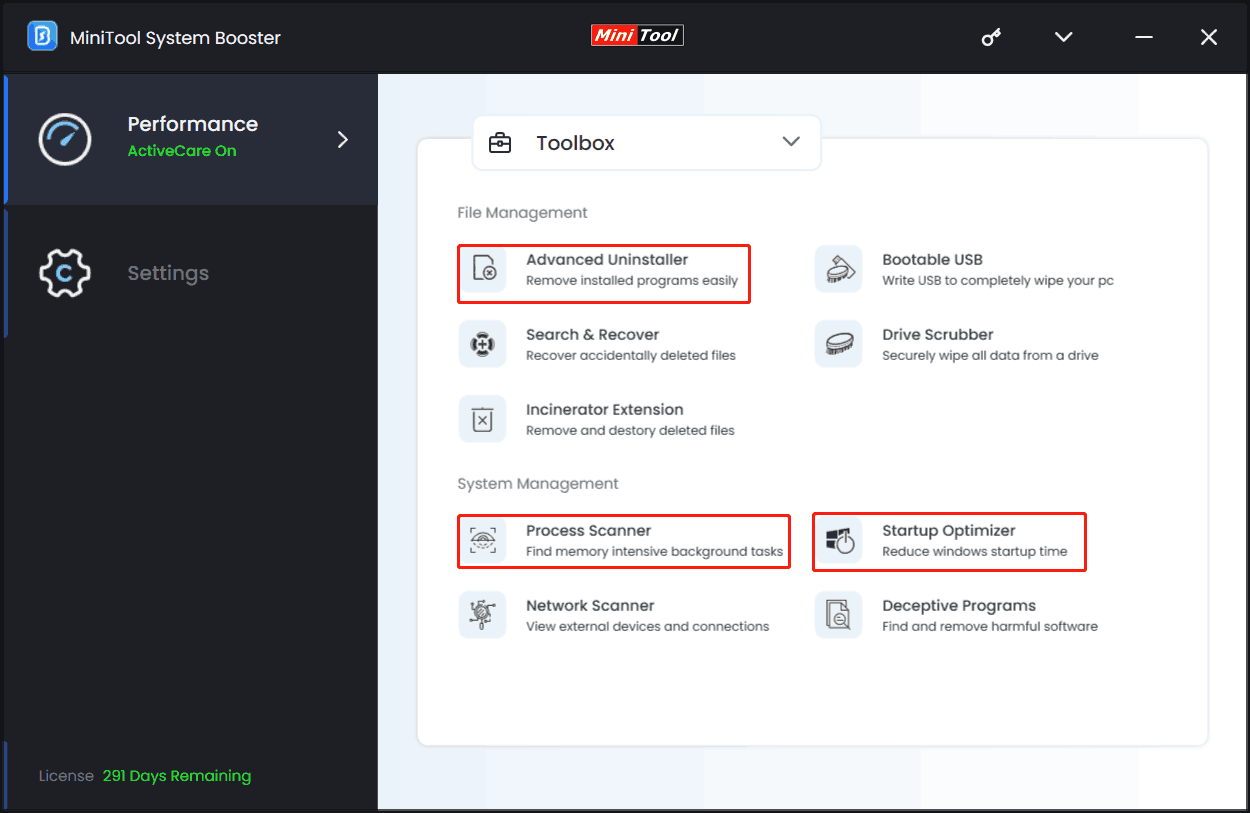
With MiniTool System Booster, you will greatly boost your Dell laptop and fix the slow issue. Of course, on top of that, you have other options in the event of Dell laptop running very slow. Let’s explore them.
Option 2: Use Disk Cleanup
A full hard drive can cause the PC to turn sluggish and cleaning it will help. For this task, use the Windows built-in tool Disk Cleanup by taking these steps.
Step 1: Open Disk Cleanup via the search box.
Step 2: Choose a drive, tick the items you want to delete, and hit OK > Delete Files.
Step 3: What’s more, click Clean up system files, choose a drive, select what you want to delete, and tap OK > Delete Files.
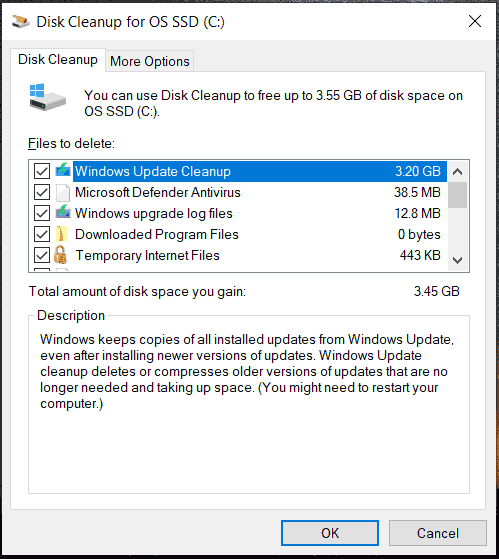
Option 3: Defragment an HDD
Suppose you use an HDD on your Dell laptop. Disk defrag is a good way that is worth a shot when confronted with Dell laptop running slow, which optimizes your drive to help the computer run more efficiently.
To do so:
Step 1: Type defrag into Windows Search and hit Defragment and Optimize Drives.
Step 2: Choose the fragmented drive and click Optimize.
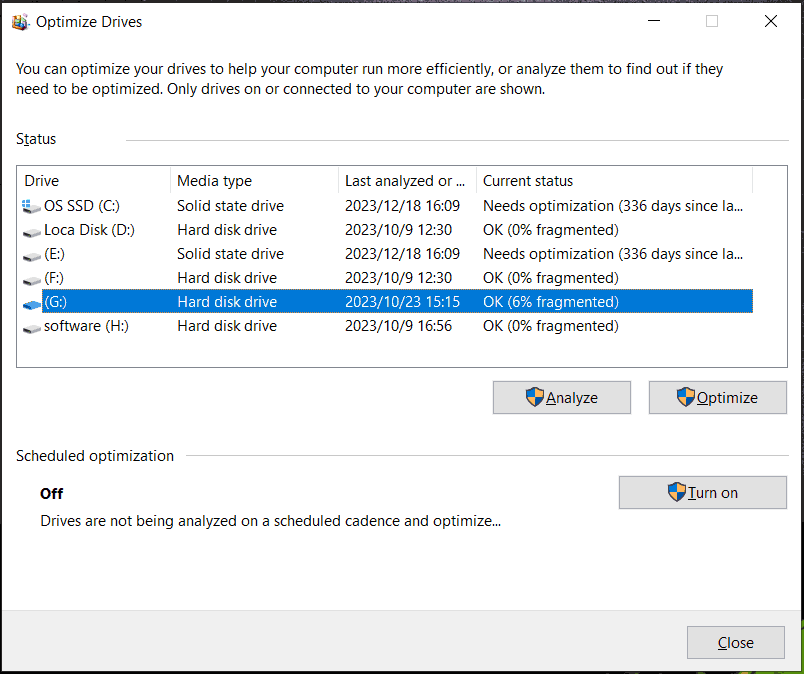
Option 4: Run Dell SupportAssist
Dell PCs offer a tool called SupportAssist to ensure the computer is always at its best. It can perform various tasks to maintain your computer, including cleaning files, removing viruses & malware, optimizing performance, updating outdated drivers, etc.
If you are plagued by Dell computer running slow, run SupportAssist. If this tool isn’t installed, download, install, and run it for PC tune-up.
Also read: Guide on Dell SupportAssist Download Windows 10/11, Install & Use
Option 5: End Background Apps and Startup Apps
Task Manager is a hub where you can disable some resource-hungry processes and startup programs to optimize your PC.
Step 1: Press Ctrl + Shift + Esc to open Task Manager.
Step 2: Under the Processes tab, locate the app that uses many system resources and hit End task.
Step 3: Move to the Startup tab and disable the startup items one by one to reduce boot time.
Other Ways to Fix a Slow Dell Laptop
Besides the mentioned fixes for Dell laptop running slow, there are some other methods for you to speed up Windows 11/10.
1. Update drivers, software and Windows
2. Check for viruses and malware using antivirus software like Windows Security
3. Cool down the device if it is overheated
4. Clear the dust on your laptop
5. Add RAM to the laptop or replace the old RAM with a new and large stick
6. Upgrade HDD to SSD by disk cloning using MiniTool ShadowMaker
The End
Why is my PC so slow? What to do with the issue of Dell laptop running slow? You have a grasp of potential reasons and possible solutions. Among those ways, MiniTool System Booster is an all-around solution for improving PC performance. Give it a try now!
MiniTool System Booster TrialClick to Download100%Clean & Safe