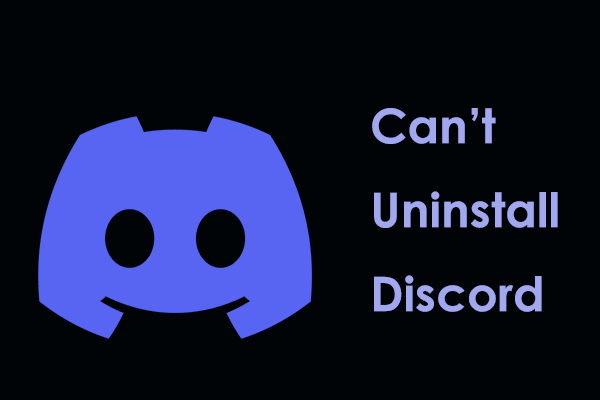Discord Stream Lagging for Viewers
As an instant messaging and VoIP social platform, you can communicate with your friends and communities over text messaging, video calls, and voice calls. Primarily, it is used by gamers on Android, iOS, iPadOS, macOS, Linux, Windows, and in web browsers.
However, Discord doesn’t run properly all the time. Like other platforms, lag issues could also happen. When playing games or streaming on a PC, you suffer from Discord lagging or Discord stream lagging for viewers. Perhaps your friend can hear you but you hear some noise that keeps stuttering.
Why is my Discord lagging? The latency issue can appear during a streaming session or gameplay for various reasons, as shown below:
- A poor internet connection
- Applications running in the background
- Overloaded servers
- Hardware acceleration issues
- Corrupted cache files
- An outdated GPU driver
- Incorrectly voice settings
Regardless of factors, the good news is that you can take some measures to solve Discord lag issues.
#1. Check Internet Connection & Server Status
Discord requires a reliable Internet to work as expected. So, go to check your Internet speed by accessing fast.com. If it has an issue, restart the router or search for workarounds to address it.
Related post: 11 Tips to Troubleshoot Internet Connection Problems
Besides, Discord stream lagging may be caused by server issues. Go to discordstatus.com to check the server status.
If both of them work well but Discord latency issues bother you, continue the troubleshooting tips below.
#2. Run MiniTool System Booster
MiniTool System Booster, compatible with Windows 11/10/8.1/8/7, offers many powerful features to optimize your PC for optimal performance, for instance, improve CPU, clean up your PC, uninstall unwanted apps, disable startup items, free up RAM, perform an automated PC care, and more.
While facing Discord lagging when playing games, you can run this PC tune-up software to fix this issue by ending background apps to free up system resources, speeding up your Internet connection, and setting up a proper power plan for your games.
Wonder about how to stop Discord stream from lagging on your PC with MiniTool System Booster? Follow these instructions here now.
Step 1: Download, install, and launch MiniTool System Booster on a Windows computer.
MiniTool System Booster TrialClick to Download100%Clean & Safe
Step 2: Go to Deepclean from the drop-down menu and hit START CLEAN for PC cleanup.
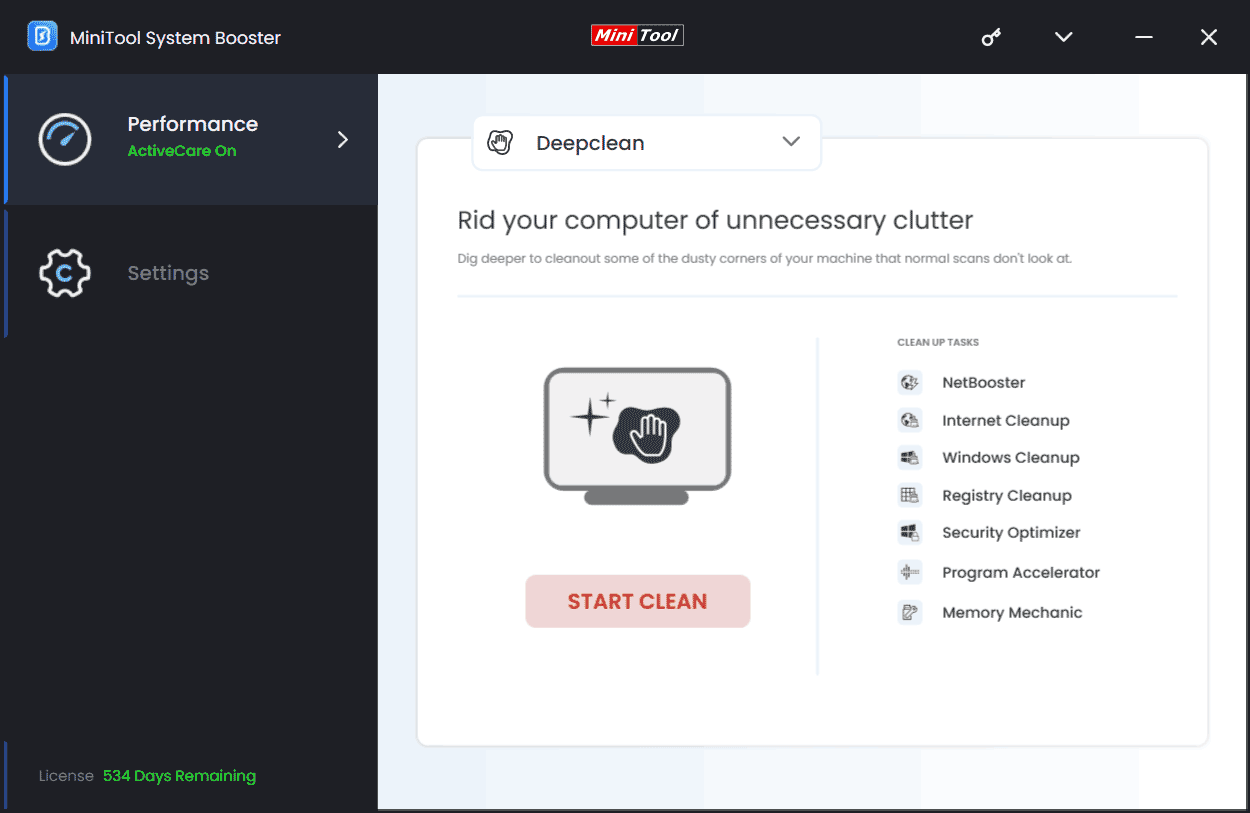
To speed up your Internet, NetBooster is necessary. Moreover, you can perform other cleanup tasks as per your needs to delete Internet junk files, remove Windows junk files & broken registry items, defragment your hard drive, and clear up RAM.
Step 3: To find memory-intensive background tasks and end them, go to Toolbox > Process Scanner, hit Scan now, and click Terminate Process next to the item that uses many RAM and CPU resources.
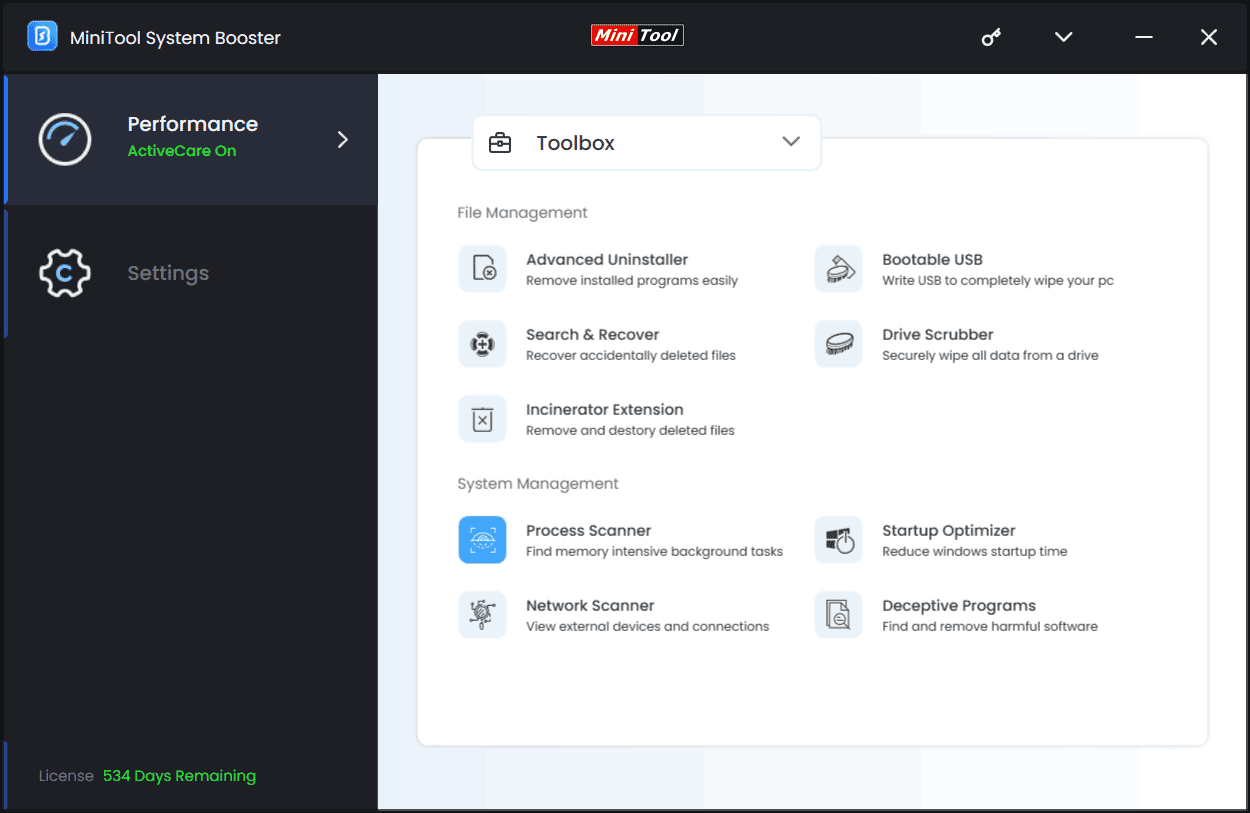
Step 4: You should also configure a proper power plan as per your situation. While Discord lagging issues happen, go to LiveBoost and choose Ultra Performance-Gaming for the peak performance.
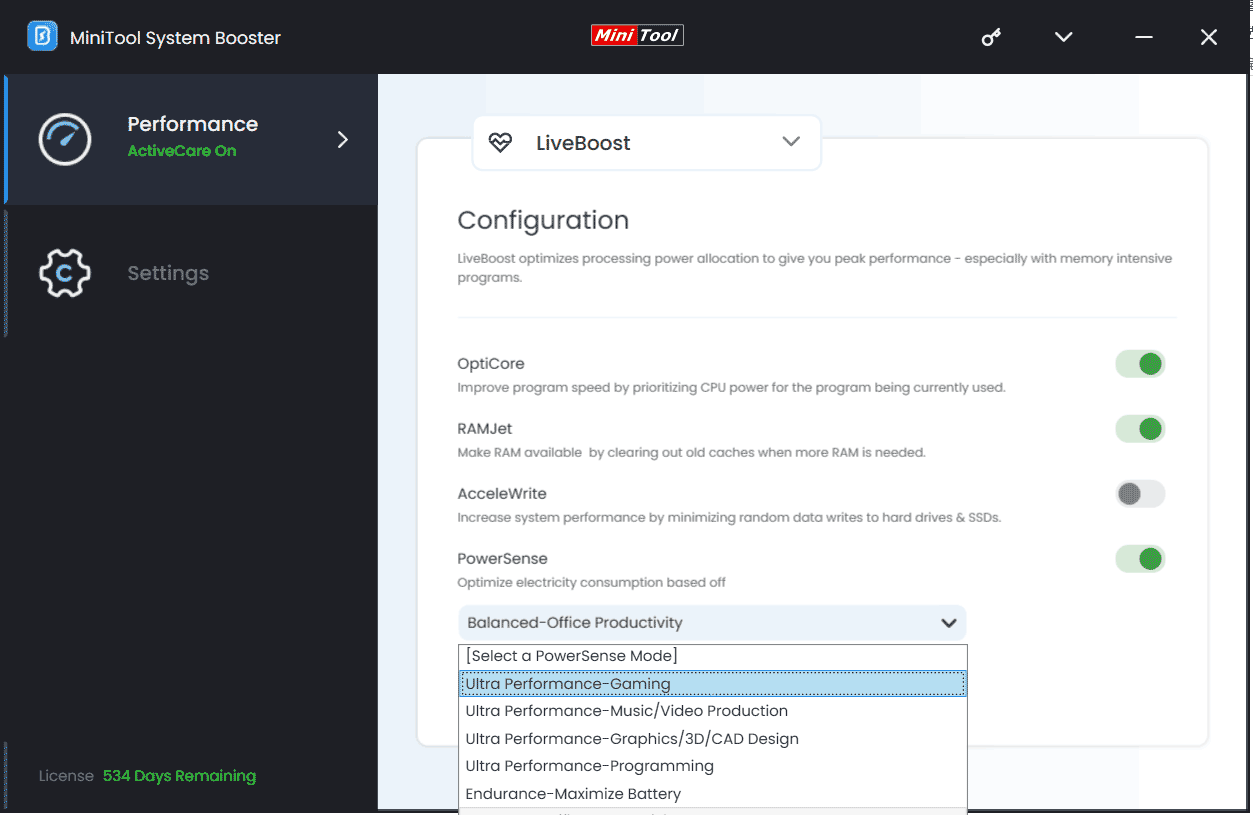
#3. Disable Hardware Acceleration
Usually, an application can run well by using the CPU of the PC. But for Discord, it requires heavy usage to share a screen or stream games. To smoothly work, Discord uses other hardware components on your PC. For a PC with good hardware, you can enable hardware acceleration for the best performance. Inversely, if you use weak hardware, you could encounter Discord stream lagging for viewers.
Step 1: Run Discord and go to its Settings.
Step 2: Under the Advanced tab, disable Hardware Acceleration if it is on.

#4. Clear Discord Cache Files
After using Discord for a period of time, many temporary data and cache files could accumulate, giving rise to Discord running slow. Besides, the cache sometimes gets damaged for some reason, causing lag issues. Then, we recommend clearing the Discord cache to get rid of the trouble.
Step 1: Press Win + R, type %APPDATA%/Discord/Cache and click OK.
Step 2: Choose all the files to delete.
#5. Reset Discord Voice Settings
Incorrect voice settings in Discord may be a culprit of the latency issue and you can reset the settings to solve your problem.
Step 1: In Discord, go to Settings.
Step 2: Under the Voice & Video tab, scroll down to click Reset Voice Settings.
Step 3: Confirm the resetting operation by clicking Okay.
#6. Update Your Drivers
Another reason for Discord lagging when playing games can be a corrupted or outdated graphics card driver or video driver. To solve the Discord laggy issue, try to update the driver to its latest version.
Step 1: Press Win + X and choose Device Manager.
Step 2: Expand Display adapters, right-click on your CPU, and choose Update driver.
Step 3: Click Search automatically for drivers.
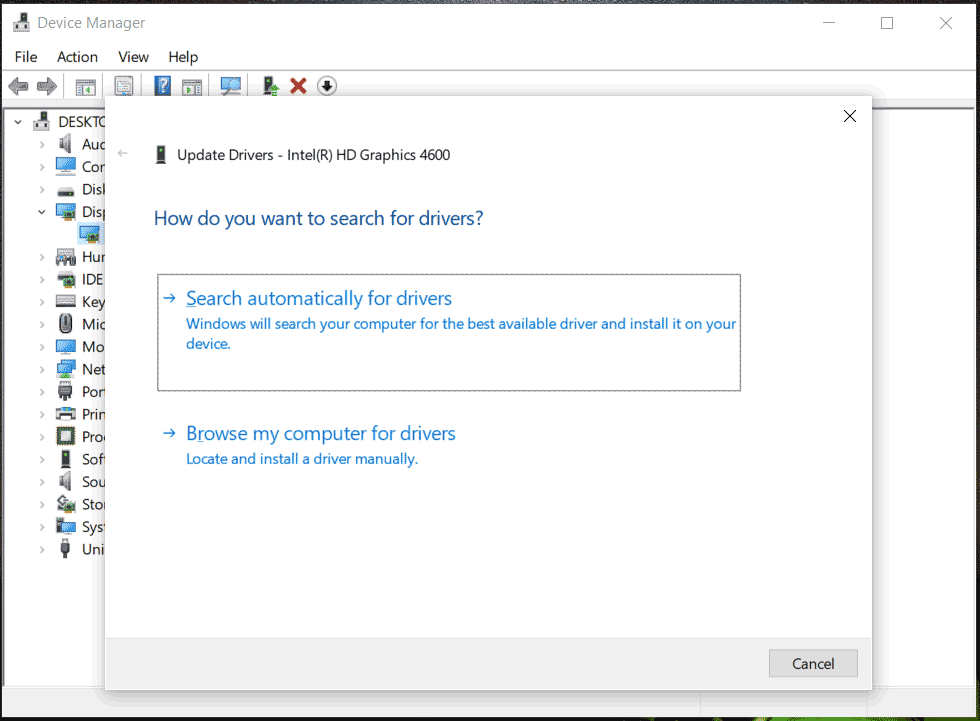
Step 4: Expand Audio inputs and outputs, right-click on the speaker, and choose Update driver. Then, click the first option for the driver update.
#7. Reinstall Discord
Corrupted Discord files could lead to the Discord slow issue. To stop Discord stream from lagging, you can reinstall this app.
Step 1: Go to Control Panel (view by Category) and click Uninstall a program under Programs.
Step 2: Right-click on Discord and choose Uninstall.
Step 3: Download Discord from its official website and install it again.
Final Words
How to stop Discord stream from lagging? These are common fixes to address Discord lagging when playing games or streaming. If you are plagued by Discord latency issues on your PC, follow these workarounds. Among them, MiniTool System Booster helps a lot to speed up your Internet, disable background apps, and edit a power plan. Get it for these tasks now.
MiniTool System Booster TrialClick to Download100%Clean & Safe