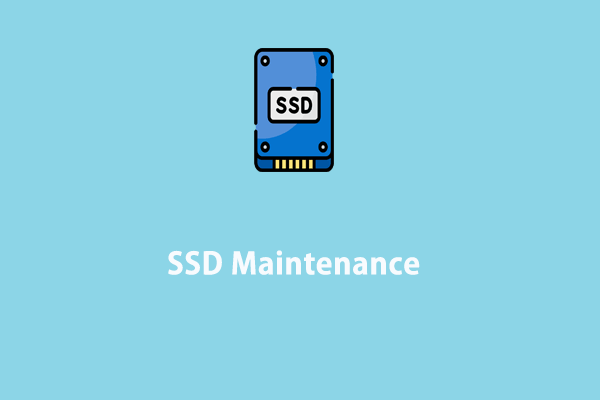ERROR_NOT_ENOUGH_MEMORY 0x80070008
Windows updates usually contain critical security patches, bug fixes, performance improvements and new features, it’s recommended to download and install them in time. Despite the better performance, security, and functionality they bring, you are likely to meet with ERROR_NOT_ENOUGH_MEMORY 0x80070008 while trying to install the update.
This error indicates that there is insufficient memory or disk space on your computer. To optimize the disk space and memory, you will find 5 feasible solutions in this guide.
Fix 1: Deeply Clean up Your PC with MiniTool System Booster
When encountering ERROR_NOT_ENOUGH_MEMORY 0x80070008, the best solution is to rely on some professional third-party PC tune-up program like MiniTool System Booster rather than manual troubleshooting.
This freeware provides a more comprehensive and automated approach to identifying and removing junk files, freeing up memory, managing startup programs, cleaning registry entries and more, saving a ton of time and effort. It offers a feature called Deepclean that enables you to tidy up your browsers, system cache, invalid registry entries, RAM space, etc. Here’s how to run this feature to free up your disk space:
Step 1. Download, install, and launch this 15-day free trial.
MiniTool System Booster TrialClick to Download100%Clean & Safe
Step 2. In the right pane, click on Performance Home and select Deepclean from the drop-down menu.
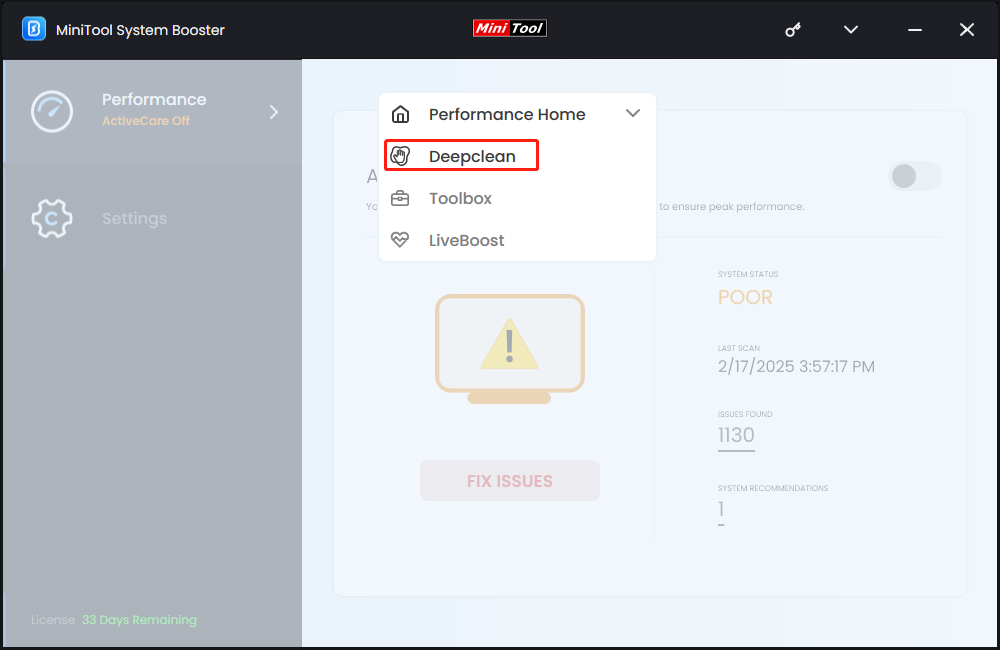
Step 3. Click on START CLEAN to start cleaning up your computer with 7 cleanup tasks. You can run them in sequence or skip some as per your needs.
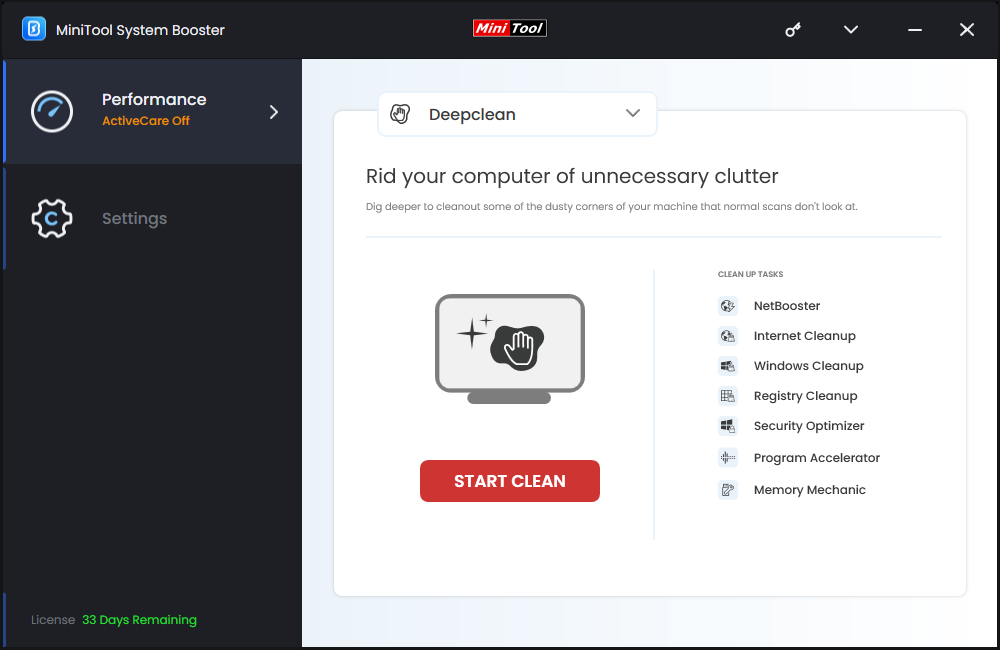
# Disable Unnecessary Processes
Each process requires a portion of system resources, so make sure there are not too many programs running simultaneously. Excessive processes can overwhelm the system and result in unexpected shutdowns, system crashes, and more. In this case, you can go to the Toolbox page and run Process Scanner to identify and terminate unnecessary resource-hungry background processes.
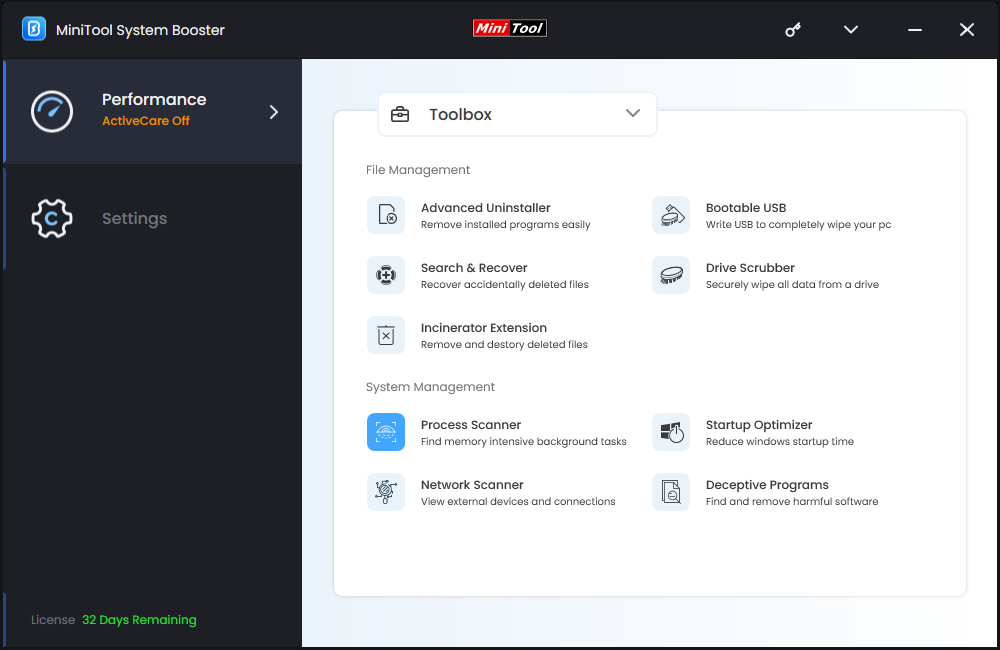
Fix 2: Run Disk Cleanup
Disk Cleanup is an inbuilt PC cleanup tool in Windows 10/11, so you can also free up disk space via it. This utility scans your hard drive for unnecessary files and removes them safely. Follow these steps:
Step 1. Press Win + R to open the Run box.
Step 2. Type cleanmgr and hit Enter.
Step 3. Select the drive you want to clean up from the drop-down menu and hit OK.
Step 4. Then, it will list all the files you can delete: temporary files, files in Recycle Bin, error reporting files, system files, previous Windows installations and more. Tick the boxes beside the files you want to clean up and click on OK.
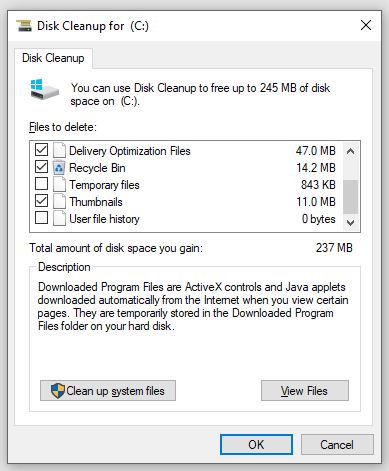
Step 5. In the confirmation window, click on Delete Files to confirm the deletion.
Fix 3: Empty the SoftwareDistribution and Catroot2 Folders
During the update process, the temporary files related to Windows Update are stored in SoftwareDistribution folder and the signatures of the Windows Update package are stored in the catroot2 folder. When you have trouble with Windows Update, please rename or empty everything inside the 2 folders. Follow these steps:
Step 1. Type cmd in Windows Search to locate Command Prompt and right-click on it to choose Run as administrator.
Step 2. In the command window, type net stop wuauserv and hit Enter to stop Windows Update Service.
Step 3. Run net stop bits to stop Background Intelligent Transfer Service.
Step 4. Press Win + E to open File Explorer. Navigate to the following paths to locate SoftwareDistribution and catroot2 respectively. Select all the content inside the folders and delete everything.
C:\Windows\SoftwareDistribution
C:\Windows\System32\catroot2
Step 5. Carry out the following paths one after another to restart Windows Update Service and Background Intelligent Transfer Service.
net start wuauserv
net start bits
Step 6. Restart your computer to see if ERROR_NOT_ENOUGH_MEMORY 0x80070008 vanishes.
Fix 4: Delete Unwanted Language Packs
If you have multiple language packs installed on your computer, uninstalling some unwanted or rarely used ones might help to spare more system resources for updates. Here’s how to do it:
Step 1. Press Win + I to open Windows Settings.
Step 2. In the settings window, scroll down to find Time & Language.
Step 3. In the Language section, select the language pack you don’t need and hit Remove.
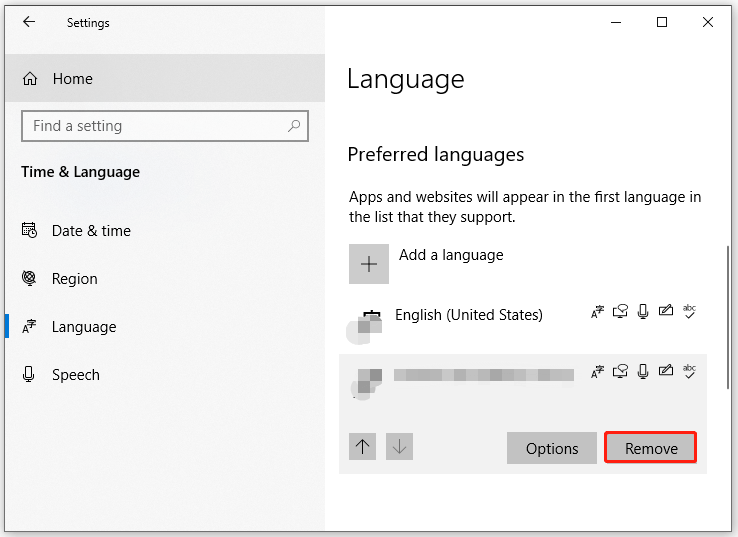
Fix 5: Run Windows Update Troubleshooter
When you fail to install or download any Windows updates, it’s a good option to run Windows Update troubleshooter that will automatically identify and solve this issue for you. Follow these steps:
Step 1. Open Windows Settings and head to Update & Security.
Step 2. In the Troubleshoot section, click on Additional troubleshooters.
Step 3. Scroll down to locate Windows Update, hit it, and then click on Run the troubleshooter. After the process is down, follow the recommended guidelines to repair Windows Update error 0x80070008.
Wrapping Things Up
In this post, we show you how to solve error 0x80070008 the system is out of memory with both third-party programs and inbuilt Windows utilities. If you are less familiar with complex system settings, MiniTool System Booster is ideal for you. This program boasts a user-friendly interface and quick system diagnosis that is much more time-efficient than running different inbuilt Windows programs one after another.
MiniTool System Booster TrialClick to Download100%Clean & Safe
Which method do you prefer? Do you have any suggestions or problems with our product? If yes, please feel free to contact us via [email protected]. Our support team is always ready to help you out.