Over time, your laptop may take a long time to load or run since all the tasks you perform on the device use limited system resources, and accumulated files & active programs slow down it. To make the laptop faster, cleaning up it will be the main task you should carry out.
Laptop cleanup involves not only cleaning the internal system but also the external surface. Below is a step-by-step guide on how to clean up laptop.
How to Clean up Laptop to Speed up Windows 11/10
Use MiniTool System Booster
When your laptop gets slow to a crawl, running an excellent PC optimization tool can save you a lot of time. We recommend MiniTool System Booster which comes with many powerful features in boosting the PC performance.
It can efficiently clean up laptop storage by deleting junk files, freeing up RAM, and uninstalling unused apps & harmful software. Also, it can disable startup items and end intensive background services to optimize Windows 11/10/8.1/8/7. In speeding up RAM & CPU, MiniTool System Booster plays a vital role.
Free download and install this PC tune-up software, then begin speeding up your laptop.
MiniTool System Booster TrialClick to Download100%Clean & Safe
Then, see how to clean up your laptop with this software:
Step 1: Launch MiniTool System Booster on your laptop to enter the Performance tab.
Step 2: To clean up your device, choose Deepclean and hit START CLEAN.
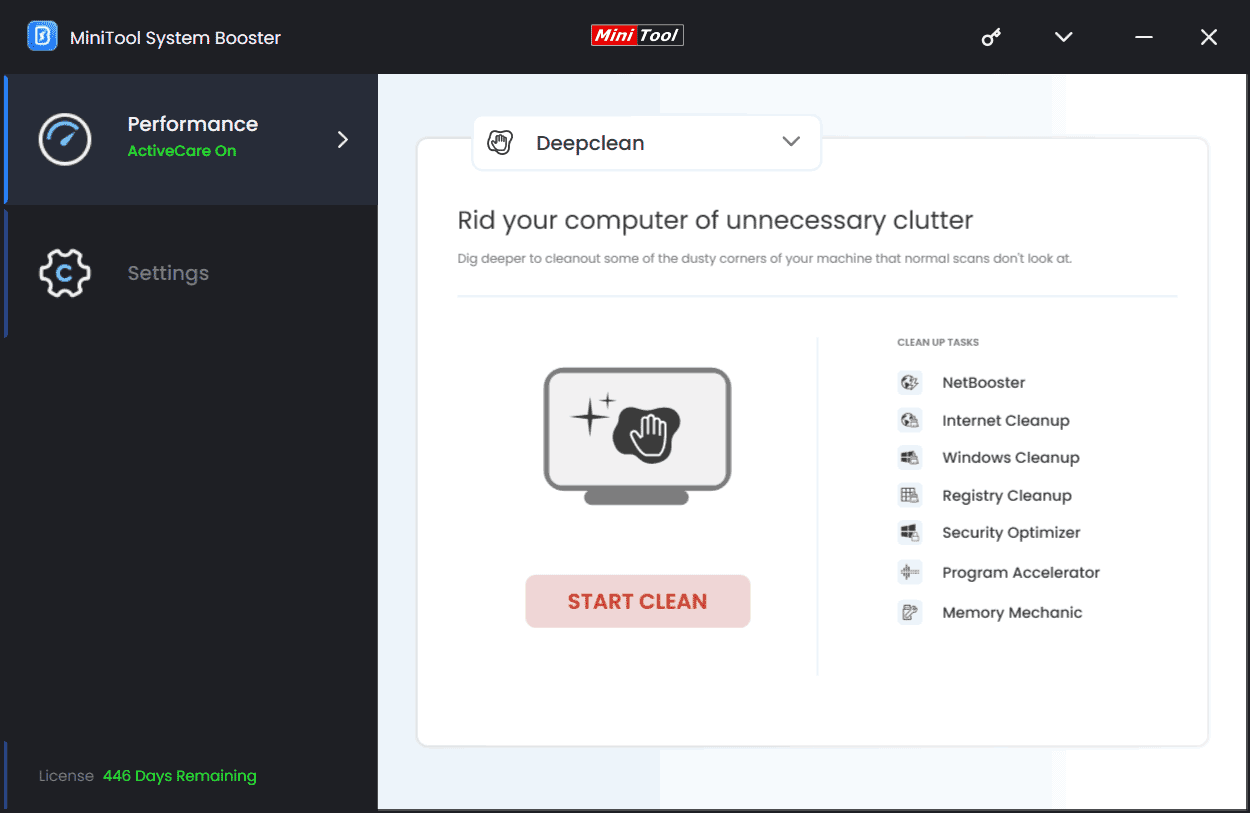
Step 3: Follow the prompts on the screen to complete several cleanup tasks. You can skip the task you don’t want to perform as per your situation. To remove junk files, Internet Cleanup, Windows Cleanup, and Registry Cleanup are necessary. To clear up RAM, run Memory Mechanic. To defrag your hard drive, ensure you run Program Accelerator.
Wonder about details on PC cleanup? Refer to our previous post – How to Clean up PC to Free up Space? Run MiniTool System Booster.
Step 4: In addition, you should run MiniTool System Booster to uninstall some apps that seldom use to free up laptop storage. To do this job, hit Toolbox > Advanced Uninstaller, and click the UNINSTALL button next to the app that you decide to remove.
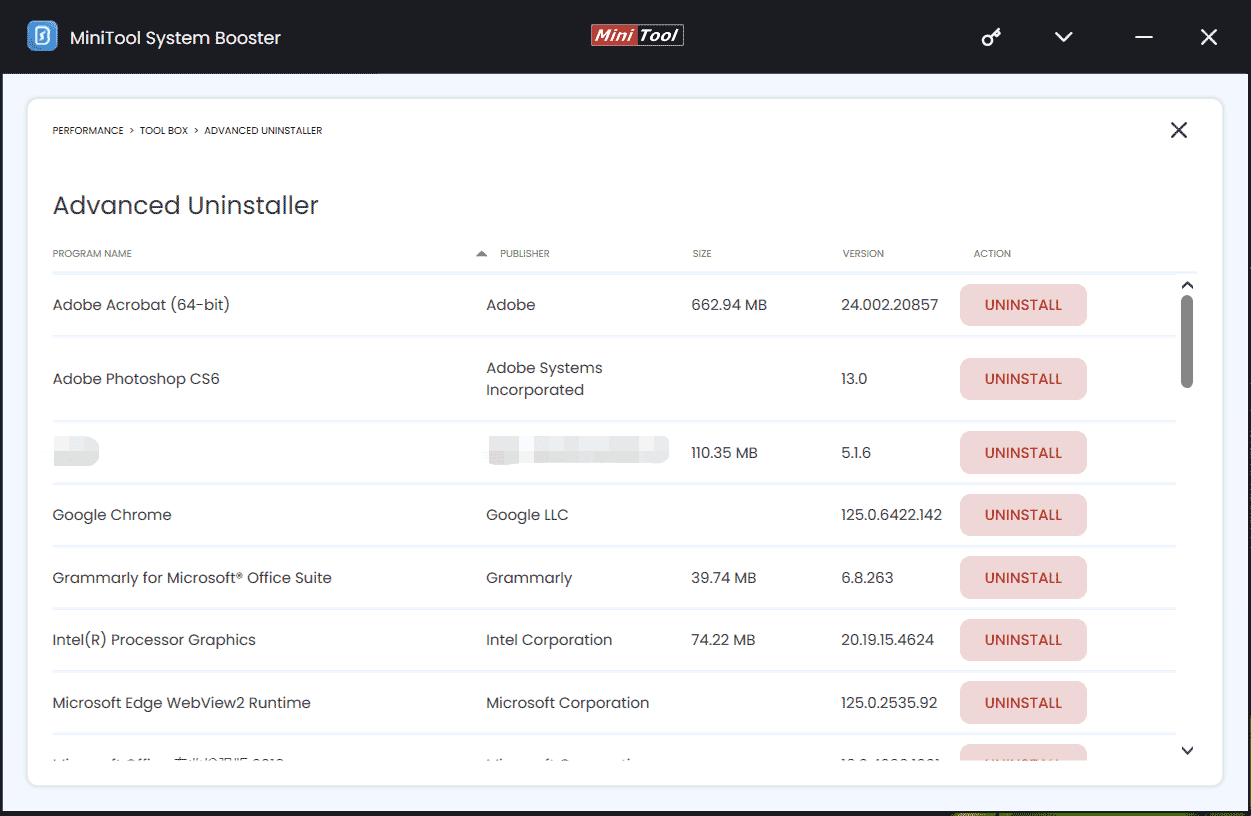
Step 5: Besides, we recommend finding & disabling intensive background tasks and ending startup items respectively using Process Scanner and Startup Optimizer under Toolbox to speed up your laptop when it is at a frustrating snail’s pace.
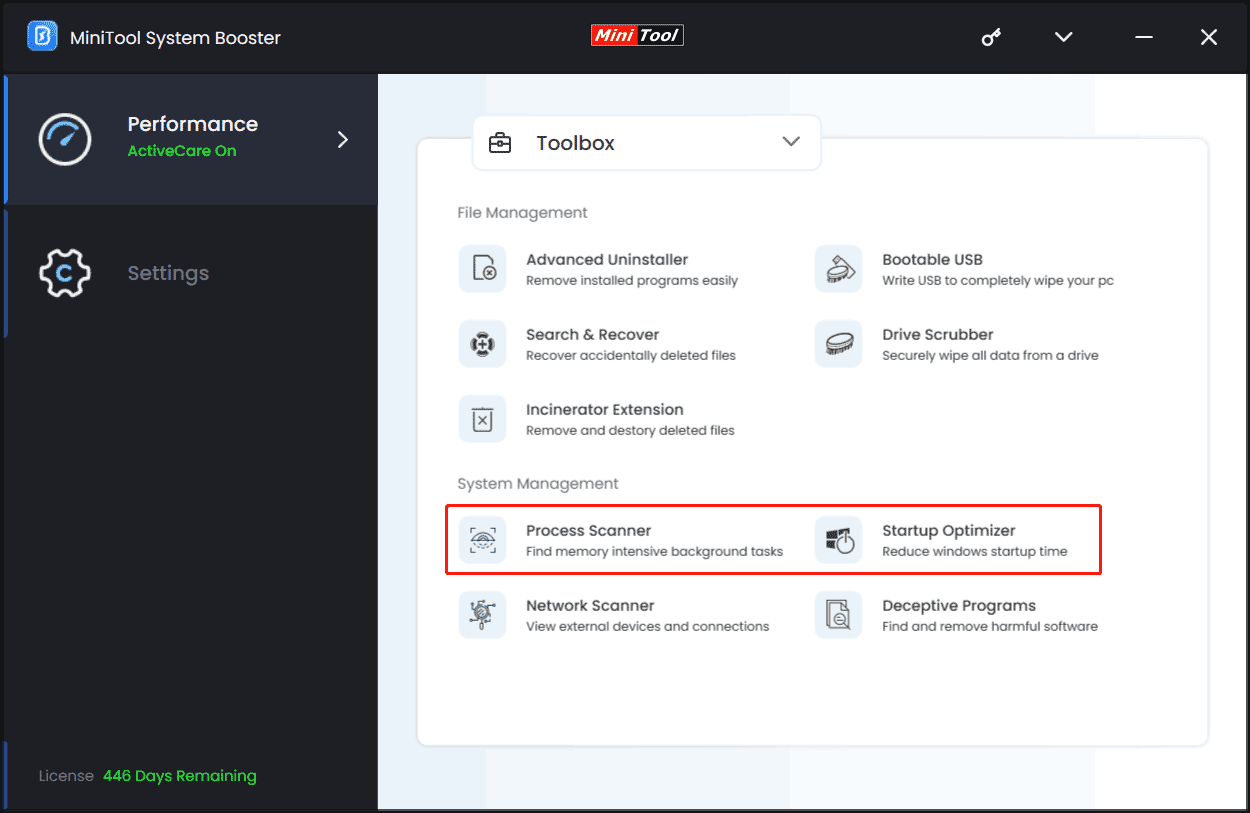
Run Disk Cleanup
Another way to clean up your laptop is by running a disk cleanup. A multitude of unnecessary files such as old downloads, temporary files, cache files, etc. can accumulate on the device, taking up a lot of disk space and slowing down your laptop.
How to clean up laptop via Disk Cleanup? Take these simple steps:
Step 1: Open the Disk Cleanup tool via the Windows 11/10/8.1/8/7 search box.
Step 2: Choose the drive you want to clean up, typically C.
Step 3: Tick the checkboxes of items you wish to delete and click OK > Delete Files.
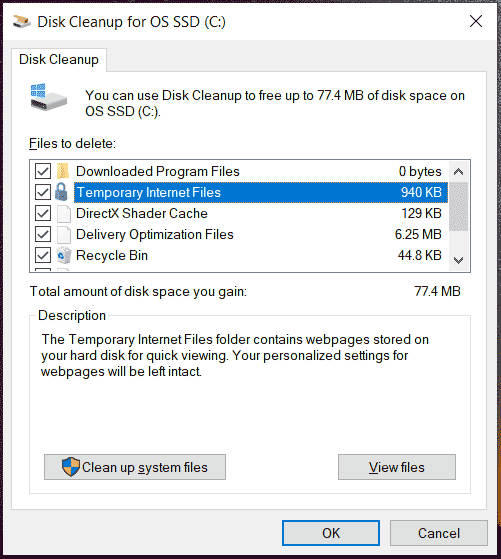
Step 4: Also, tap on Clean up system files, select a drive, choose the files to delete, and hit OK > Delete Files.
In this way, you free up a lot of valuable space on your laptop.
Manually Delete Large Files
As time goes on, your laptop may have many unnecessary photos, videos, and large documents that occupy too much storage, causing the laptop to run slowly. One way to clean up your laptop and boost its performance is by deleting these large files manually.
Step 1: Open File Explorer using Win + E.
Step 2: Search for size:large (128MB-1GB), size:huge (1GB-4GB), or size:gigantic (>4GB). Then, delete those files that you no longer need.
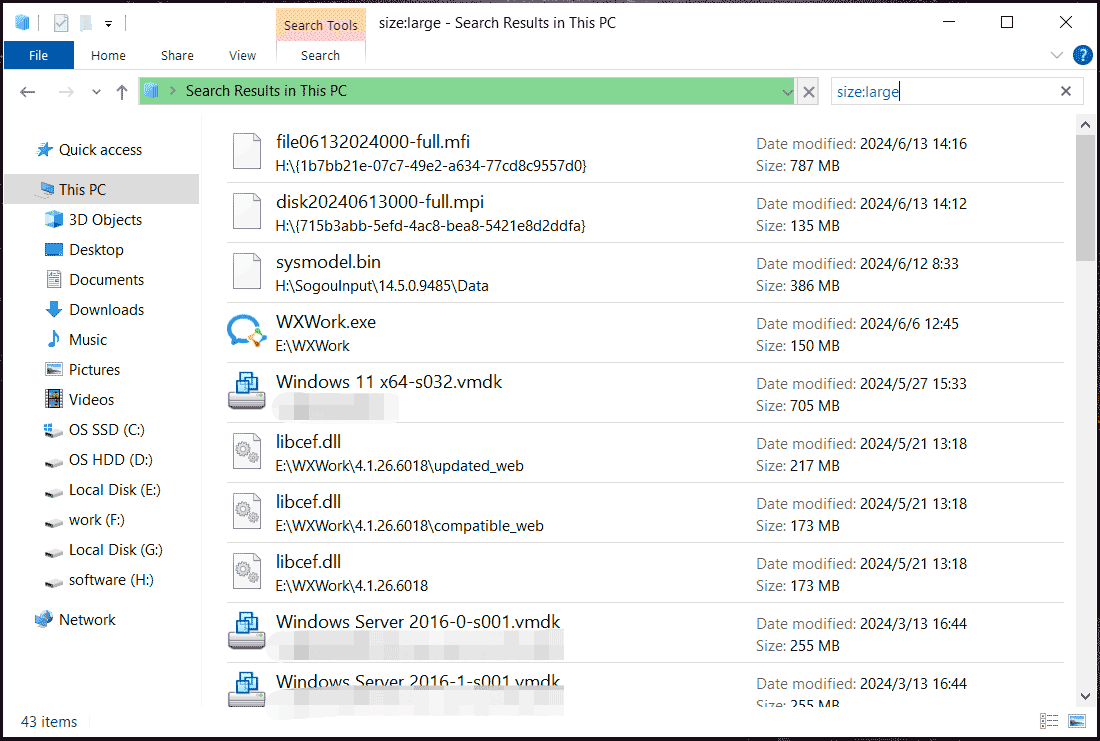
Remove Unused Apps
On your laptop, you may install a lot of apps that you no longer use but they could take up a lot of space. So when it comes to “how to clean up laptop to run faster”, uninstalling these unused apps may be a good option.
Step 1: Access Settings in Windows 11/10 and hit Apps.
Step 2: Click Apps & features, choose the target app, and click Uninstall in Windows 10. Or tap on Installed apps, find any unused app, and click three dots > Uninstall in Windows 11.
Other Tips to Clean up Laptop
- Disable startup items and intensive background service in Task Manager
- Defragment your hard drive (only for HDD)
- Clear the internet cache
- Remove unused browser extensions
- More…
For more details, refer to our previous post – Slow Speed? How to Make Laptop Faster for Boosted Performance.
How to Clean Laptop Externally
Besides cleaning up your laptop to speed up Windows 11/10, you should also consider cleaning the surface of the laptop and its ports. This is because a buildup of dirt and grime on the screen and keyboard can affect the appearance and performance of your laptop. Below is a quick guide on how to clean a laptop physically.
Step 1: Shut down your laptop and unplug the power cord.
Step 2: Wipe your laptop screen:
- Use water or screen cleaner to dampen a microfiber cloth.
- Use gentle circular motions to wipe the screen. Don’t press hard into the screen to avoid damaging it.
- Use a dry microfiber cloth to dry the screen.
Step 3: Clean your laptop keyboard:
- Remove dirt, crumbs, and other debris from the keyboard using a can of compressed air.
- Gently clean keys and the keyboard surface by dampening a cotton swab with isopropyl alcohol.
- Don’t turn on the laptop until the keyboard is dry completely.
Step 4: Clean up your ports using the compressed air.
Final Words
While talking about “how to clean up laptop”, there are many methods you can try to clean up it to speed up Windows 11/10. Among the mentioned tips, MiniTool System Booster is strongly recommended to optimize your laptop.
MiniTool System Booster TrialClick to Download100%Clean & Safe
In addition, you should take some measures to clean your laptop physically. Hope this post can help you a lot.


