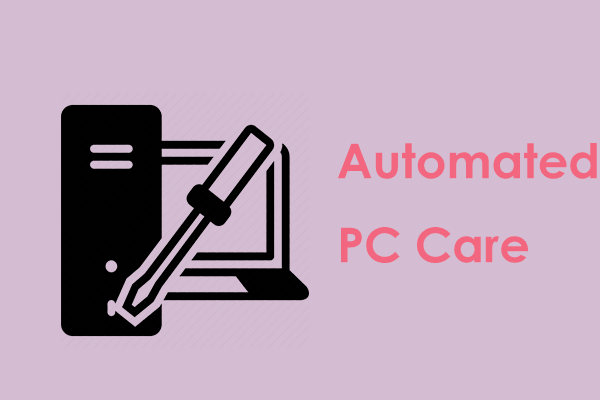Do you remember the day when first purchasing a brand-new laptop? It works fairly smoothly and fast. As time goes on, it starts to show its age and the most obvious is the speed and performance of a laptop wane. For instance, it takes a long time to boot or shut down, you wait a longer time before something happens after a click, it uses much memory, etc. What a drag!
The good news is you can take some measures to breathe new life into your laptop as long as it isn’t truly archaic. Let’s explore how to make laptop faster in Windows 11/10.
Boost a Laptop Using MiniTool System Booster
Laptop running slow can arise for various reasons including insufficient RAM, too many junk files, program issues, file fragments, and more. To improve laptop performance, you can take some steps from these aspects. Here MiniTool System Booster is a good recommendation.
This PC tune-up software works with Windows 11/10, particularly for speeding up the operating system. In detail, it plays an important role in cleaning up your computer, freeing up memory, uninstalling unused applications, disabling startup items, ending background tasks, disk defrag, configuring a proper power option, and more.
So, how to make laptop faster using MiniTool System Booster? Use these steps:
Step 1: Download and install this PC optimizer on your laptop.
MiniTool System Booster TrialClick to Download100%Clean & Safe
Step 2: Launch it and enter the Performance tab. On the Performance Home page, enable ActiveCare to let it automatically maintain your machine in idle. Or, you can start a scan at once by hitting RUN SCAN and then click FIX ISSUES to repair the found issues, such as removing Internet junk files & Windows junk files, repairing registry issues, freeing up memory, mending broken shortcuts, etc.
Also read: What Does ActiveCare Do – MiniTool System Booster
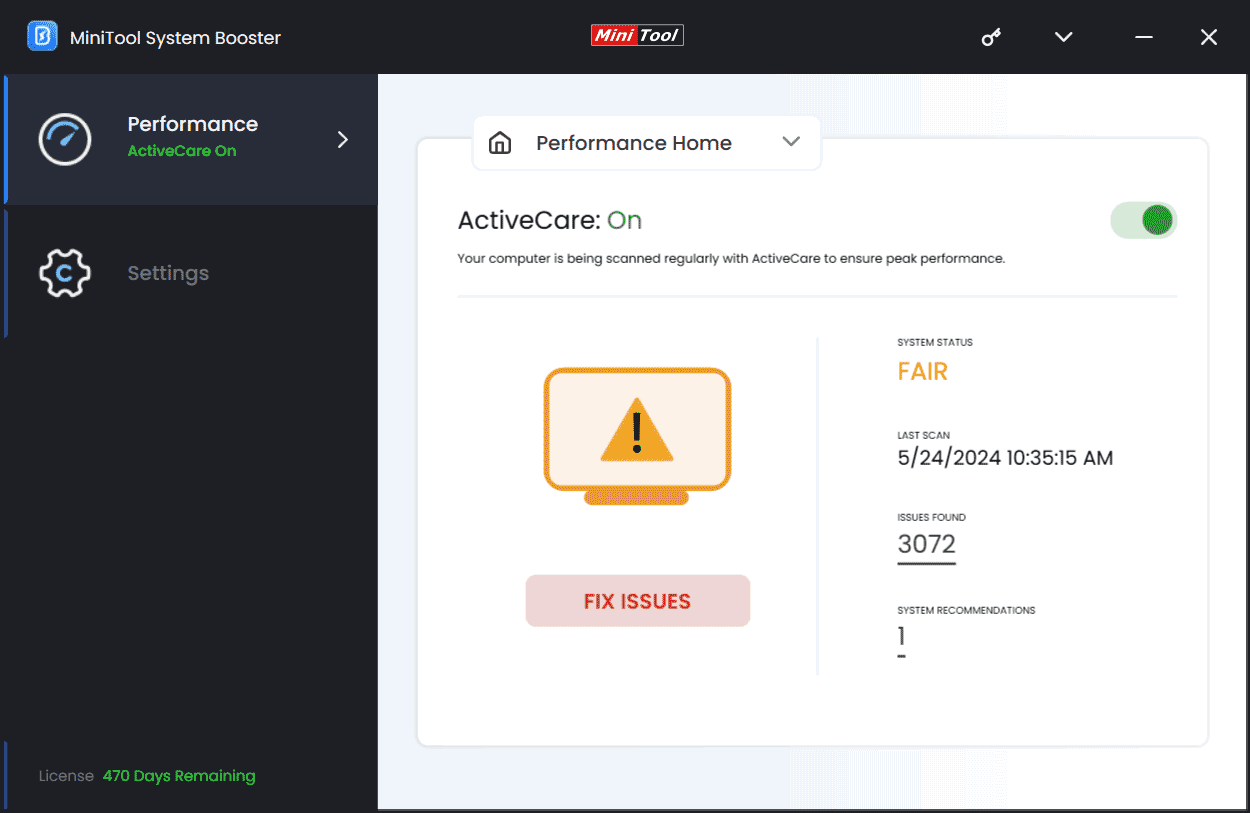
Step 3: Besides, you should also perform a deep cleanup using MiniTool System Booster. Just tap on Deepclean > START CLEAN to begin. To boost a laptop, run these cleanup tasks:
NetBooster – optimizes Internet speed for faster browsing and downloads.
Internet Cleanup – removes Internet junk files, cache, browsing data, and more.
Windows Cleanup – deletes Windows junk files, temporary files, broken shortcuts, etc.
Registry Cleanup – cleans out broken registry items and fixes registry issues.
Program Accelerator – re-aligns program data and defragments files for fast speed. For an SSD, don’t do disk defrag.
Memory Mechanic – closes some tasks to free up some memory.
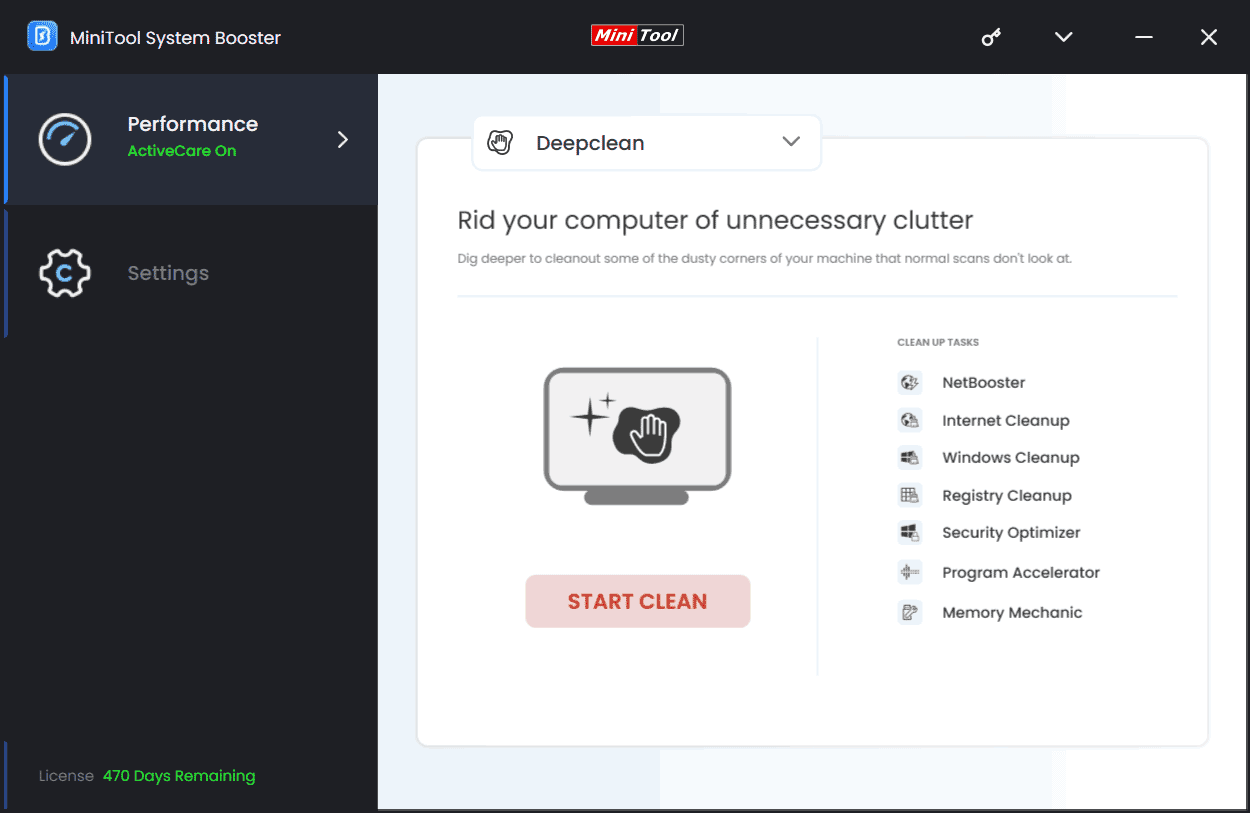
Step 4: How to make a laptop faster? In addition to PC maintenance and cleanup, you can try some other operations related to programs. Your laptop may have many running programs in the background & a lot of unused applications or enable some startup programs, respectively leading to insufficient RAM, low disk space, or a long startup time. As a result, the laptop slows down and has a poor performance.
So, to boost a laptop, go to Toolbox in MiniTool System Booster, then click:
Advanced Uninstaller to remove installed programs that are not necessary.
Process Scanner to find and remove memory-intensive background tasks.
Startup Optimizer to disable startup items to reduce the boot time.
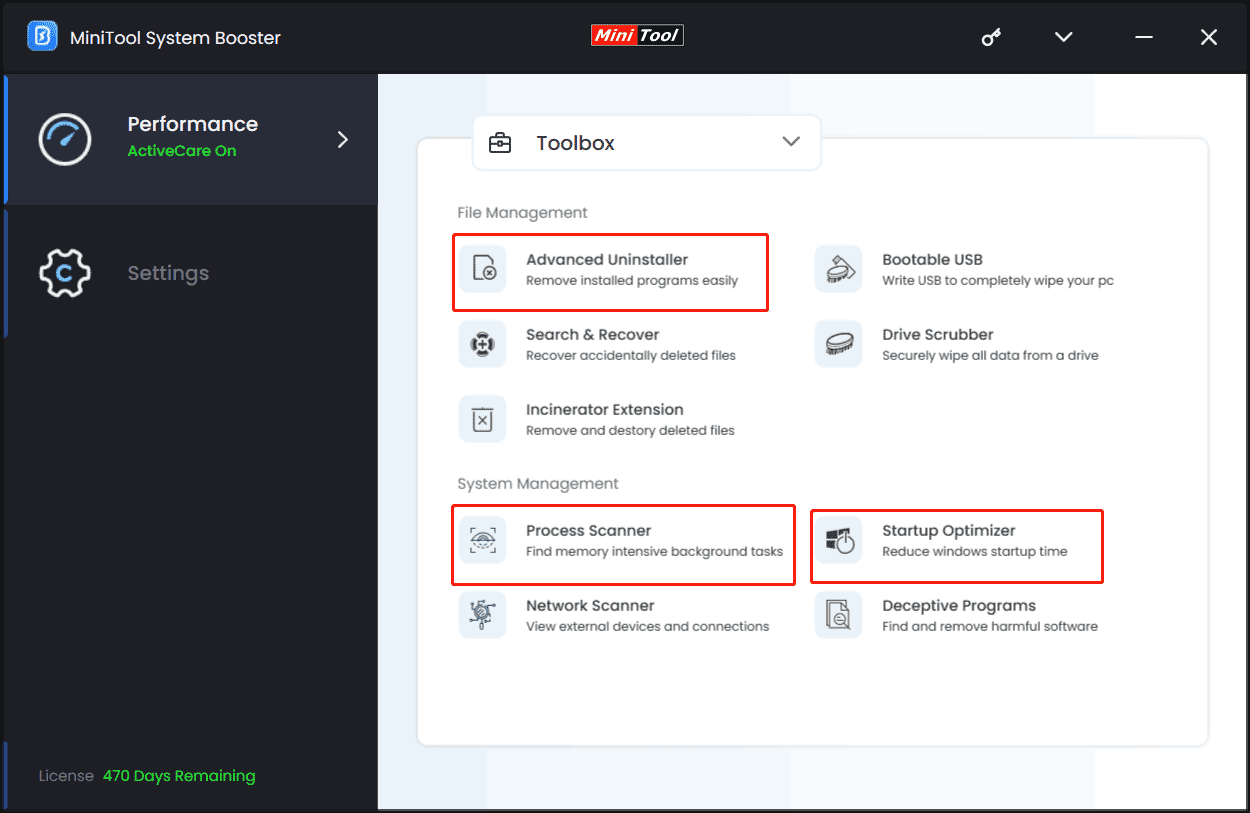
Step 5: To improve laptop performance, we also suggest going to LiveBoost, enabling OptiCore & RAMJet, and choosing a proper power option as per your needs.
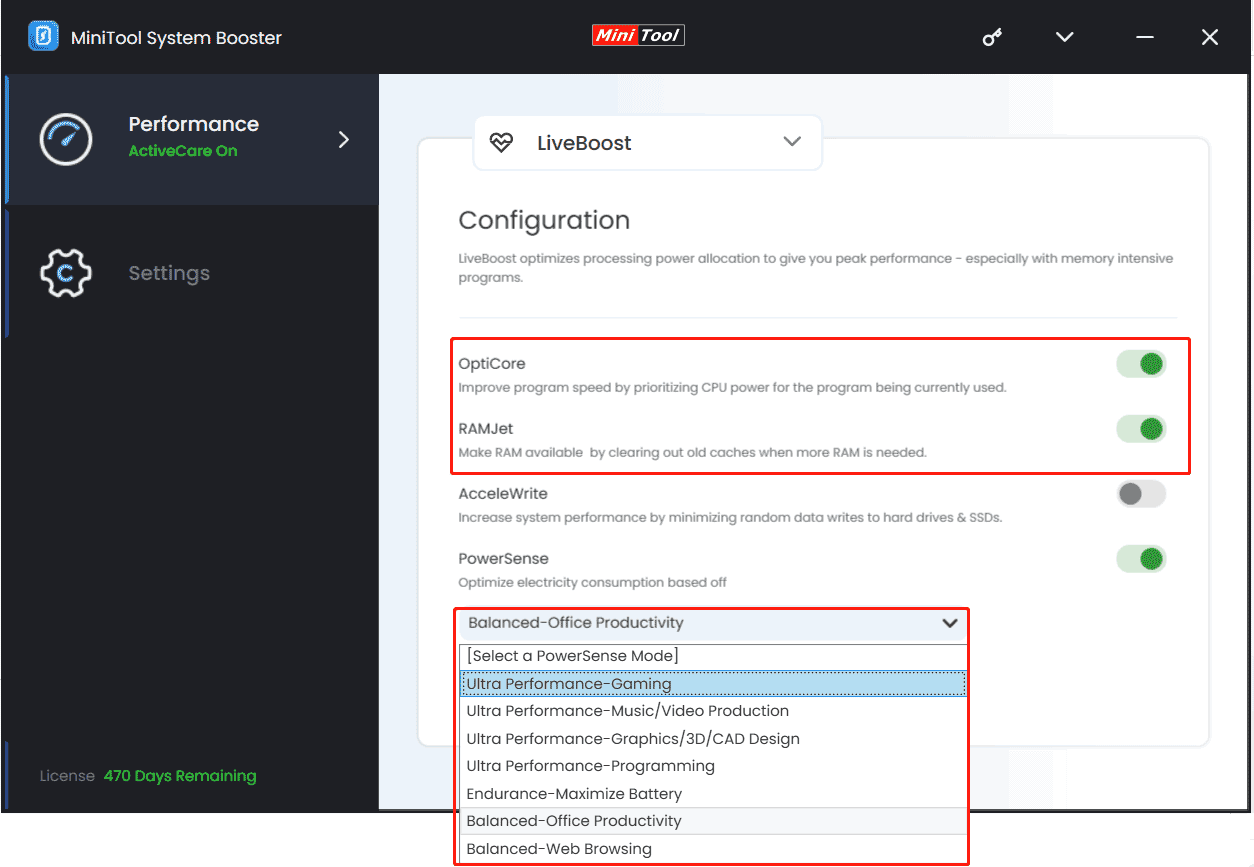
To sum up, MiniTool System Booster is your good assistant when it comes to “how to make laptop faster” as it enables you to do many operations to speed up a laptop. Get it now to have a try.
MiniTool System Booster TrialClick to Download100%Clean & Safe
How to Make a Laptop Faster – Common Tips
Besides using MiniTool System Booster, some of you choose to use some regular ways to make a laptop faster in Windows 11/10.
Run Task Manager
You can end some resource-heavy programs and disable startup programs in Task Manager.
Step 1: Open Task Manager via the Ctrl + Shift + Esc keys.
Step 2: Go to Processes to locate the processes that take up much RAM, CPU, or disk, and end them.
Step 3: Navigate to Startup and disable the programs that run on startup.
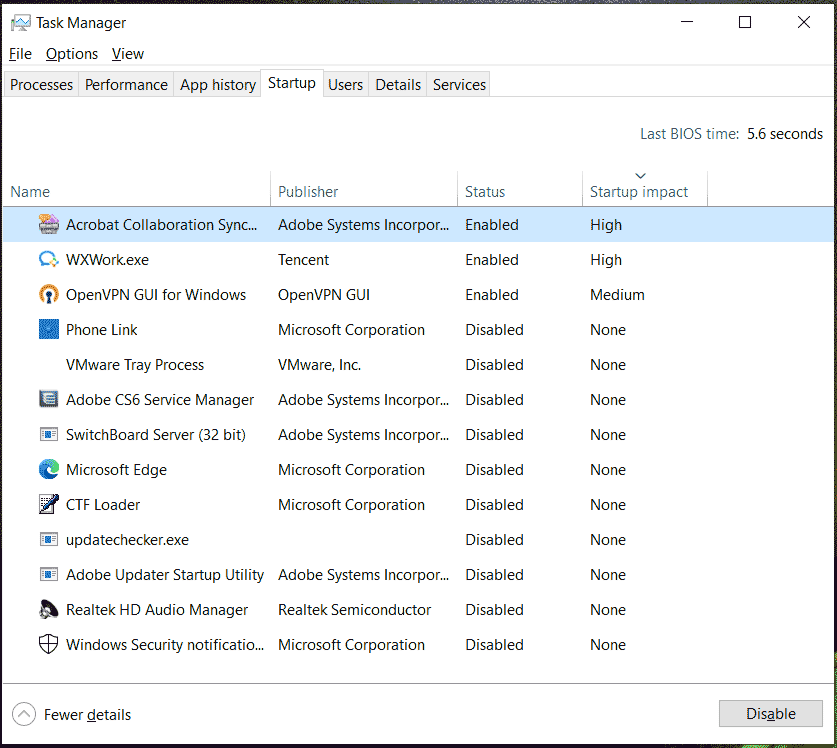
Run Disk Cleanup
Disk Cleanup is a powerful cleanup tool in Windows 11/10 that makes it easy to delete junk files.
Step 1: Launch Disk Cleanup via the search box.
Step 2: Choose a drive to clean up.
Step 3: Select all the items you want to delete and click OK > Delete Files.
Perform a Disk Defrag
On your hard drive, there may be many file fragments, occupying much disk space and causing a slow laptop. Disk defrag could be a wise option to boost a laptop.
See how to make laptop fast via disk defrag:
Step 1: Type Defragment and Optimize Drives to the search box and press Enter.
Step 2: Choose the drive that needs to be defragmented and click Optimize.
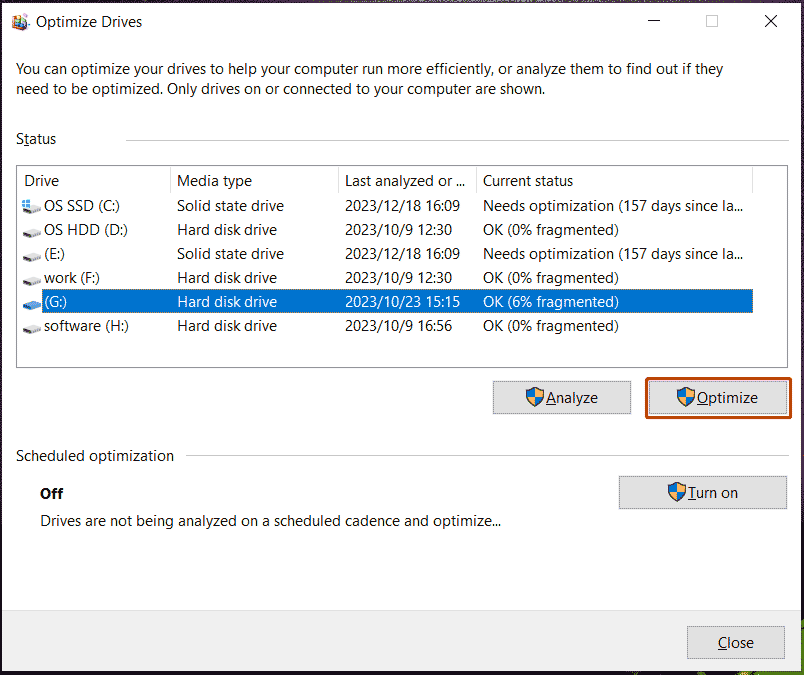
Disable Visual Effects
Windows 11/10 uses many visual effects like animations and shadows which could eat many system resources, aggravating the burden on your laptop and bringing a poor performance. Disable visual effects to improve its performance:
Step 1: Type sysdm.cpl into the Run window and click OK.
Step 2: Go to Advanced > Settings under Performance.
Step 3: Under Visual Effects, choose Adjust for best performance and click Apply > OK.
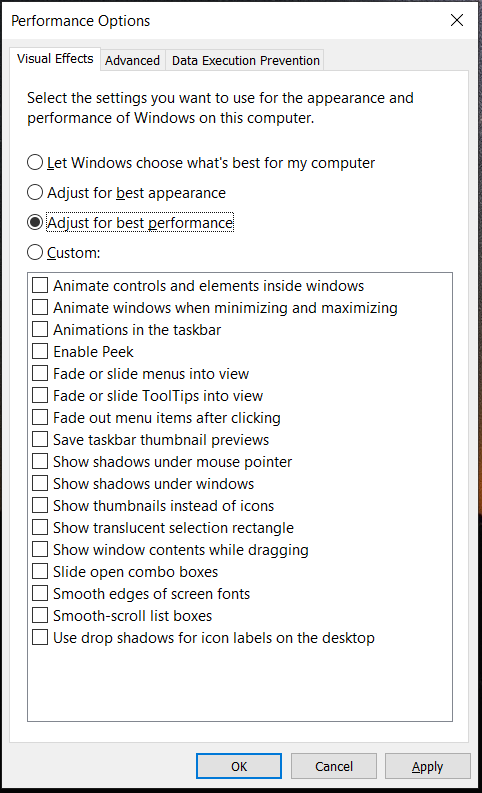
Add More RAM
The more RAM your PC has, the faster speed it runs. If you don’t have enough memory to run many programs or use some intensive apps, you will get a slow laptop. Uninstalling some programs and disabling background tasks can free up some RAM. Besides, you can consider adding more RAM to your PC or replacing the small RAM with a new & large RAM module.
Other Tips to Speed up a Laptop
How to make laptop faster? Besides these tips, you can try:
- Update Windows, drivers, and software
- Change a power option via Control Panel
- Check for viruses or malware
- Clear browsing cache
- Remove dust
- Upgrade HDD to SSD
Bottom Line
This post offers a guide on “how to make laptop faster Windows 11/10”. While your laptop has a slow speed and decreased performance, try these given ways to easily boost it for optimal performance. MiniTool System Booster matters a lot for speeding up a laptop and just try it!
MiniTool System Booster TrialClick to Download100%Clean & Safe