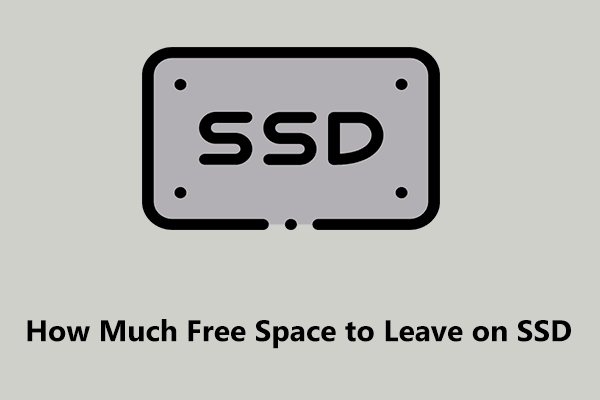When your SSD is full for no reason, you may wonder how to free up SSD space. Here are several effective ways for you. Try them one by one until you find the way that perfectly resolves your issue. Then, your computer can run more smoothly and faster.
SSD Is Full
Compared with an HDD, a solid-state drive (SSD) is widely used as the installation disk in laptops and desktops since it enables you to experience faster reading & writing speed, better performance, more robust durability & better reliability.
Also read: SSD VS HDD: What’s Difference? Which One Should You Use in PC?
However, SSDs have an obvious drawback – they usually offer small storage capacity, and 256GB, 512GB, and 1TB are common disk sizes, making it easy to run out of space.
What happens if SSD is full for no reason? SSD filling up may significantly affect your PC performance, for example, the low disk space warning frequently pops up, some apps cannot run properly, system crashes always appear, your PC runs very slowly, you get a long boot time, etc.
In such situations, the best solution is to free up space on SSD, and here are some practical tips and ways to assist you in making SSD space.
Way 1: Run MiniTool System Booster to Clean up SSD
When it comes to “how to free up space on SSD” and “slow PC”, the first thing you should consider can be cleaning up your full SSD to get more free space to speed up the PC. And you can take a professional PC cleaner into account, such as MiniTool System Booster. Mainly, this utility enables you to boost the operating system for better performance with many powerful features, including:
- Completely clean up your PC to remove many junk files
- Defragment a hard drive
- Uninstall unneeded programs and harmful software
- Disable startup items and intensive background tasks
- Free up RAM
- More…
To free up disk space when your SSD is full for no reason, get MiniTool System Booster and install it on Windows 11/10 straight away.
MiniTool System Booster TrialClick to Download100%Clean & Safe
Step 1: Double-click on the icon of MiniTool System Booster to open it.
Step 2: Under Performance, choose Deepclean from the drop-down menu, and then hit START CLEAN.
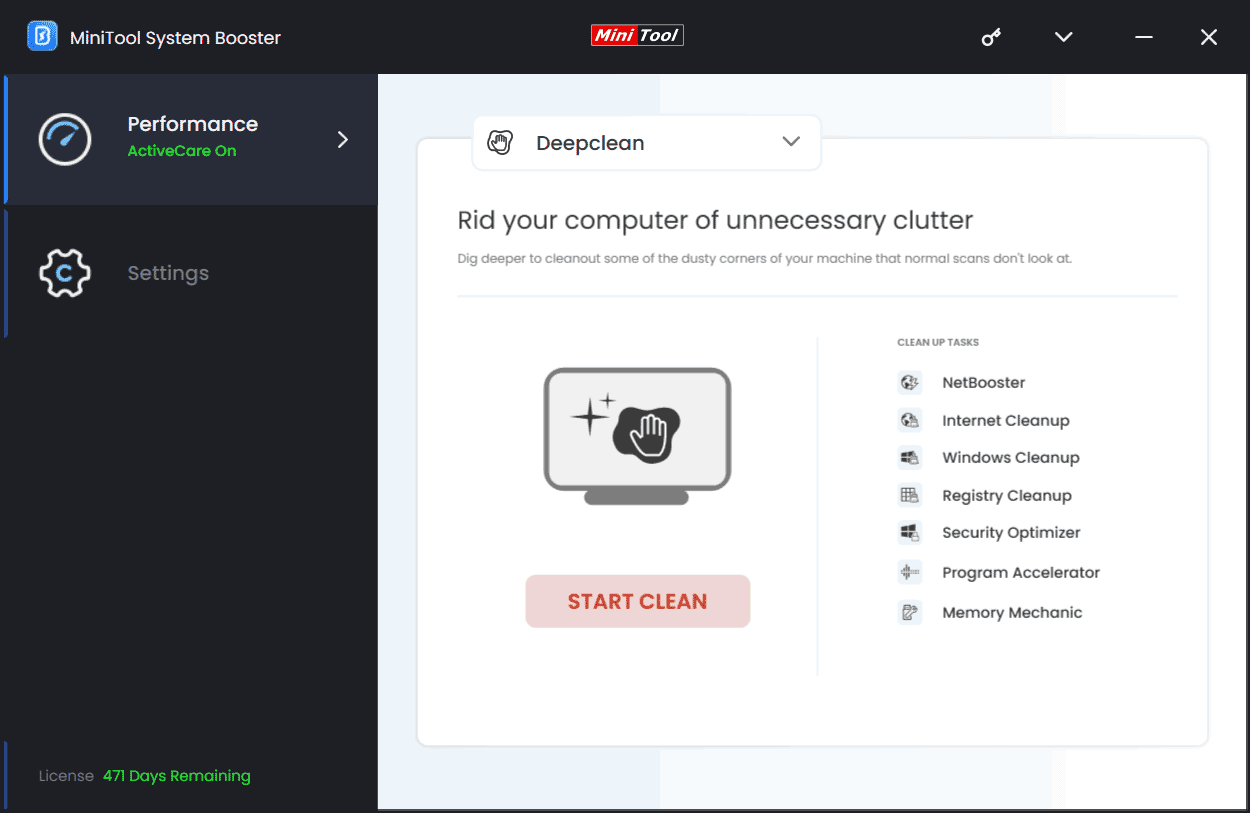
Step 3: The PC optimizer begins cleaning up your PC via 7 tasks. It enables you to skip the tasks you don’t want but here do not skip Internet Cleanup, Windows Cleanup, and Registry Cleanup.
These three tasks help to delete many junk files including Internet temporary files, Windows junk files, broken shortcuts, registry items, etc. Just check all the items you need to remove and tap CLEAN SELECTED.
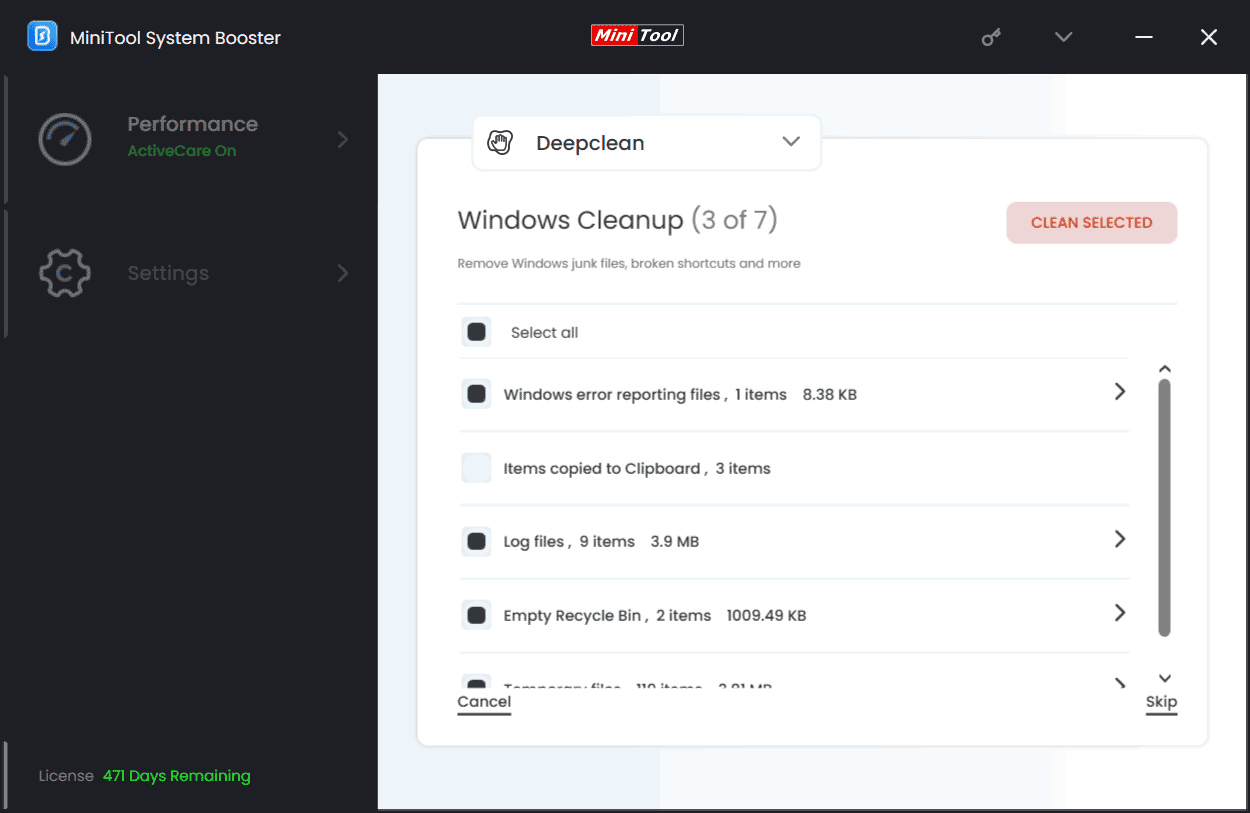
Step 4: Also, you can use MiniTool System Booster to uninstall unwanted and unused applications which could use much disk space, leading to SSD filling up. So, go to Toolbox and tap Advanced Uninstaller. Next, hit the UNINSTALL button beside the program you need to remove.
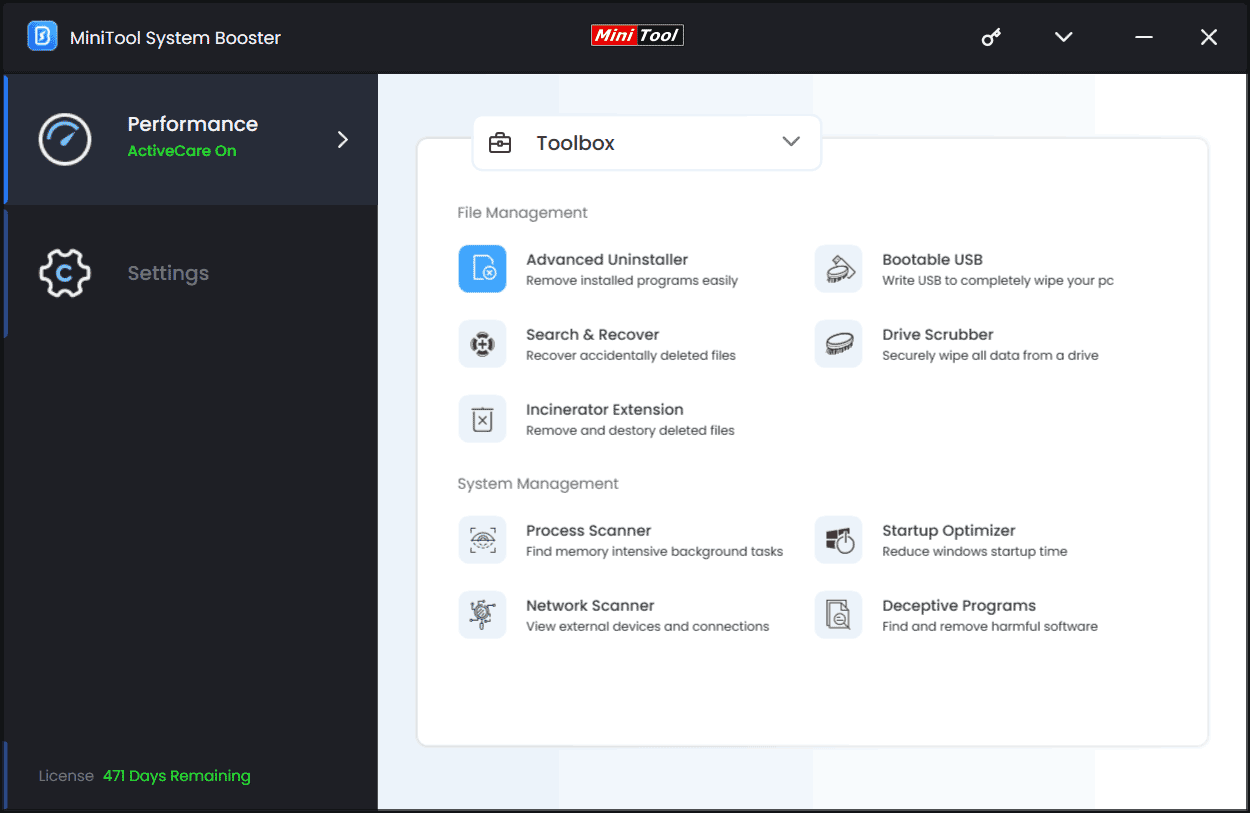
Way 2. Fully Empty Recycle Bin
Most people are used to deleting files by using Ctrl + Delete or moving them to Recycle Bin which is just a place that stores deleted files and folders temporarily. These deleted files don’t disappear and still occupy the SSD space, sometimes a couple of GBs. To free up space on SSD, try to empty Recycle Bin on Windows 11/10 by right-clicking on the icon and choosing Empty Recycle Bin.
Way 3. Find and Delete Large Files & Folders
Your SSD may always have some too-large files and you don’t particularly want them anymore. Some files & folders are hidden and you cannot see them, then you need to unhide them and perform the deletion. See how to free up space on SSD by deleting large files and folders:
Step 1: Open Windows 11/10 File Explorer and tap on View > Options or tap on the ellipsis icon and choose Options to open the Folder Options window.
Step 2: Under the View tab, check Show hidden files, folders, and drives.
Step 3: Hit Apply > OK.
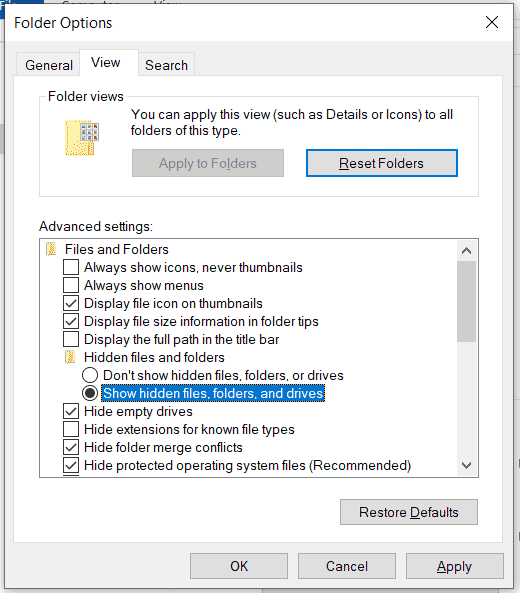
Step 4: Find large files and folders, then delete them to fix SSD filling up. Once done, don’t forget to empty Recycle Bin.
MiniTool Partition Wizard FreeClick to Download100%Clean & Safe
Also read: What’s Taking Up Space on Your Hard Drive & How to Free up Space
Way 4. Disable Hibernation
While your SSD is full for no reason, you should consider deleting the hiberfil.sys file which is created when enabling the hibernation. The file size depends on the RAM installed on your computer and it could eat several GBs of the disk space. In case your SSD is full, disable hibernation to delete that file.
Also read: Is Hiberfil.sys Large in a PC? Can You Delete It? How to Delete
Step 1: Open an elevated Command Prompt in Windows 11/10.
Step 2: Type powercfg.exe -h off and press Enter. Then, the hiberfil.sys file should be gone.
Way 5. Turn off System Restore
System Restore, a built-in Windows feature, that could create restore points automatically and save them to the folder called System Volume Information on each drive. You may find much disk space has been freed up by disabling System Restore in Windows 11/10.
Step 1: Type restore point to the search box and tap on Create a restore point to open System Properties.
Step 2: Under the System Protection tab, choose a drive and click Configure.
Step 3: Check Disable system protection and hit Apply > OK.
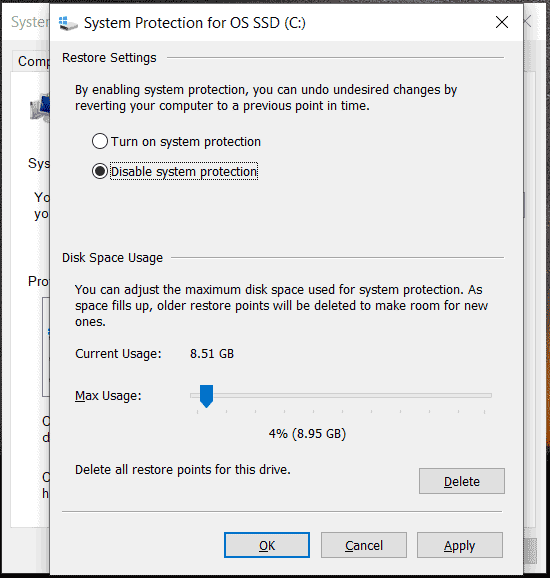
Final Words
What happens if SSD is full? How to fix SSD full for no reason or how to free up space on SSD? Now, you can find many details including useful ways to easily clean up your SSD for more storage space. Take the steps above!