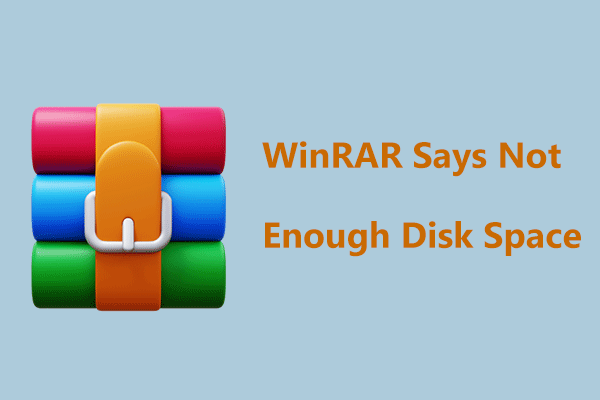Do you have an issue when transferring data from one drive to another one in Windows, especially the error of not enough space? Find targeted solutions from this full guide and you will easily address the not enough space when moving files problem.
Not Enough Space When Transferring Data
In Windows, sometimes you need to move files from one drive to another drive, for example, from C drive to D drive, an external drive, or a USB drive to make space on the system drive. However, an error message shows on your computer screen, saying not enough space.
You may get the popup of 1 Interrupted Action There is not enough space on Windows/USB drive. It tells that you need an additional XX GB to copy these files. Let’s see an example from a Microsoft user:
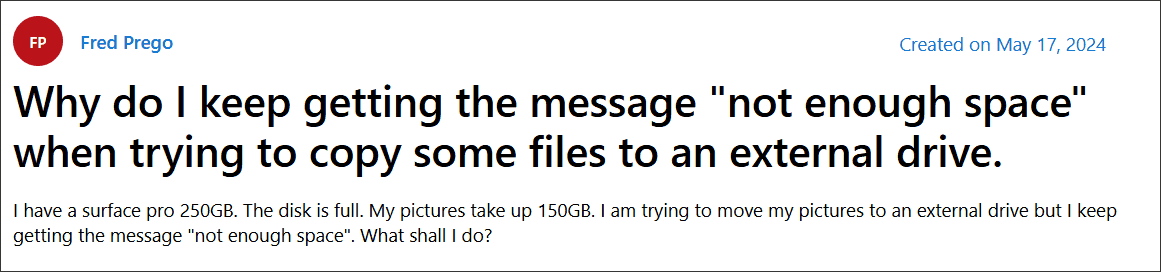
For a successful move, you should also ensure the target drive has enough disk space to hold the source data. However, the transfer may fail even though the target drive has enough free space.
What gives rise to the issue? According to Reddit users, the issue may be related to the Windows cache. Before starting the transfer, Windows caches the files you are moving on the original drive. Make sure you have the equivalent free space for the initial cached data size.
So how to fix the issue of not enough space when moving files? We find some useful ways and will list them below.
Tip 1: Free up C Drive with MiniTool System Booster
While having the error of insufficient disk space when copying files occurs, check your disk space on the C drive first. Never use over approx 90% of C drive so as to give a bit of room for cache data. Once it has a little free space, free up some space by deleting unnecessary files, temporary files, and other junk data, and uninstall unwanted programs.
MiniTool System Booster, a professional and reliable PC cleaner, comes in handy. It comes with the Deepclean feature, enabling you to dig into the corners of your computer and clear out the clutters to free up disk space. Aside from this tool, the tune-up software helps scan the machine and uninstall unwanted programs, releasing many system resources.
Don’t hesitate and install MiniTool System Booster to get started.
MiniTool System Booster TrialClick to Download100%Clean & Safe
Step 1: Open MiniTool System Booster on Windows 11/10/8/7 to enter its Performance page.
Step 2: In the drop menu, click Deepclean and then tap START CLEAN. This utility begins to perform 7 cleanup tasks one by one.
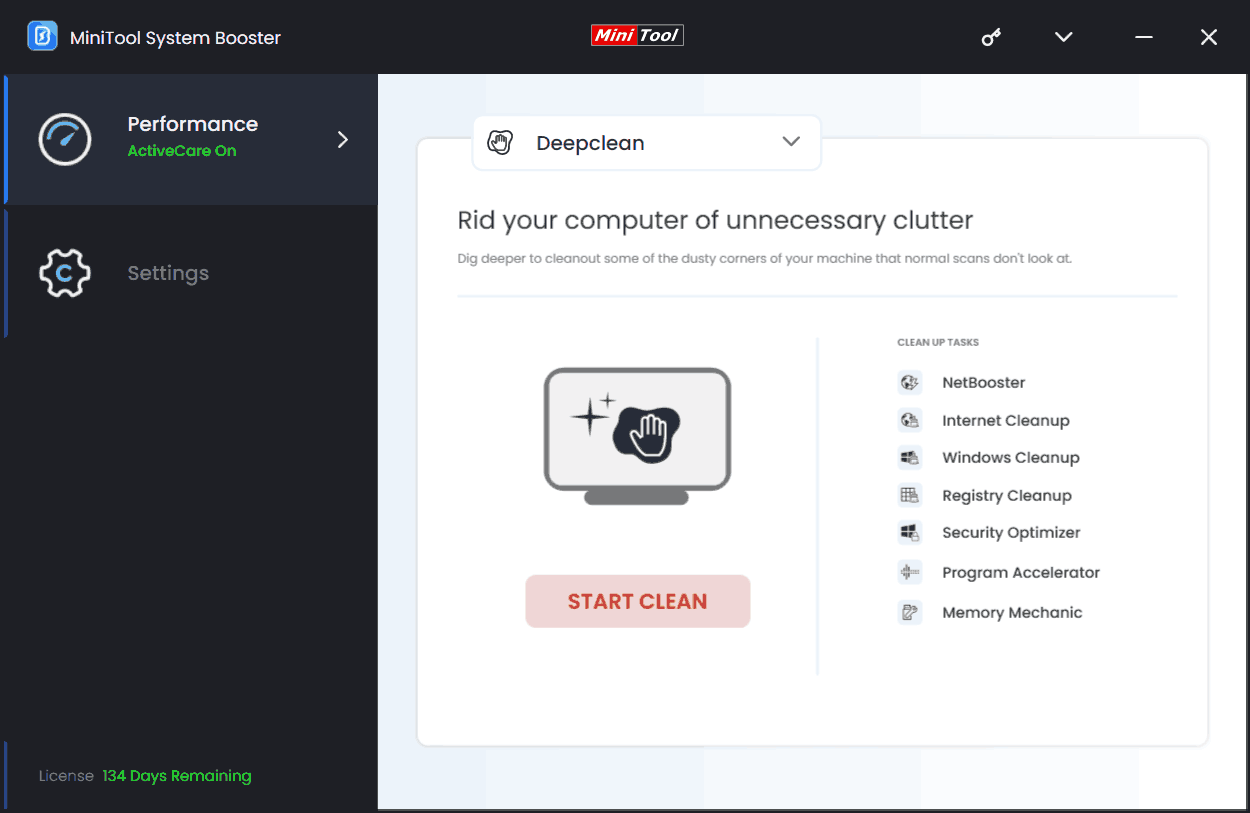
Among these tasks, don’t overlook Internet Cleanup and Windows Cleanup. The former deletes Internet browsing history, cache, temporary files, and other data while the latter removes Windows temporary files and other junk data, empties the Recycle Bin, etc. After that, your C drive will get a lot of disk space.
As for the rest, run them or skip one as per your needs. For details, refer to the guide on how to clean up the PC.
Step 3: To make room on the C drive for file transfer, uninstall unused programs from your PC by going to Toolbox > Advanced Uninstaller and clicking Uninstall.
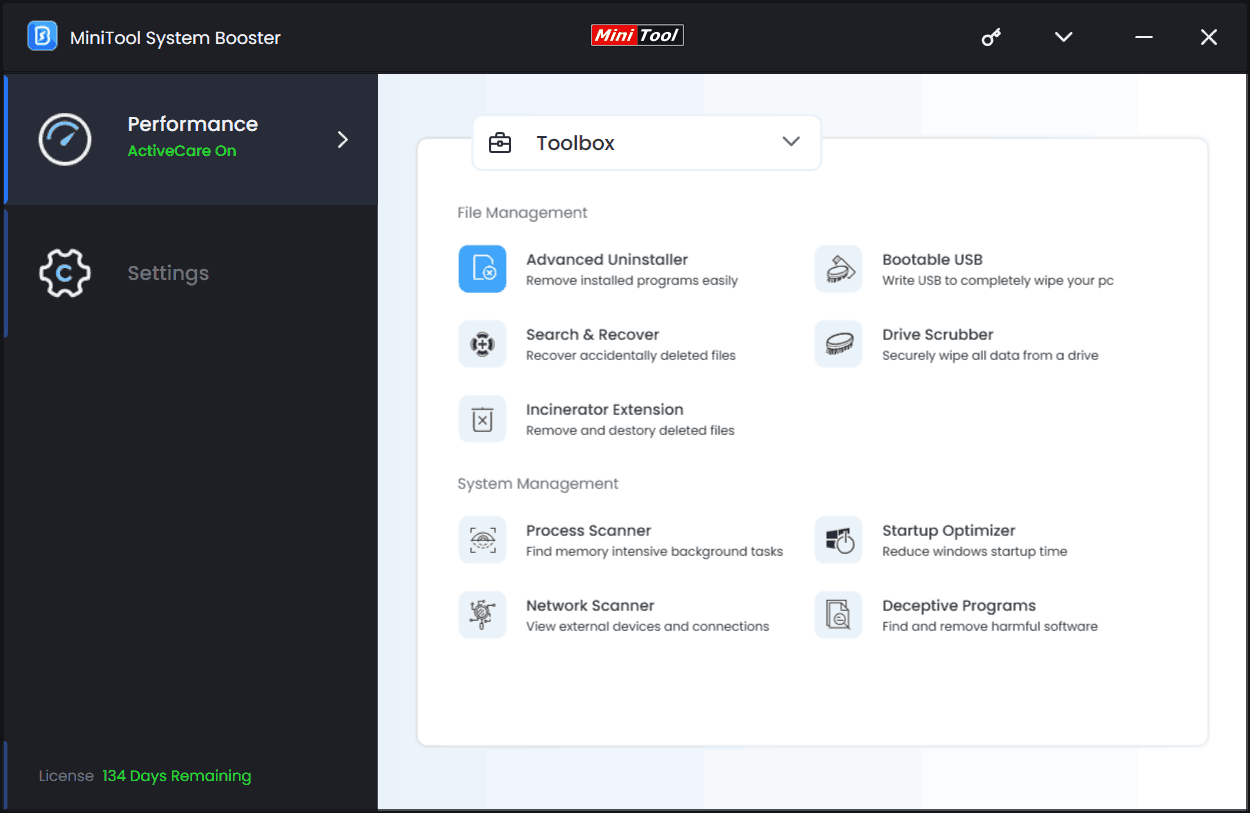
Via MiniTool System Booster, the issue of not enough space when moving files disappears as that drive has enough free space.
Tip 2: Run Disk Cleanup
In Windows, the tool Disk Cleanup helps you a lot in freeing up C drive space. With it, you can delete temporary files, old Windows versions, thumbnails, Windows updates, Internet temporary files, and more. You even get several GB of space.
To do that:
Step 1: Open Disk Cleanup via the Search box.
Step 2: Select C drive and tick all the items you want to delete.
Step 3: Tap OK > Delete Files.
Step 4: Besides, click Clean up system files, choose C, check all the boxes you need to remove, and perform the deletion operation.
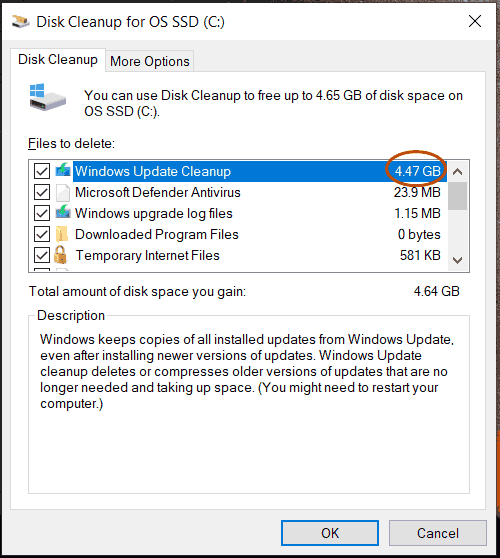
Tip 3: Move Files in Batches
When you can’t move files due to not enough space, one workaround from a Reddit user is moving files in batches. This can avoid this issue.
Every time you can move a file or two to free up the cached space for more files to be moved. Keep doing this. As more space frees up, you will not suffer from issues when moving all the remaining files.
Tip 4: Convert FAT32 to NTFS
Not enough space when moving files can happen if the target drive (external or USB drive) uses FAT32 as the file system. This is because this format has a limitation: an individual file cannot be larger than 4 GB. To avoid insufficient disk space when copying files, convert FAT32 to NTFS.
To do that, seek help from MiniTool Partition Wizard, a partition manager that supports converting the file system between NTFS and FAT32 without losing data. Of course, you can format the drive to NTFS via Disk Management but this causes data loss. Get this FAT32 converter.
MiniTool Partition Wizard FreeClick to Download100%Clean & Safe
Step 1: Connect your USB or external drive to a PC and launch MiniTool Partition Wizard.
Step 2: Select the target disk and click Convert FAT to NTFS from the left side.
Step 3: Click Start > Apply.
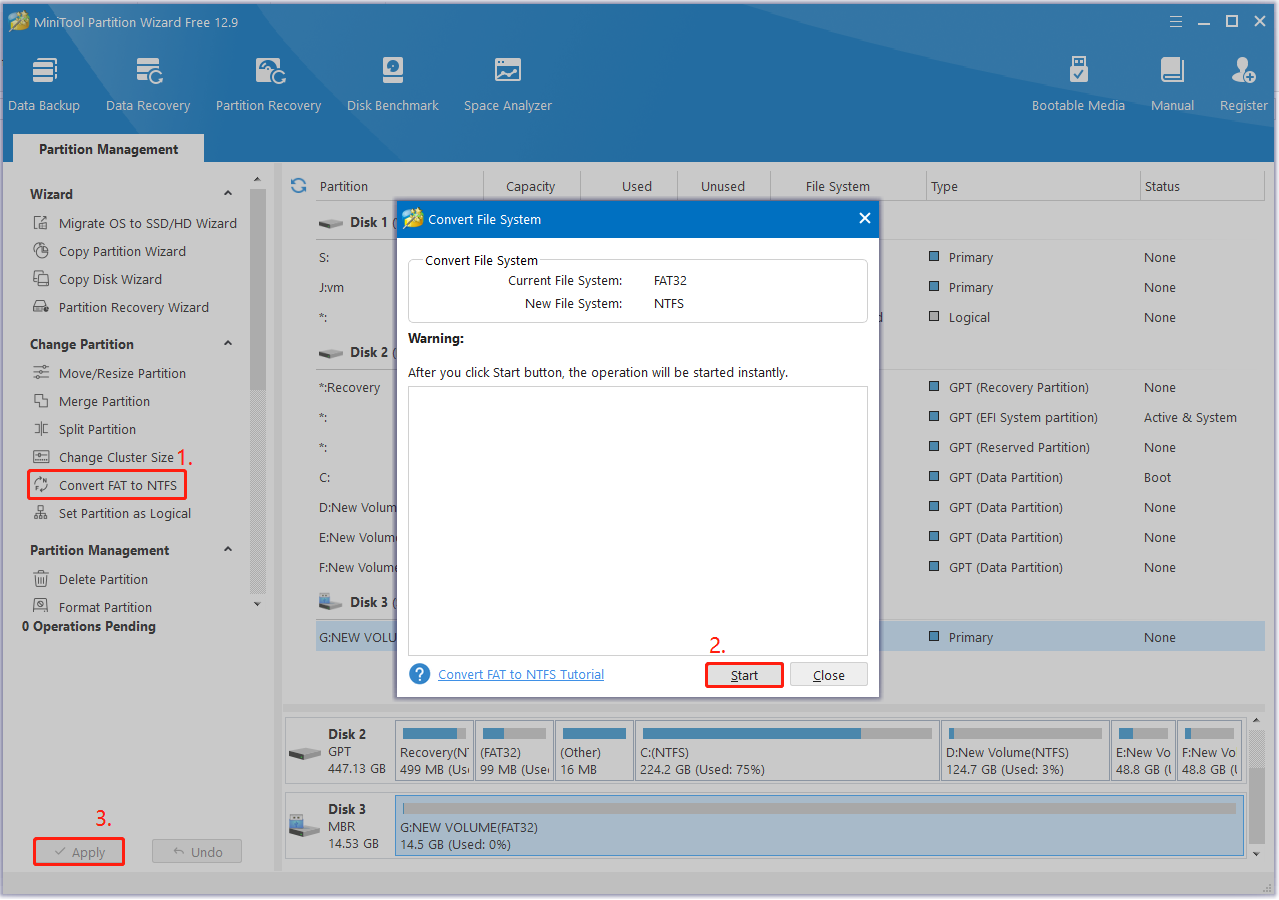
Tip 5: Use a New Location for OneDrive
1 Interrupted Action There is not enough space on Windows can happen when copying files from OneDrive to another drive. In this case, you can try to unlink your account from your PC, reboot the system, move files, run OneDrive, and set a new location for it. This is quite helpful for many Microsoft users.
Bottom Line
Is there not enough space when moving files on Windows? Through these solutions above, you could get out of the trouble. Try them one by one and you should find the one that works for you.
Insufficient disk space often happens on your PC. You had better regularly free up the disk space by using MiniTool System Booster. Its Deepclean feature helps a lot. Besides, you can run automated PC care using ActiveCare to maintain your computer for peak performance.
MiniTool System Booster TrialClick to Download100%Clean & Safe