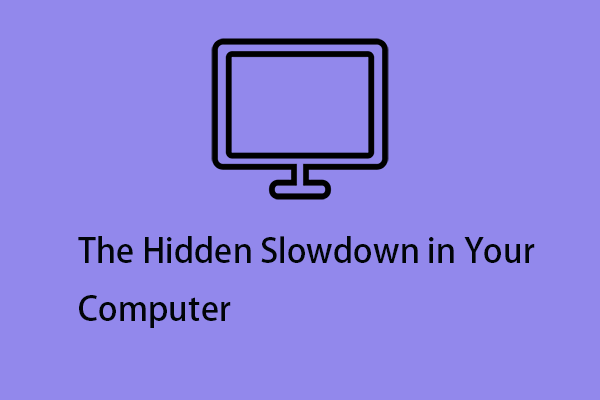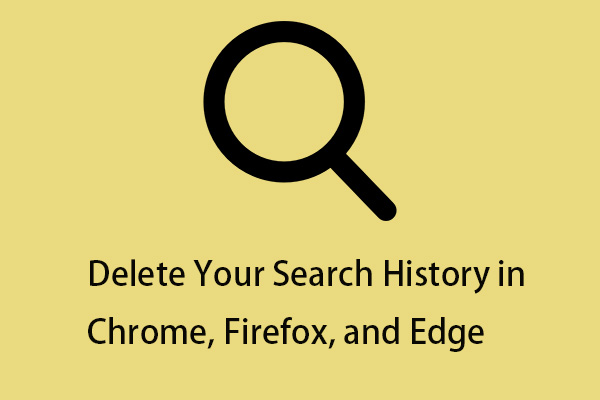When you visit a website on your browser, your browser automatically saves some information from the website to your device. This improves the site’s browsing speed and performance when you return to the site.
However, cache and cookies take up storage space on your PC or phone, and video content from YouTube can take up even more. Besides, if the YouTube app isn’t working properly, is slow, or is glitchy, clearing your cache may solve the problem. Thus, you may wonder how to clear the YouTube cache on your PC/Phone.
How to Clear YouTube Cache on a PC
1. Via MiniTool System Booster
How to clear the YouTube cache on a PC? It’s recommended to use the PC cleaner – MiniTool System Booster. It is a Windows optimization tool that will not only help you clear YouTube cache and cache but will also optimize your PC.
In addition to clearing the YouTube cache, it can clean up your registry, clear Windows junk files, disable unwanted startup programs, speed up RAM, etc. Then, you can also use the Deepclean feature in MiniTool System Booster to clear the search history or cache.
Now, you can download this tool from the below button.
MiniTool System Booster TrialClick to Download100%Clean & Safe
Step 1: Install Open MiniTool System Booster and open it. Then, click the drop-down menu to choose the Deepclean option.
Step 2: Click the START CLEAN button to continue.
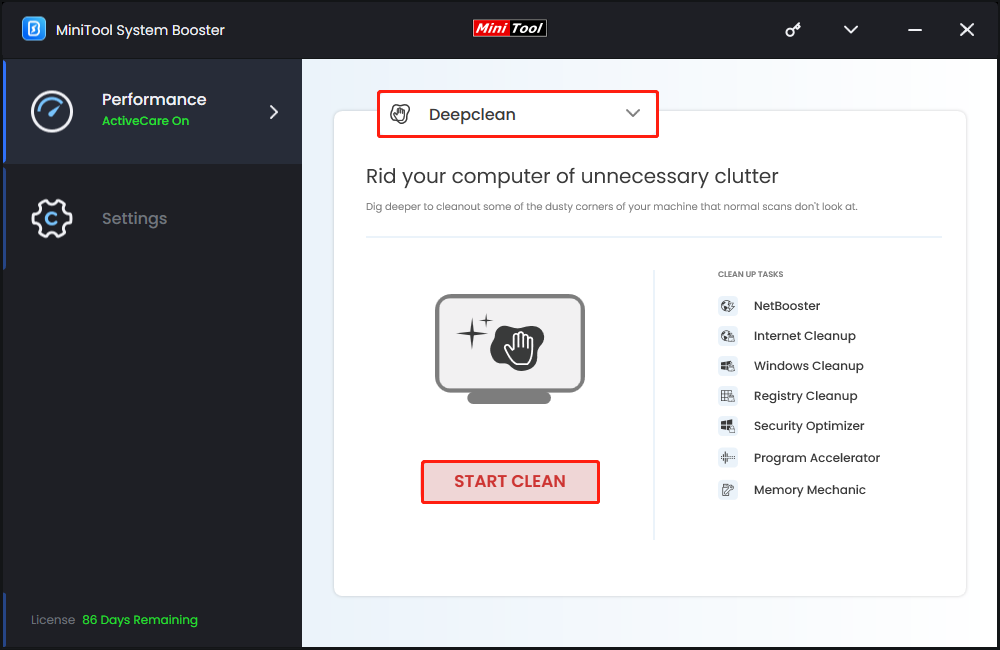
Step 3: It will run 7 tasks one by one. You can perform the task based on your needs and you can also can click Skip.
When you see will see the Internet Cleanup page, you need to stay on this page. To clear the YouTube cache, you can check Internet Explorer cache files, or Microsoft Edge cache files, or Google Chrome cache files according to the browser you use and click CLEAN SELECTED. You can also check all of them.
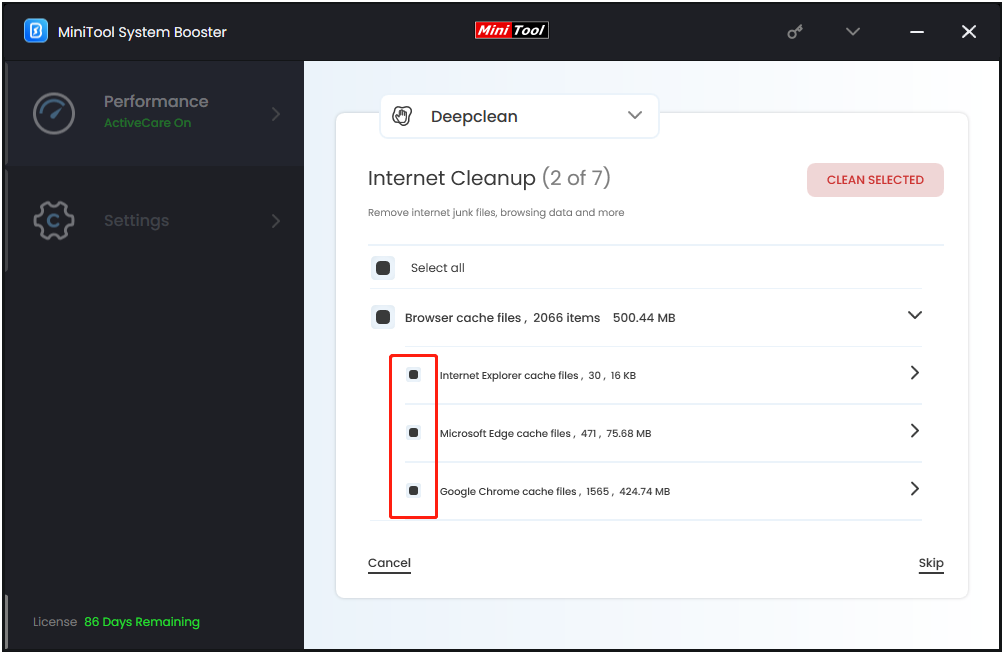
2. Via the Browser Built-in Setting
How to clear the YouTube cache on a PC? You can also use the browser’s built-in setting to do that. However, You can’t clear the YouTube cache for all browsers at once.
# For Google Chrome Users
Step 1: Open Google Chrome. Click the three-dot icon in the upper right corner and select Settings.
Step 2: Go to the Privacy and security tab, and click the Clear browsing data part.
Step 3: You can go to the Basic or Advanced tab. Then, you can click the drop-down menu to select the time range.
Step 4: Check the Cookies and other site data and Cached images and files options. Then, click Clear data.
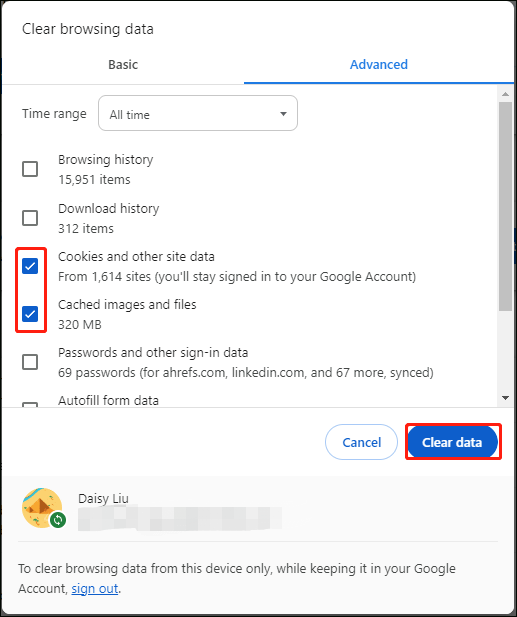
# For Microsoft Edge Users
Step 1: Launch Microsoft Edge. Click the three-dot icon from the top right corner and click Settings.
Step 2: Go to the Cookies and Site permissions section. Under the Cookies and data stored part, click Manage and delete cookies and site data.
Step 3: Click See all cookies and site date.
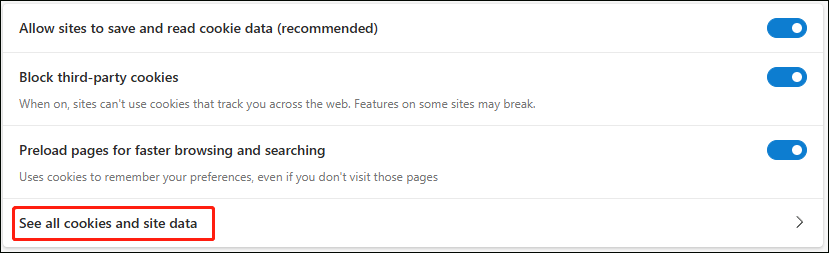
Step 4:Now, you can click Remove all to clear the YouTube cache.
#For Firefox Users
Step 1: Open Firefox. Click the three-line menu icon in the top-right corner.
Step 2: Navigate to History > Clear recent history….
Step 3: To delete your entire browsing history, select Everything at the top of the window and check Cache and Cookies. You can also choose to clear other types of private data from here, including your browsing history, offline website data, and website-specific preferences. Then, click Clear Now.
How to Clear YouTube Cache on a Phone
How to Clear YouTube Cache on Android
How to clear the YouTube cache on Android? Follow the guide below:
Step 1: Open your phone’s settings app and navigate to Apps or Apps and Notifications.
Step 2: Find the YouTube app in the list and select it.
Step 3: On the YouTube app page, tap Storage and cache. Then, choose Clear cache.
How to Clear YouTube Cache on iPhone
How to clear the YouTube cache on your iPhone? Unlike clearing the cache on computers and Android phones, there’s no button on the iPhone that allows you to clear the cache of any app, including YouTube. You can only clear the cache by uninstalling the app and here are the detailed steps:
Step 1: Locate the YouTube app on your home screen.
Step 2: Tap and hold the YouTube app.
Step 3: Tap Remove App. This will open a prompt asking how you want to remove the app.
Step 4: Tap Delete App. This will delete the YouTube app and its data from your phone. After it finishes deleting, re-download the app from the App Store.
Final Words
How to clear the YouTube cache on a PC/phone? The above content gives corresponding methods. You can use MiniTool System Booster and the browser’s built-in setting to clear the YouTube cache on a PC. For Android users, you can use the phone’s built-in tool to clear it, while for iPhone users, you can only remove the cache by deleting the YouTube app.