How to Speed up an Old Laptop – Use MiniTool System Booster
How to speed up an old laptop? An old laptop will face many issues that include undermined PC performance, serious lag problems, frequent program or system crashes, etc. If you have these problems and want to boost an old laptop, you can try this all-in-one PC optimizer – MiniTool System Booster.
Different from other tips, MiniTool integrates multiple features to provide a comprehensive optimization for your laptop. With one click, the tool can automatically apply multiple tasks to boost your network, clean up unnecessary clutters, find and repair Windows security flaws, re-align program data, and maximize free memory.
After these tasks, all of your performance-draining issues can be addressed and the overall performance was maximized. To enjoy this feature, you can download and install the program by clicking the button, and then follow the next step.
MiniTool System Booster TrialClick to Download100%Clean & Safe
Step 1: Launch the program and expand the Performance Home tab to choose Deepclean.
Step 2: Click START CLEAN to automatically execute the clean-up tasks one by one.
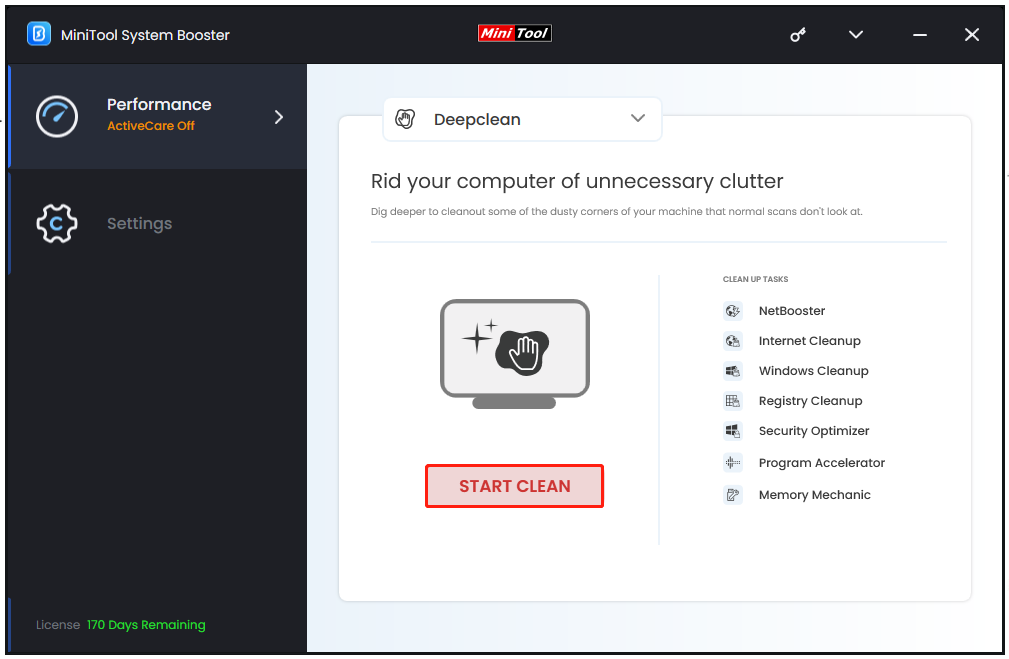
For every task, the scan will start automatically and if nothing wrong is detected, you will be prompted to the next task. When errors are found, the interface will show you the button designed to fix the issues.
Apart from the thorough cleanup, you can also manually speed up your old laptop by uninstalling useless programs and disabling startup programs. In the Toolbox tab, there are two helpful options – Advanced Uninstaller and Startup Optimizer.
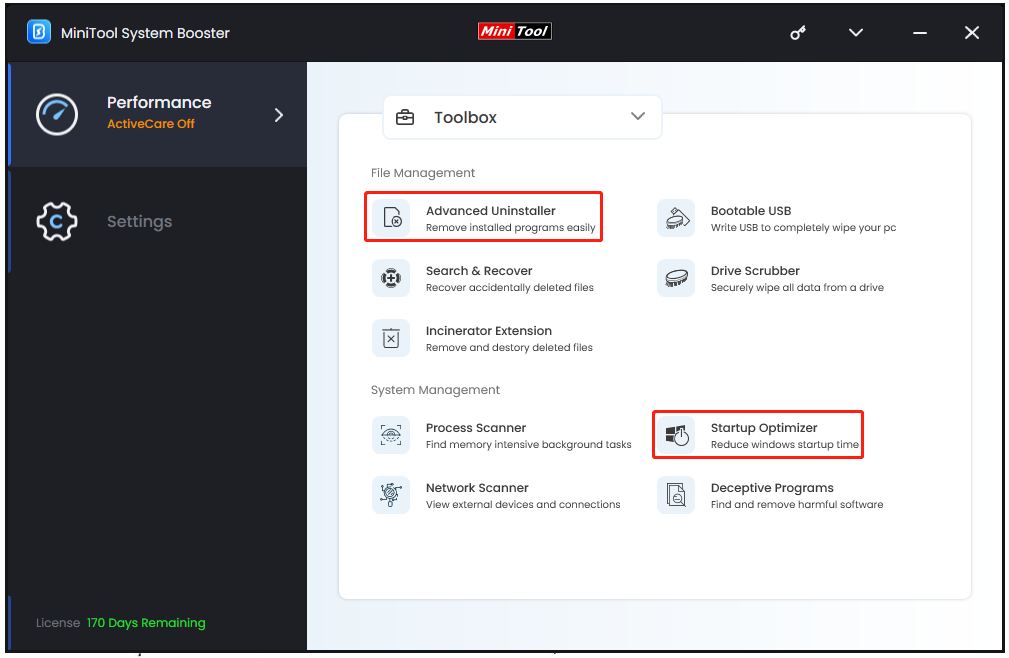
We have specific settings to configure and optimize power allocation to give you peak performance. For example,
- OptiCore – Improve program speed by prioritizing CPU power for the program being currently used.
- RAMJet – Free trapped memory from apps.
- AcceleWrite – Minimize random data writes to hard drives, increasing system performance.
- PowerSense – Optimize electricity consumption with various PowerSense modes.
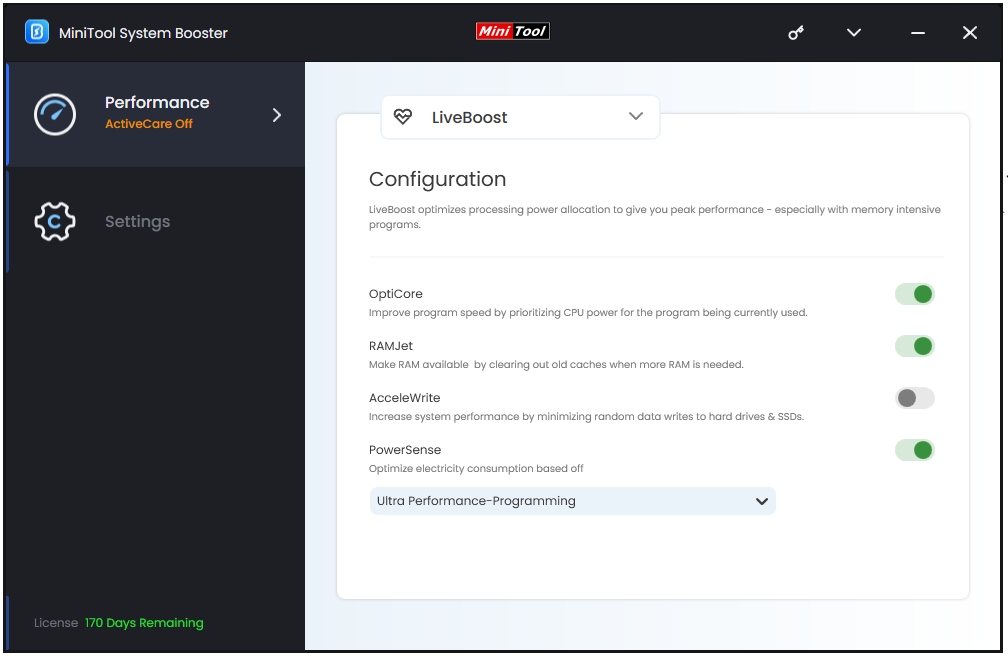
How to Speed up an Old Laptop – Regular Tips
Compared to using MiniTool System Booster, the following tips seem to be more complicated but it is worth trying.
Run Disk Cleanup
Disk Cleanup can remove those junk files and temporary files. those useless data will accumulate in your system as time goes by. If you always ignore them, your system will go slower and slower.
Step 1: Type Disk Cleanup in Search and open it.
Step 2: Choose the C: drive and click OK.
Step 3: Then click Clean up system files, choose the drive, and check the files you want to delete. Which files are allowed to be deleted? This post will be helpful: What Is Safe to Delete in Disk Cleanup? Here Is the Answer.
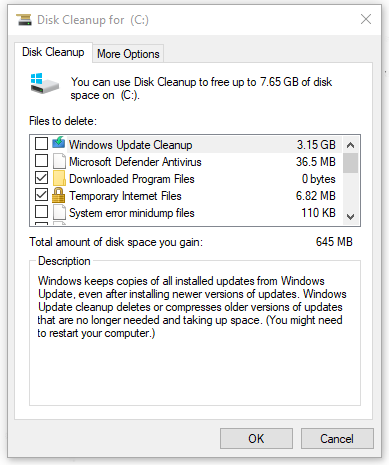
Step 4: Click OK > Delete Files.
Defragment the Hard Drive
Fragmented hard drives will make your PC slow down and it is a common phenomenon for an old laptop using HDDs. You can defragment your HDDs via the following steps.
Step 1: Type Defragment and Optimize Drives in Search and open it.
Step 2: Select the drive and click Optimize to start the defrag.
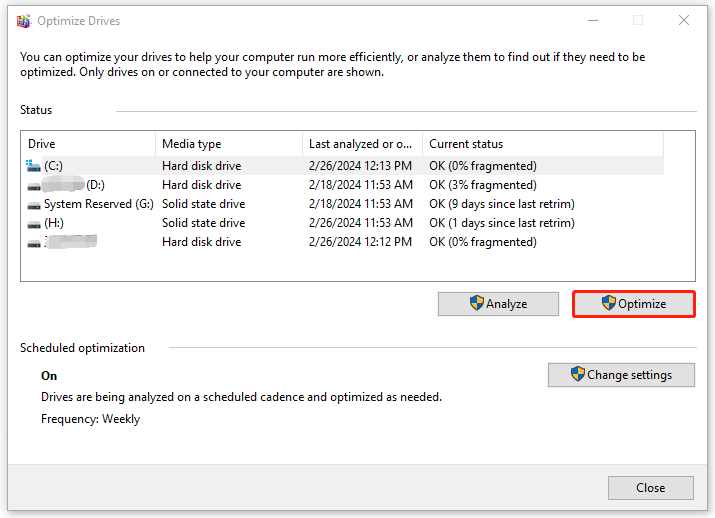
Scan for Viruses and Malware
It’s another factor that will affect the laptop’s performance – malware infection. You can speed up an old computer by scanning and removing potential threats.
Step 1: Open Virus & threat protection by searching it in Search.
Step 2: Click Scan options > Microsoft Defender Offline scan > Scan now.
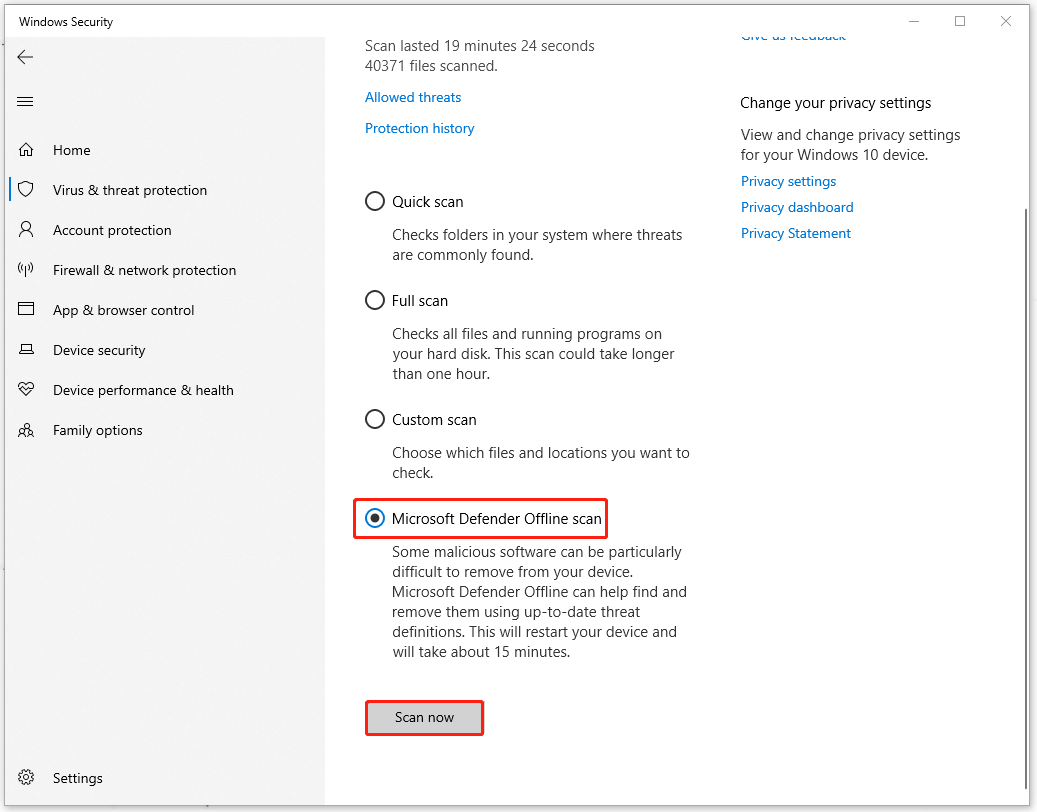
If you have other third-party antivirus, you can run a scan for your system.
Related article: Is Windows Defender Enough? How to Enhance the PC Security?
Disable Visual Effects
Those visual effects will eat up many resources, aggravating the burden on your old laptop. If your PC has shoulder many heavy running tasks, you’d better disable visual effects to save some resources.
Step 1: Open Run by pressing Win + R and type sysdm.cpl to enter System Properties.
Step 2: In the Advanced tab, click Settings… under Performance.
Step 3: Select Adjust for best performance and click Apply > OK.
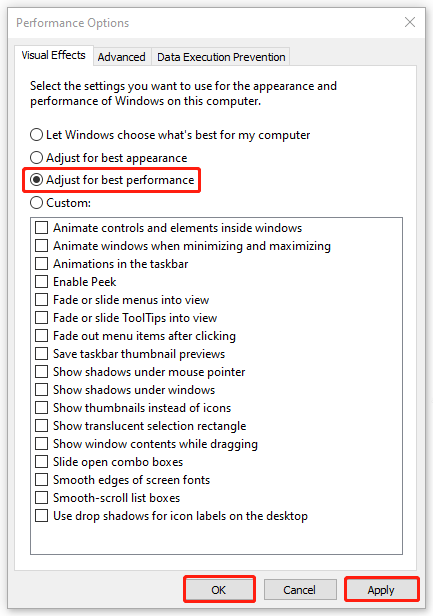
Update Your System and Drivers
Outdated drivers will slow down your PC so you need to keep your drives up to date. Likewise, an up-to-date system is also a precondition to run a smooth system.
Step 1: Open Start > Settings > Update & Security > Windows Update > Check for updates.
Step 2: Download and install the available update and if your system has been the latest, click View optional updates and expand Driver updates.
Step 3: Check all the available options and click Download and install.
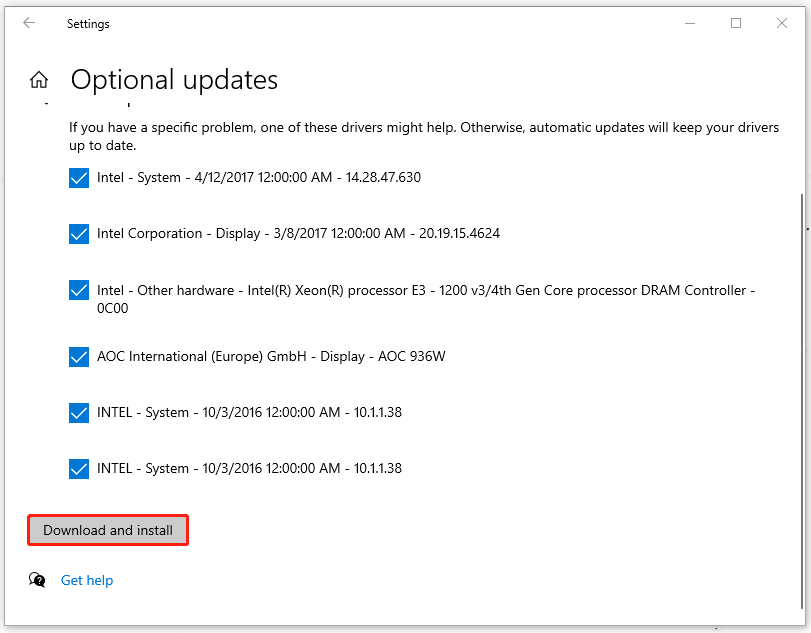
Add More RAM
Another method to speed up an old laptop is to add more RAM because RAM will affect PC performance a lot. First of all, you need to purchase a proper memory module based on your actual situation and notice the basic qualifications when buying the product, such as the voltage and speed of the RAM as well as the type of RAM (DDR2, DDR3, or DDR4).
Then you can increase the RAM on the laptop. If you have trouble when performing that, you can read this article: How to Add RAM to a Laptop? See the Simple Guide Now. We also have other tips to speed up RAM in this post: How to Speed up Your RAM on Windows 11/10? 8 Tips Are Here.
Upgrade Laptop HDD to SSD
If you are using HDD as your laptop system drive, it is highly recommended that you upgrade to SSD. Compared to HDD, SSD can boot up the machine and apps fast and offer a great performance.
So, how to upgrade HDD to SSD easily? You can use MiniTool ShadowMaer – free backup software, which supports cloning HDD to SSD via simple steps and allows sector-by-sector cloning. With this software, you can easily move Windows to another drive.
MiniTool ShadowMaker TrialClick to Download100%Clean & Safe
Bottom Line:
After reading this article, you may have known how to speed up an old laptop. Now, it’s time to make your laptop run faster and enjoy a better performance.

