Are you getting into trouble with an old Windows PC being slow just like a tortoise over time? This doesn’t mean a replacement of a device but you can revive an old computer via some simple tips. Here we will walk you through how to turn an old computer into a new one.
Revamp an Old PC Rather Than Buying a New One
For an elderly person, everything slows down as time goes by. While for computers, that decline is extremely obvious – the boot speed gets sluggish (maybe several minutes), apps take longer to load, system crashes frequently happen, etc. Eventually, you are greatly frustrated and plan to buy a new computer.
Usually, you won’t need to put that old PC out to pasture although it comes with some frustrating performance issues. Buying a brand-new computer doesn’t always make sense unless you are on fire for picture/video editing, gaming, software engineering, etc.
This old device can still function properly if you take some measures to bring it back to life. Below is an all-in-one guide on how to revive an old computer to turn it into a new one.
Also read: What to Do with Old Computers? 3 Situations for You Here!
Option 1: Optimize the Old PC Using MiniTool System Booster
Speaking of how to revive an old PC, the best way is to boost the PC for optimum performance and MiniTool System Booster is a wise choice.
Coming with rich and powerful features, this PC tune-up software does wonders in speeding up your old PC by cleaning up the machine, defragmenting a hard drive, freeing up RAM, improving CPU, uninstalling unwanted apps, ending resource-intensive tasks, disabling startup services, setting a proper power mode, and so on.
In order to revive an old slow computer to turn it into a new one, next download and install MiniTool System Booster and then run those tasks one by one after launching it on Windows 11/10/8/7.
MiniTool System Booster TrialClick to Download100%Clean & Safe
1. Run a PC Care Task
On the Performance page, there is a feature named ActiveCare for you. Just enable that option so that it can scan your computer regularly and maintain it in idle for great performance. Also, to run the PC care task at once, hit RUN SCAN > FIX ISSUES.
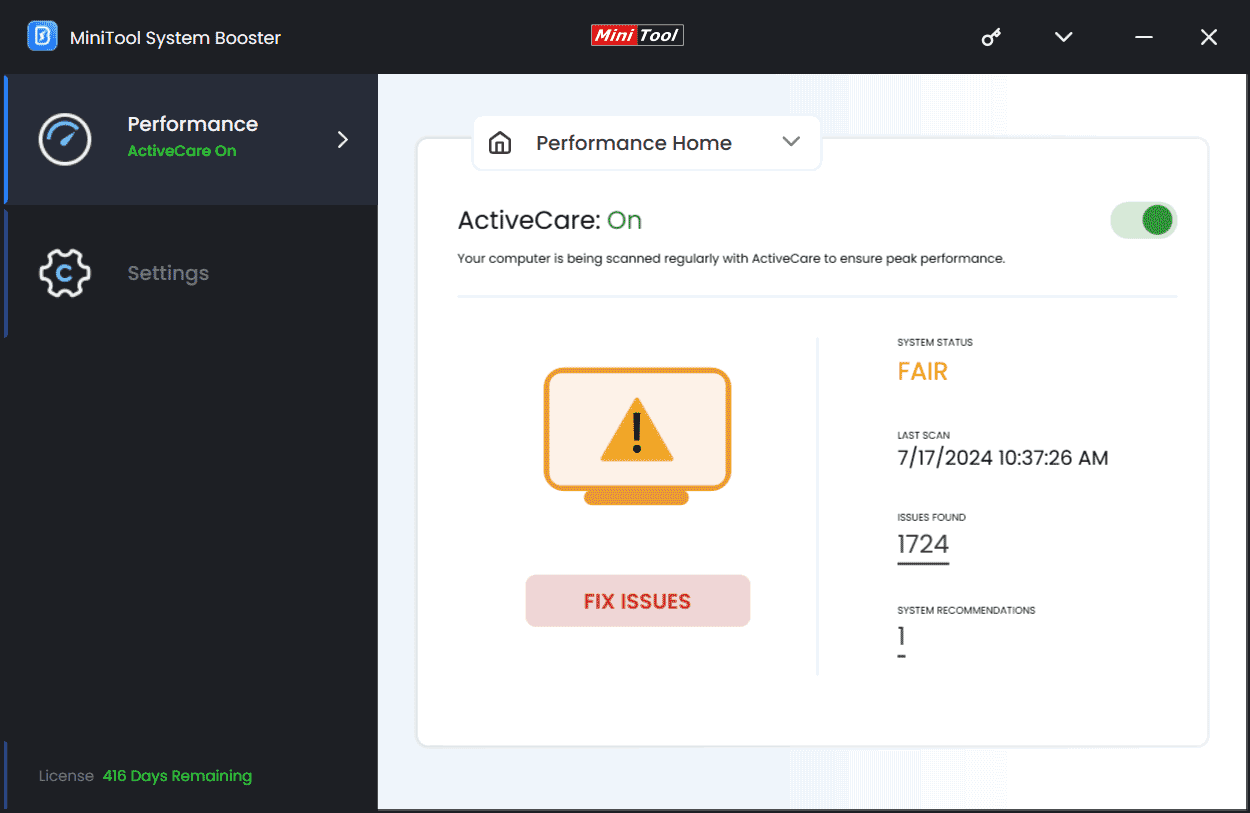
2. Clean up Your PC
Another feature, Deepclean in MiniTool System Booster, helps you dig deeper to clean out your computer by running 7 cleanup tasks to revive an old computer that runs very tardily.
Go to Performance > Deepclean > START CLEAN, those tasks will begin in sequence and you can also skip the ones you don’t need:
NetBooster: speeds up Internet speed for faster downloads and browsing.
Internet Cleanup: deletes Internet junk files, browsing cache data, and more.
Windows Cleanup: empties Recycle Bin and removes log files, temporary files, Windows junk files, etc.
Registry Cleanup: cleans out and repairs registry issues.
Security Optimizer: fixes Windows security items.
Program Accelerator: realigns program data and defragments your hard drive to boost file access speed.
Memory Mechanic: frees up memory space.
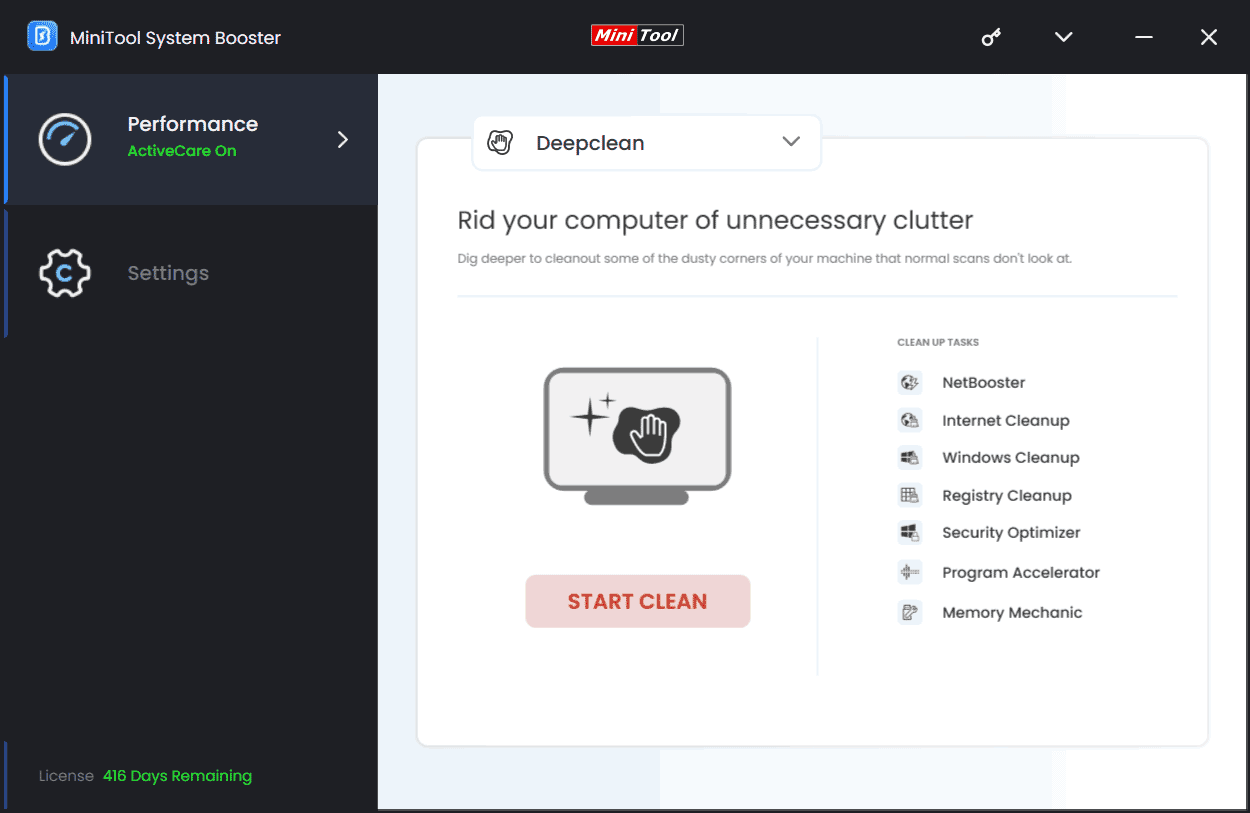
3. Uninstall Unused Programs
The old computer may include many unnecessary or unused programs that take up a lot of disk space, degrading the PC and uninstalling them will refurbish or revamp your old PC. Just take inventory of all the apps, figure out what is no longer used, and use MiniTool System Booster for the uninstallation operation.
Navigate to Toolbox > Advanced Uninstaller, locate those unwanted programs one by one, and hit the UNINSTALL button.
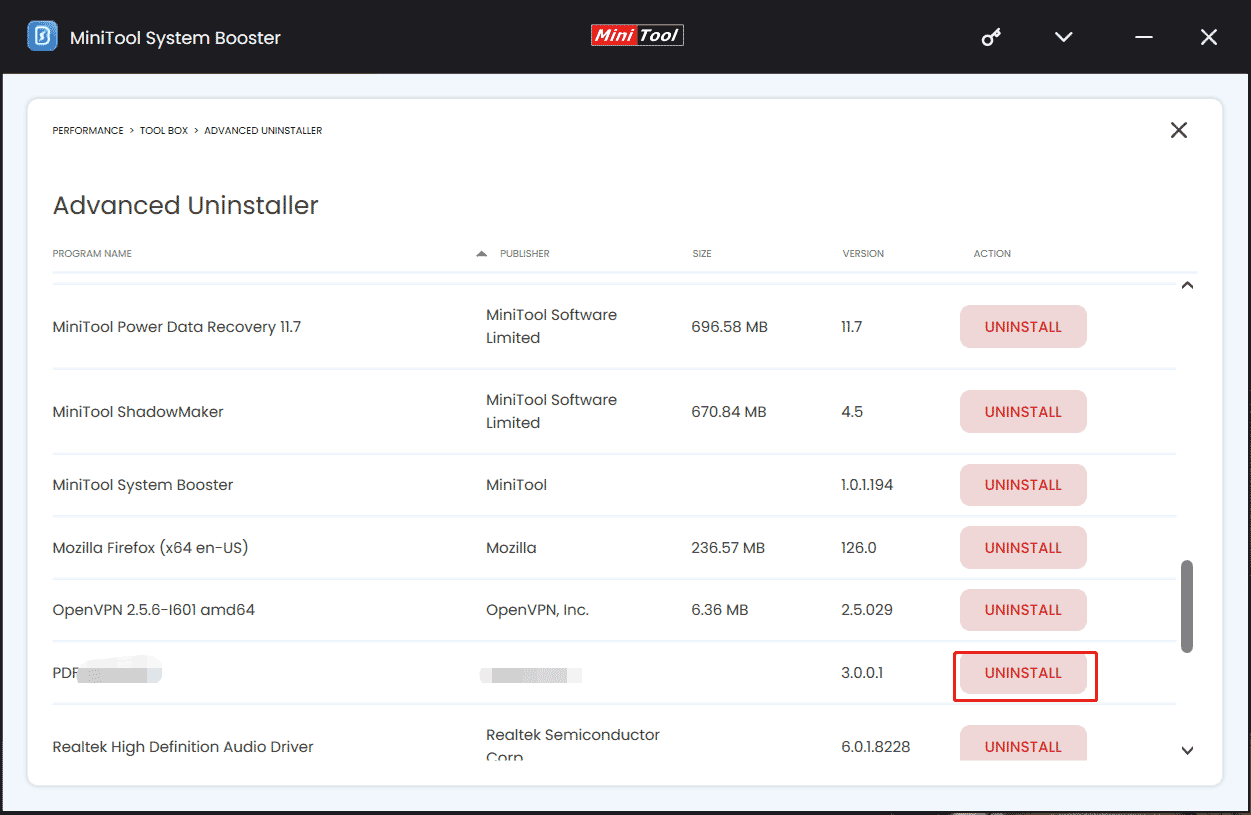
4. Use a Proper Power Mode
MiniTool System Booster gives multiple power plans according to different usages and you should use the correct one as per your needs by going to LiveBoost.
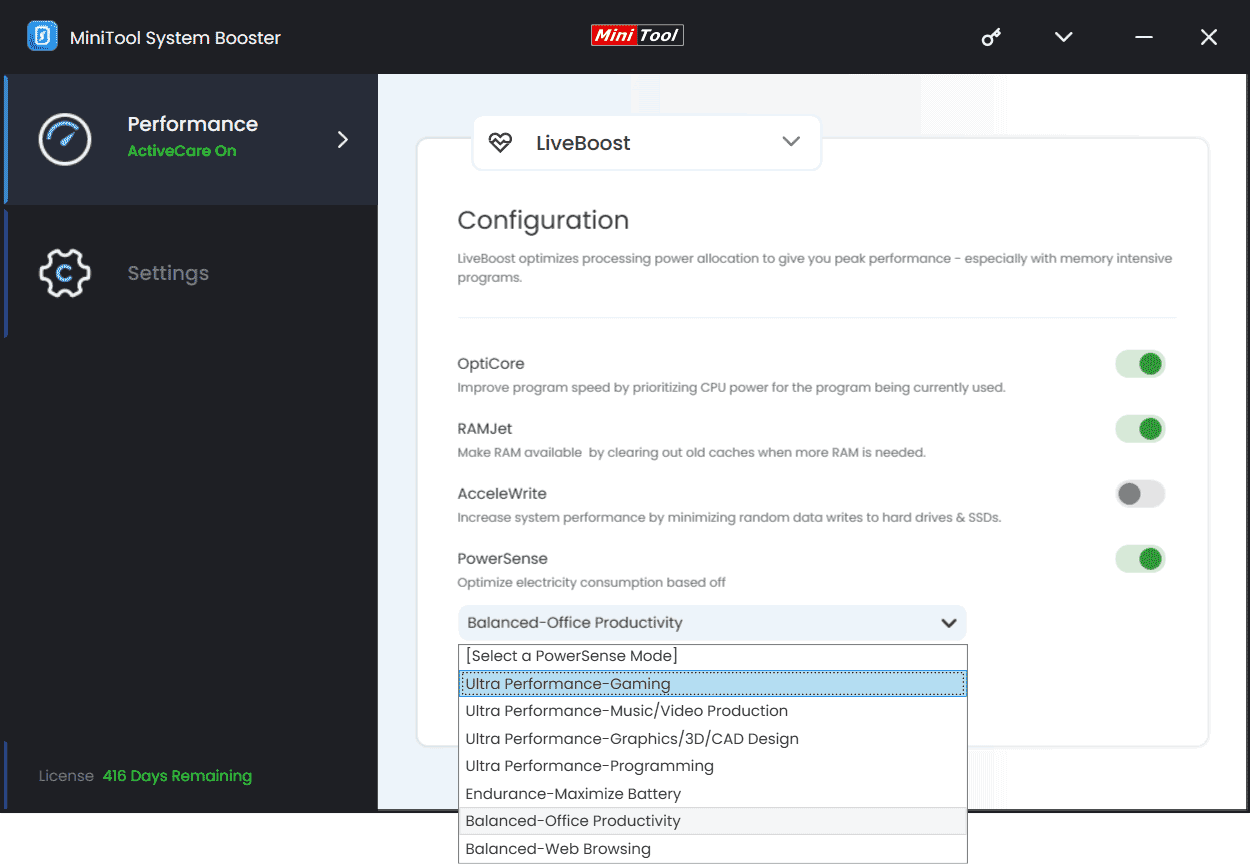
Option 2: Update Device Drivers
Drivers are responsible for the communication between devices and the computer. Believe it or not, outdated drivers can cause many performance issues and you may not develop fully a PC’s potential. So speaking of “how to turn an old computer into a new one”, take driver updates into account.
Check out our article on driver updates for the low down on how to do it.
Option 3: Physically Dust It off
Chances are that excessive dust accumulates in your old PC as the fans blow air in and out of the system for years, resulting in heat issues and then poor PC performance. So to revive your old slow computer, frequently open up the computer case and clean dust out using a compressed air can.
Option 4: Reset/Reinstall Windows
Resetting the PC or reinstalling Windows is another way to revive an old computer if you use it for several years since it can erase the entire operating system to fix some performance issues and bugs, and boost the system. On Windows 11/10/8, you can choose to reset that device in Settings. On Windows 7, no reset option is offered.
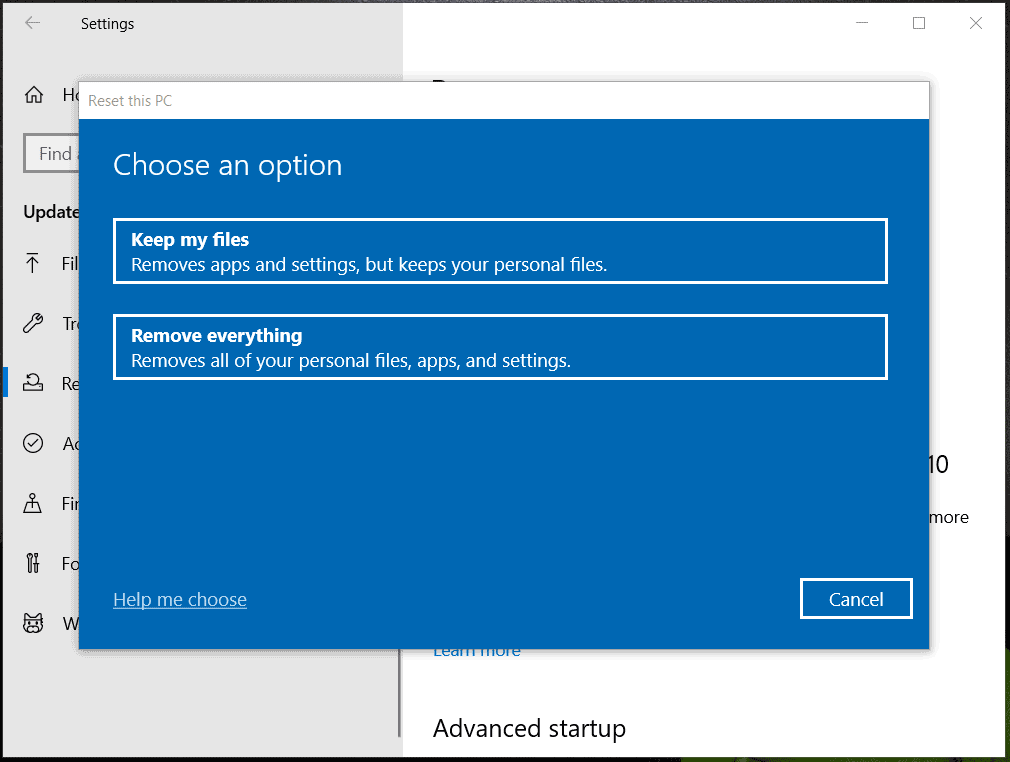
Also read: How to Reinstall Windows 11? Try 3 Simple Ways Here Now
Talking of Windows reinstallation, prepare an ISO file of Windows, burn it to a USB drive, boot the system from USB, and begin reinstalling by following the instructions on the Windows Setup interface.
MiniTool ShadowMaker TrialClick to Download100%Clean & Safe
Option 5: Upgrade Your Hardware
Besides, another option to revive an old slow computer can be a hardware upgrade, which will cost some money. RAM, hard drive, GPU, and CPU are upgradable, and commonly you upgrade HDD to SSD, replace a RAM stick with a new big one, or directly add another RAM stick since these two upgrade methods can be done relatively easily for you.
For a disk upgrade, run MiniTool ShadowMaker to clone HDD to SSD, and replace the old disk with the new SSD. For a RAM update, refer to this guide – How To Upgrade Or Replace The RAM On Your Computer.
Fina Words
When it comes to what to do with an old computer to revamp it, MiniTool System Booster does a great deal for boosting the PC performance via various aspects. Get it to have a try if you plan to revive an old computer to turn it into a new one.
MiniTool System Booster TrialClick to Download100%Clean & Safe
In addition, you may also consider a driver update, physical cleanup, PC resetting, or hardware upgrade. Do them as per your situation and then you will get a fast and smooth computer.


