SSD Slow Boot
Computer slow startup is not a new thing. Even if you are running on an SSD, you might also encounter the SSD slow boot issue. Why is SSD booting so slow? Various factors can slow down the boot time of your computer, such as:
- Enabling Ultra Low Power State.
- Outdated AHCI drivers.
- Disabling Fast Startup by accident.
- Too many services loading on startup.
- Memory issues.
How to Fix SSD Taking Long Time to Boot on Windows 10/11?
Fix 1: Optimize Startup via MiniTool System Booster
Some unnecessary services might run on startup, prolonging the boot time on SSD. How to make your computer boot faster? To address SSD slow boot and improve system performance, MiniTool System Booster deserves a try.
This is an all-in-one PC tune-up software that optimizes your system to its full potential by cleaning up unnecessary clutters, increasing internet speed, finding and repairing system issues, defragging your hard drive, and more. Meanwhile, it can also detect and disable unwanted startup programs that potentially slow down your PC.
Now, let’s see how to disable unnecessary startup programs via this tool:
Step 1. Download, install, and launch MiniTool System Booster.
MiniTool System Booster TrialClick to Download100%Clean & Safe
Step 2. In the main page, expand the drop-down menu and select Toolbox.
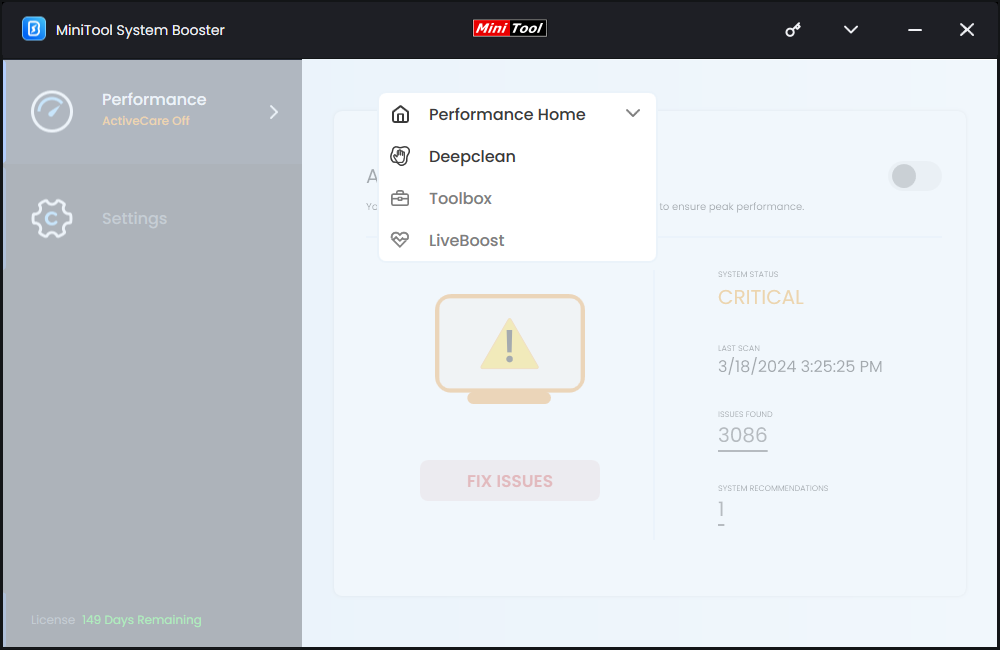
Step 3. In this page, click on Startup Optimizer.
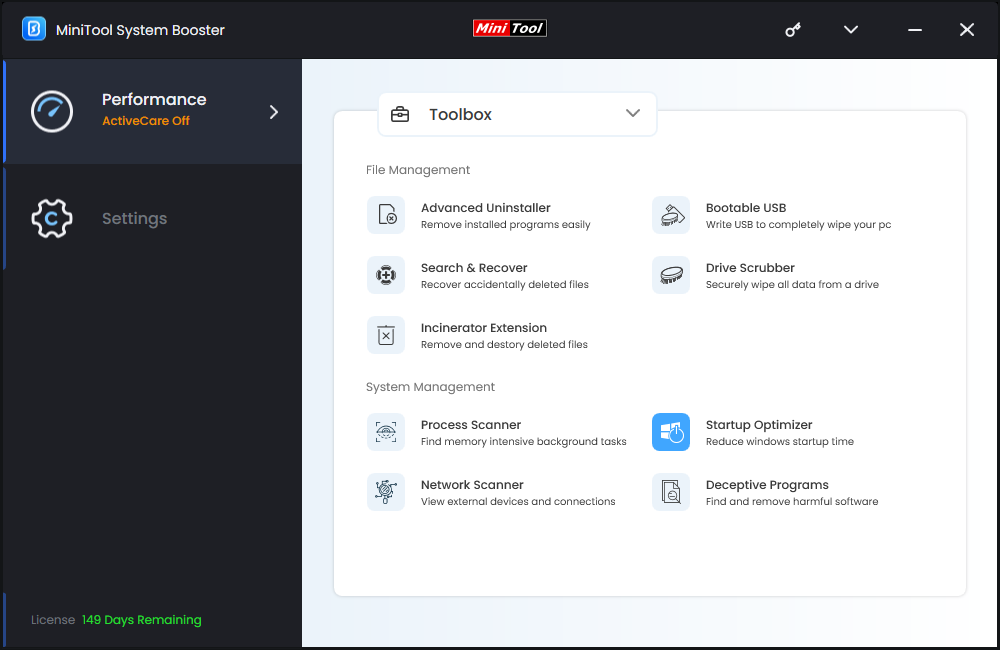
Step 4. After that, this feature will list some potentially unwanted items for you, you can choose to delay or disable some of them to improve SSD boot time.
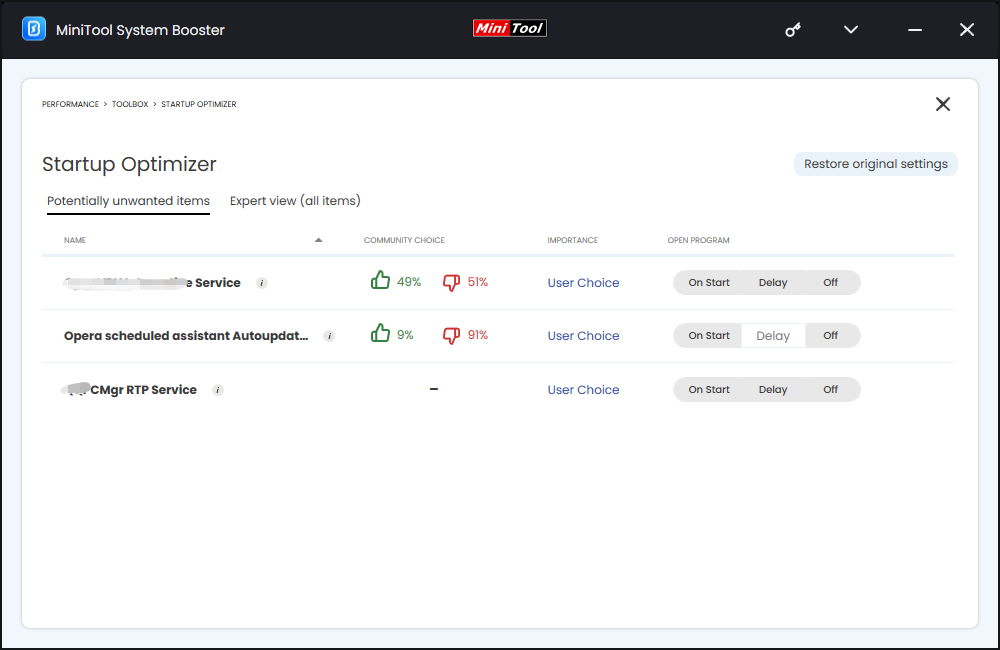
You can also hit Restore original settings in the upper right corner to restore the startup configuration to the settings before MiniTool System Booster was installed.
Fix 2: Disable Ultra Low Power State
Ultra Low Power State (ULPS) is an energy saver for your graphics card. Although it can save energy, it will lead to some performance loss. Disabling ULPS is an effective way to dramatically improve startup performance. Here’s how to do it:
Step 1. Press Win + R to open the Run box.
Step 2. Type regedit and hit Enter to open Registry Editor.
Step 3. Navigate to: Computer\HKEY_LOCAL_MACHINE\SYSTEM\ControlSet001\Control\Class{4d36e968-e325-11ce-bfc1-08002be10318}\0000
Step 4. In the right pane, double-click on EnableUIps and change its Value data to 0.
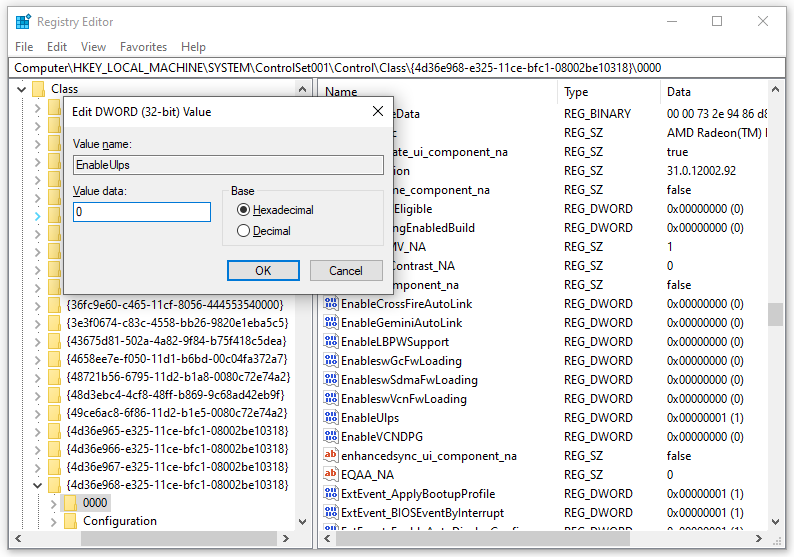
Step 5. Save the changes, quit Registry Editor, and reboot your computer.
Fix 3: Enable Fast Startup
Windows 10/11 comes with a feature called Fast Startup that allows your computer to boot faster. By default, this feature is enabled. However, sometimes it might be disabled without your knowledge. If Windows 10 boots slow on SSD, enabling this feature might be helpful. To do so:
Step 1. Type control panel in the search bar and hit Enter.
Step 2. Go to Hardware and Sound > Power Options > Choose what the power buttons do > Change settings that are currently unavailable.
Step 3. Tick Turn on fast startup (recommended) and hit Save changes.
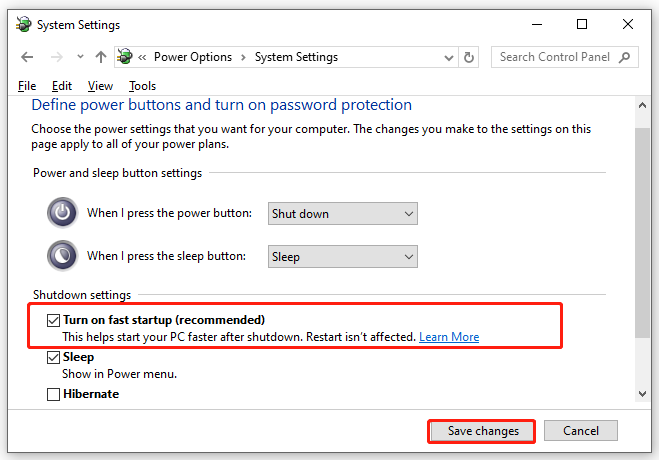
Fix 4: Update AHCI Driver
It is proven that updating AHCI drivers also does wonders for SSD slow boot. Here’s how to do it:
Step 1. Right-click on the Start menu and select Device Manager.
Step 2. Expand IDE ATA/ATAPI controllers and right-click on each item listed in this category to select Update driver.
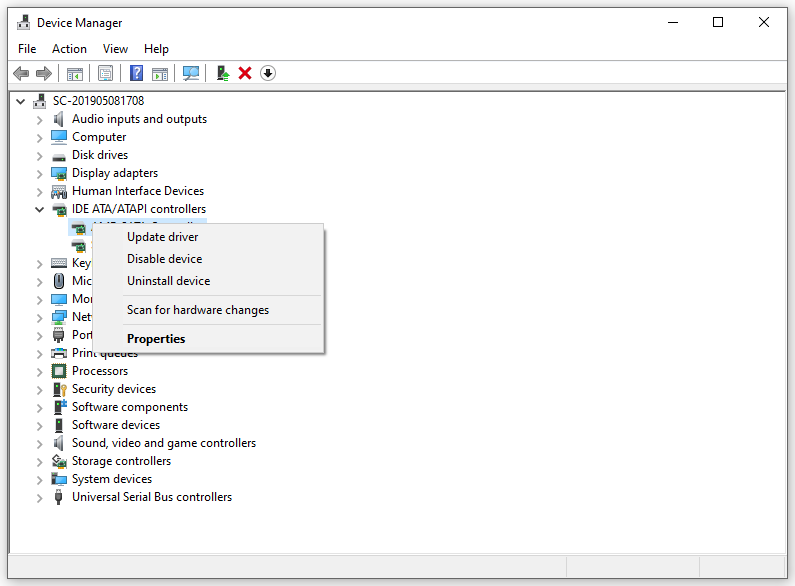
Step 3. Select Search automatically for drivers and follow the instructions on the screen.
Fix 5: Adjust Virtual Memory
Computers require memory to execute various programs. Virtual memory is an important component that works as a secondary RAM to offer additional space to handle greater data load. SSD slow boot can be simply fixed by tweaking the amount of virtual memory. Follow these steps:
Step 1. Type view advanced system settings in the search bar and hit Enter.
Step 2. Click on Settings under Performance.
Step 3. In the Advanced section, hit Change under Virtual memory.
Step 4. Uncheck Automatically manage paging file size for all drives > tick Custom size > type Initial size and Maximum size > hit Set.
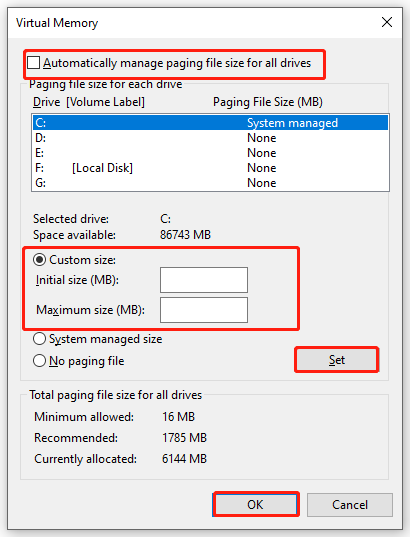
Step 5. Click on OK.
Final Words
That’s all that you can do for SSD taking long time to boot. Hope the 5 solutions mentioned above work for you. More importantly, we recommend a handy tool called MiniTool System Booster. When your computer is running slow, file transfer speed is stuttering, browsers are laggy, or more, you can also resort to this tool.
If you are curious about MiniTool System Booster or come up with any beneficial advice on it, welcome to directly contact us via [email protected]. Have a nice day!


