A temporary folder, often called a temp folder or temp directory, is a storage area on your computer where temporary files are kept. These files are generated by programs and the operating system while they run and are not intended to remain long-term.
Some users report that they find the temp folder keeps filling up the C drive. The following is a related forum.
I noticed that TEMP folder is around 90-95 GB!!!!! After that I checked to see if it is ok to delete the folder contents, they said it is safe, so I deleted them. After few days the same problem occurred again. and it keeps filling up my drive, the speed is unbelievable around 1000 files in 10 minutes. I even tried deleting the folder content in safe mode, but as soon as I restart my computer it started to make these files again!-from https://answers.microsoft.com/
Tip: In addition to the “temp folder taking up much space” issue, you may also encounter the “C drive full without reason”, “C drive keeps filling up”, or “hard drive is full but no files found” issues. You can click the corresponding links to find solutions.
Why Does Temp Folder Keep Filling up
Many users report that their temp folder fills up C drive, especially after installing the latest Windows updates. Applications generate excessive temporary files, and the system fails to remove them automatically, leading to unnecessary storage consumption.
Additionally, some Microsoft users have linked the “temp folder taking up much space” issue to a bug in the Windows Store. Other possible causes include Windows Event log errors and malware infections, which can also contribute to the problem.
Deleting files from the temp folder can help free up storage space and may enhance your system’s efficiency. Now, let’s see how to fix the “temp folder keeps filling up” issue.
How to Fix Temp Folder Keep Filling up
Way 1: Perform a Deep Clean
You should perform a deep clean to remove all the temp files. Here, MiniTool System Booster, this all-in-one tune-up PC software, can help you resolve this trouble. It can help free up disk space by removing over 50 types of hidden junk files and cleaning up unnecessary clutter for the Internet, Windows, Registry, programs, etc.
Download this program for a 15-day free trial and install it on your Windows. It is available on Windows 11/10/8.1/8/7. Remember to close all the running programs on Windows to get the most out of MiniTool System Booster.
MiniTool System Booster TrialClick to Download100%Clean & Safe
Step 1: Open the program and expand the drop-down menu to choose Deepclean.
Step 2: Click START CLEAN to initiate the scan.
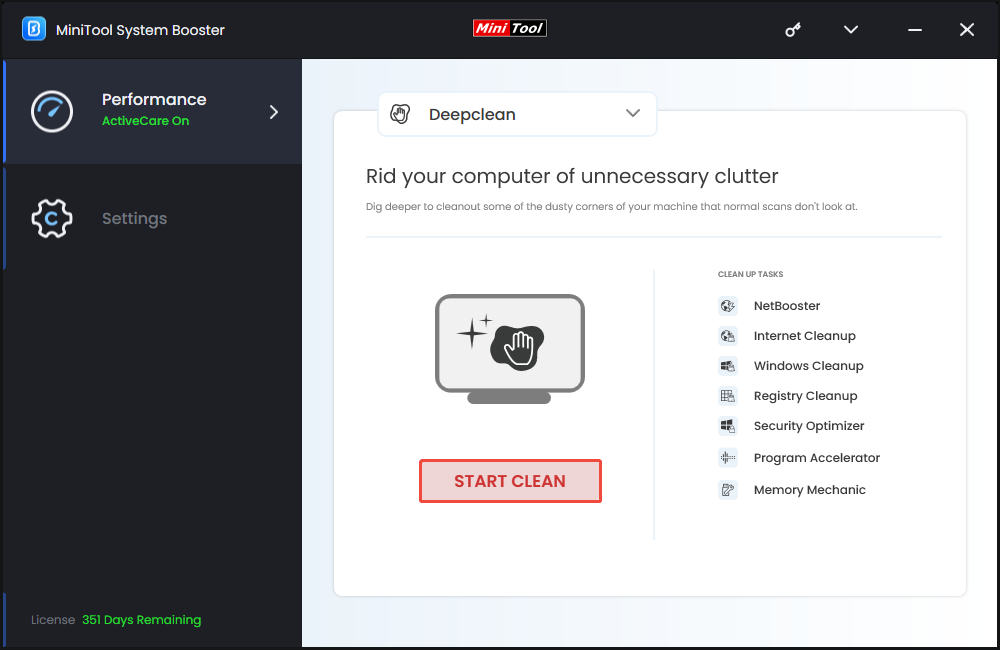
Step 3: The scan includes seven sections – NetBooster, Internet Cleanup, Windows Cleanup, Registry Cleanup, Security Optimizer, Program Accelerator, and Memory Mechanic.
Step 4: When the scan finishes, it will show you the result and the option for the next move. You can follow the on-screen instructions to easily finish every clean task one by one.
Step 5: To completely remove the temp folder, you can choose to uninstall unnecessary programs and delete unwanted files and folders manually. MiniTool System Booster offers Advanced Uninstaller to remove installed programs easily and Incinerator Extension to remove all file traces permanently and securely.
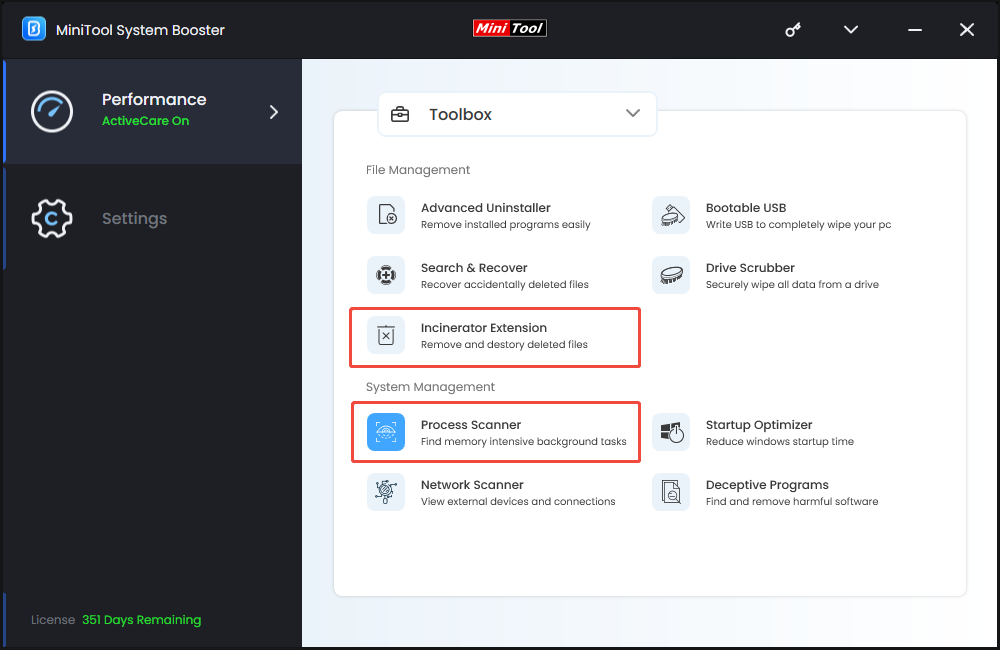
Way 2: Turn on Storage Sense
Storage Sense is a utility that can help you free up disk space automatically. If you’re always troubled by the “temp folder filling up C drive” issue, you can turn on the Storage Sense feature. Here is how to do that:
Step 1: Press the Windows + I keys together to open Settings.
Step 2: Then, go to System > Storage. Turn on the switch.
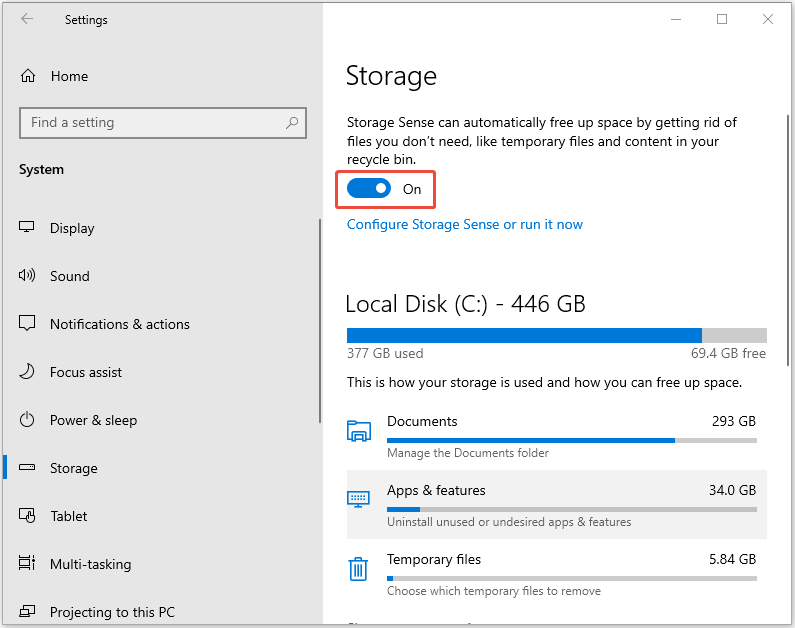
Step 3: Then click Configure Storage Sense or run it now and set when to run Storage Sense or delete temporary files that apps aren’t using.
Way 3: Clear the Windows Store Cache
Since the “temp folder keeps filling up” issue can be caused by the Windows Store, thus you should clear Windows 10 Store cache files. Here is how to do that:
Step 1: Type cmd in the Search box and choose Run as administrator.
Step 2: Then type wsreset.exe and press the Enter key.
Way 4: Disable Windows Event Log Temporarily
Some users find that the issue is associated with the Windows Event log and it’s proven useful to disable the Windows Event Log service.
Step 1: Open the Run dialog box again, type services.msc in it, and click OK.
Step 2: Find and click the Window Event Log section to choose Properties
Sep 3: Change the Startup type to Disabled and click Apply > OK to save the change.
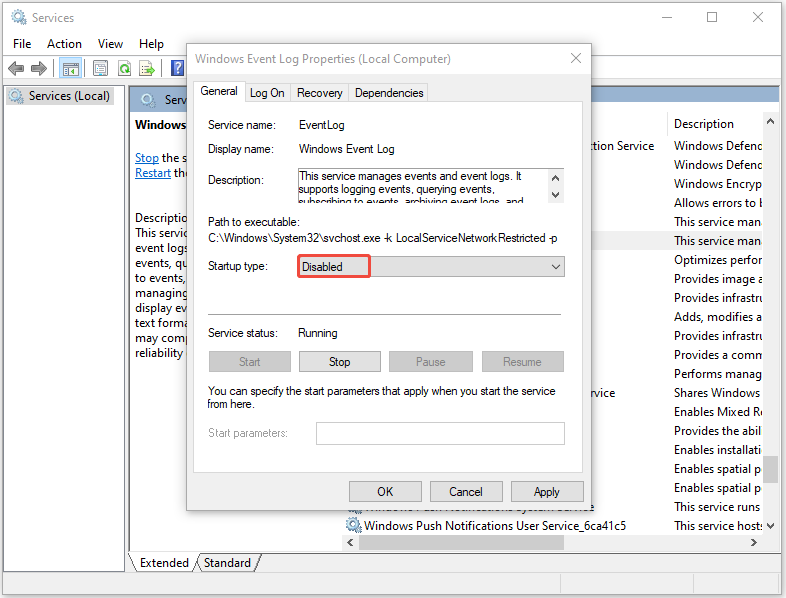
Step 4: Restart your PC.
Way 5: Run Windows Store and Windows Update Troubleshooters
The Windows Store App troubleshooter might also help fix the “Microsoft Store something happened on our end” issue. Now, follow the instructions below:
Step 1: Press Windows + I at the same time to open the Settings application.
Step 2: Click Troubleshoot > Additional troubleshooters.
Step 3: Find Windows Store Apps and click Run the troubleshooter.
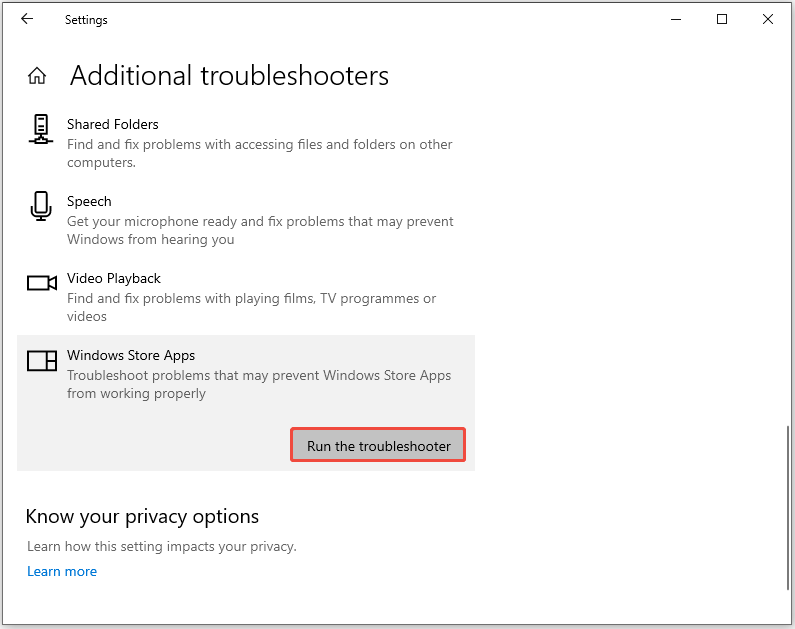
Step 4: Repeat the step for Windows Update.
Bottom Line
This post introduces how to fix the “temp folder taking up much space” issue on Windows 11/10. These methods are very easy and you can easily solve your issue.

