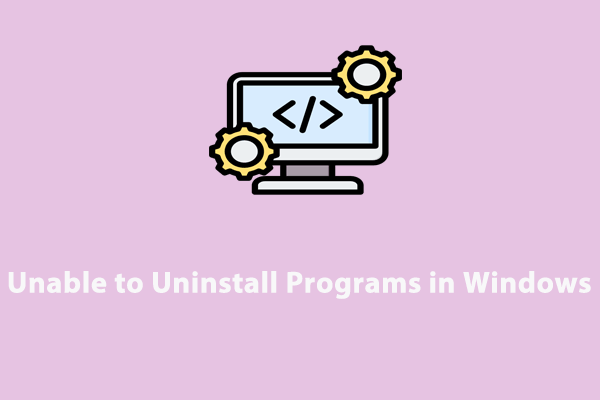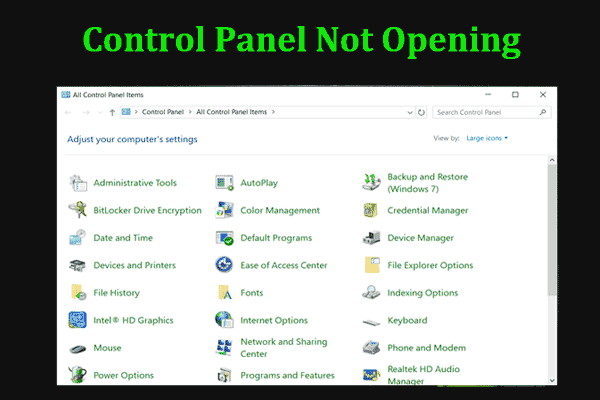What Is Bloatware?
What is bloatware? As the name suggests, it is a piece of useless software preinstalled on your computer. This software is considered as a cyberthreat because it chokes the system performance by taking up device space and resources. Some bloatware can even hijack your browsers, change settings, and make it easier to infect with malware and viruses.
Types of Bloatware
Here are some common types of bloatware that you need to look out for:
- Adware – is one of the most malicious bloatware because it is hard to eradicate. Every time you open some webpages on your browser, some pop-ups or banner ads might appear to spy on your activity, leaving your system and data vulnerable to cyberattacks.
- Trialware – refers to free preinstalled software on your computer. After the free trial expires, this software still stays on your device, consuming processing power and taking up space on your hard drive.
- Utility Apps – are off-brand tools that intend to serve a purpose or solve a problem. Although they might be useful to certain types of users, it’s hard to fit everyone’s need. Examples include finance apps, game center, and virtual assistants.
After puzzling out the definition of bloatware and how it works, it’s time to identify and get rid of it from your computer. In the paragraphs below, 3 ways are provided to free you from bloatware on Windows 10/11. Scroll down to get more detailed instructions now!
Also see: Use Windows 10 Debloater to Remove Bloatware from Windows 10
How to Remove Bloatware on Windows 10/11?
Way 1: via MiniTool System Booster
As mentioned in the beginning part, devices weighed down by bloatware might take a longer time to boot up and respond. Therefore, it’s of necessity to eliminate it from your computer. When it comes to system performance, a piece of free PC tune-up software – MiniTool System Booster is worth mentioning.
This tool is so powerful that it supports optimizing memory usage, increasing internet connection, removing junk files, uninstalling potentially unwanted programs, freeing up disk space and so forth. No matter you are editing videos, playing video games, downloading big files or dealing with other resource-demanding tasks, MiniTool System Booster can always optimize your PC with better system performance and faster response speed.
Here’s how to remove bloatware via this tool:
Step 1. Download and install MiniTool System Booster. Once done, click on the shortcut icon on your desktop to launch it.
MiniTool System Booster TrialClick to Download100%Clean & Safe
Step 2. In the main interface, click on Performance Home and select Toolbox from the context menu.
Step 3. Under System Management, click on Deceptive Programs.
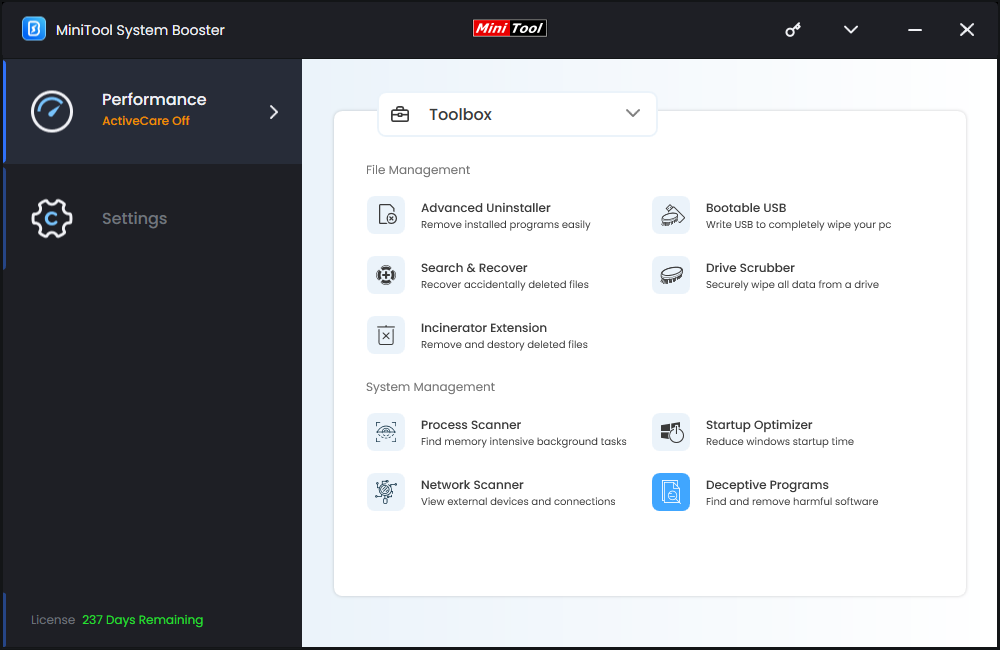
Step 4. Then, this feature will scan your computer for deceptive or potentially unwanted programs and list them. After scanning, you can select the listed programs and remove them.
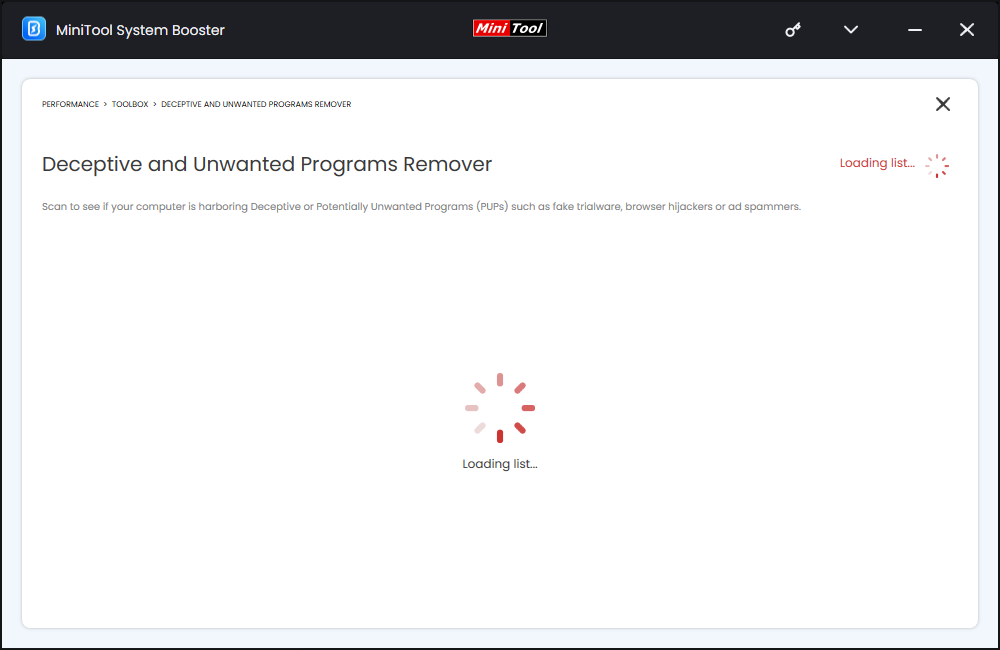
Way 2: via Control Panel
Control Panel is a vital component in Windows that consists of a set of applets on your computer. It enables you to view and adjust system settings and configurations. Follow these guidelines to uninstall the bloatware via this utility:
Step 1. Press Win + R altogether to open the Run dialog.
Step 2. Type appwiz.cpl and hit Enter to launch Programs and Features.
Step 3. Now, you can see a list of programs. Find the suspicious program and hit it to choose Uninstall.
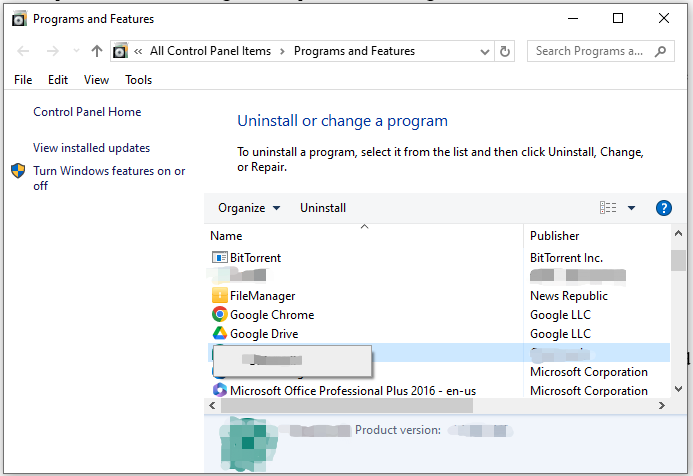
Step 4. Confirm this operation and wait for the process to complete.
Way 3: via Program Folder
If the program you want to remove is not listed in Control Panel, you can uninstall it in the program folder. To do so:
Step 1. Right-click on the shortcut of this program on the desktop and select Open file location from the context menu.
Step 2. In the program folder, look for an executable uninstallation utility like uninstaller.exe or uninstall.exe and double-click on it to start the uninstallation process.
Way 4: via Windows PowerShell
It’s noted that not all the programs on your computer can be found in Apps & Features. To find and uninstall other hidden bloatware, you can uninstall them via Windows PowerShell. This task automation and configuration management program can help to automate and control your operating system. Here’s how to remove bloatware via it:
Step 1. Right-click on the Start menu on the lower left corner and select Windows PowerShell (Admin) from the context menu. Click on Yes if prompted by User Account Control.
Step 2. In the command window, input the command below and hit Enter:
Get-AppxPackage *NameOfApp* | Remove-AppxPackage
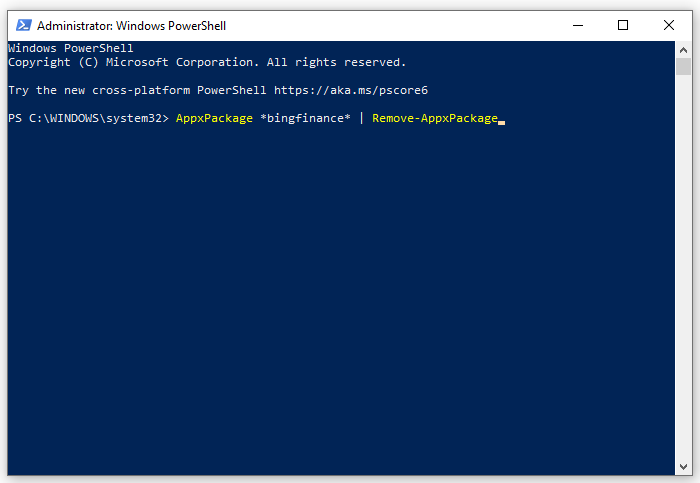
Also see: How to Uninstall Program Using CMD/PowerShell Windows 10/11
Final Words
What is bloatware? Is bloatware harmful? How to remove it from your Windows machine. Now, your mind is clear. To avoid performance loss caused by bloatware, you can utilize MiniTool System Booster to identify and remove it.
MiniTool System Booster TrialClick to Download100%Clean & Safe
Do you have any problems while using this product? If yes, please feel free to get assistance from our support team via [email protected]. We are looking forward to your feedback!