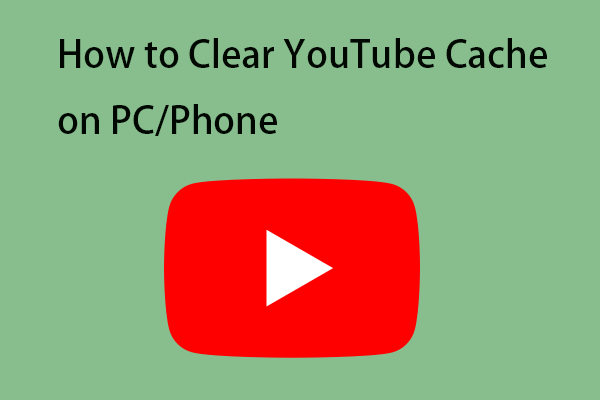When you watch the YouTube video, you may see a blank screen with the error message - YouTube videos not playing, please try again later. This post from MiniTool helps you fix the "YouTube videos are not playing” issue.
It’s frustrating to encounter the “YouTube videos are not playing” issues, especially when you’re eager to watch your favorite content. The following is a related forum:
I have an issue with YouTube videos. Whenever I turn on my laptop, sometimes the YouTube video plays normally but sometimes it just won't play. all the comments and everything are loaded but the video keeps on buffering. This doesn't always happen. Sometimes it plays, sometimes it doesn't.Microsoft
Why Are YouTube Videos Not Playing
The “YouTube videos not playing” issue can be attributed to several factors.
1. Browser problems: If YouTube videos are not playing on Windows 11, it’s usually a browser problem. Refreshing the page, updating the browser, or clearing the cache can help fix it.
2. Internet problems: The network problem is one of the reasons for the “YouTube videos are not playing” issue. Restarting your modem and router and lowering the YouTube video quality will be helpful.
3. Computer problems: Most computer problems that prevent YouTube from working require a simple restart. You can also update your operating system at the same time.
4. YouTube bugs: Sometimes, the platform may encounter downtime or a crash, resulting in the ” YouTube videos are not playing ” error. Thankfully, you just need to wait patiently and YouTube will fix it within a few hours or days.
How to Fix YouTube Videos Are Not Playing
When YouTube videos are not playing on Windows 11, refer to the following fixes.
Fix 1: Clear the Browser Cache
Every web browser saves information caches and cookies of the websites you visit. It enhances the browser’s performance when loading these sites the next time. However, too many caches and cookies will cause the “YouTube videos are not playing” issue. You can clear them.
To clear all browsers’ cache at once, you can try MiniTool System Booster, which is a comprehensive PC tune-up software. It allows you to speed up the system to gain optimal performance. It is useful to clean up your computer, increase CPU performance, free up RAM, uninstall unwanted apps, disable startup programs, etc. Download and install MiniTool System Booster on your PC. You can use the Trial edition for free in 15 days.
MiniTool System Booster TrialClick to Download100%Clean & Safe
1. Launch MiniTool System Booster to enter its main interface.
2. On the Performance Home page, the ActiveCare button is turned on by default and you can click the RUN SCAN button.
3. It will start to scan your PC. Then, you can click the RESULT FOUND part to see more scanning results.
4. There are 4 categories of the found issues – Internet junk files, Windows junk files, Registry issues, and Available memory. Click the VIEW button next to Internet junk files.
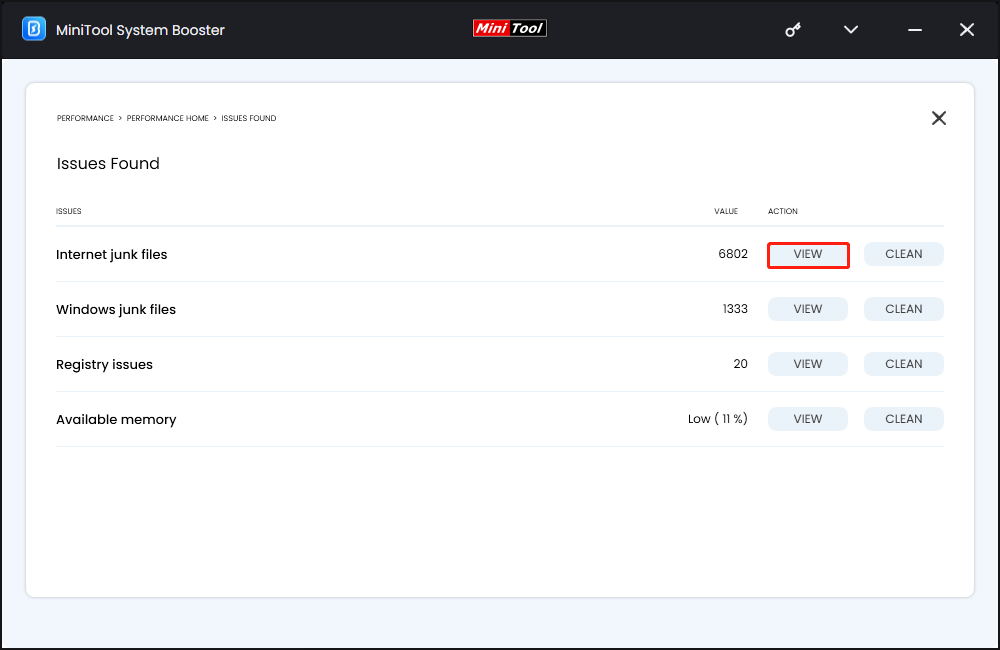
5. Expand the Browser cache files option, you can see the browser’s cache files are listed. Check both boxes or the browser that you meet the “YouTube videos are not playing” issue and click CLEAN SELECTED.
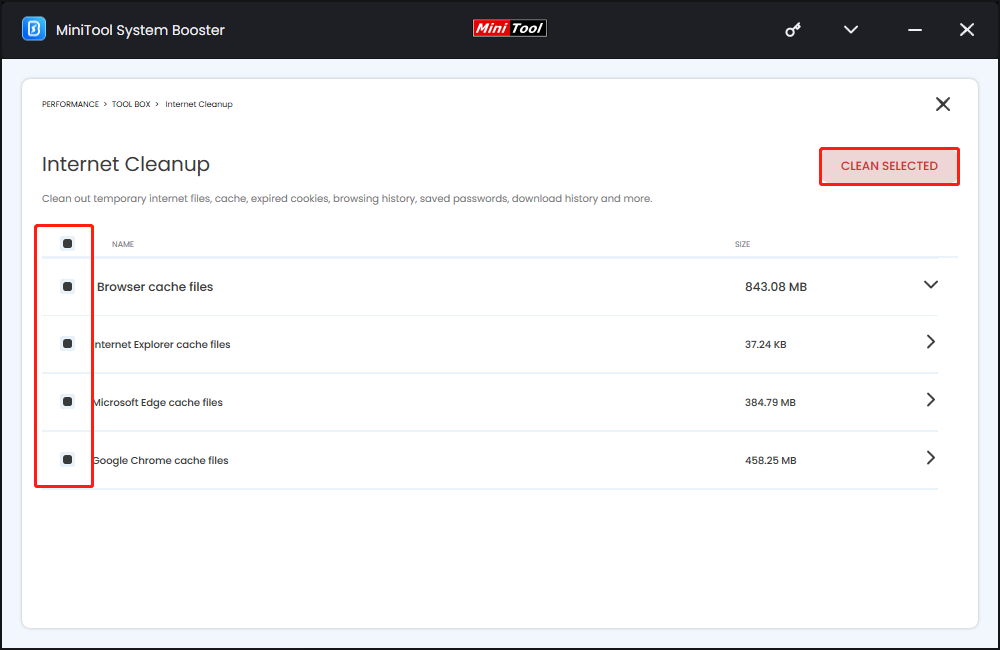
Fix 2: Refresh the YouTube page
Refreshing the YouTube video page can often be a quick and simple solution to the “YouTube videos are not playing on Windows 11” issue. If the issue is related to minor glitches in the network or browser, this operation can reset the connection and resolve the issue. To do this, press the F5 key on your keyboard or click the refresh icon on your browser.
Fix 3: Use Incognito Mode
You can use the Incognito mode on the browser to avoid the “YouTube Videos not loading” issue. Incognito mode (Private Browsing) is a privacy setting that is designed to avoid saving your browsing information to the computer. Below are the detailed operations for turning on Incognito mode in Google Chrome.
1. Open Google Chrome and click the three dots icon at the top-right corner.
2. Select the New Incognito window option. You can also directly press Ctrl + Shift + N at the same time to turn on Incognito mode in Chrome.
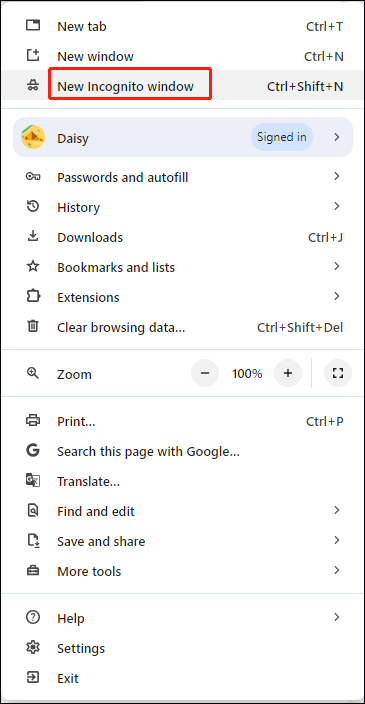
Fix 4: Switch to a Different Browser
You can switch to this site on multiple browsers to avoid the “YouTube Videos not loading” issue. Sometimes, specific settings or extensions in your current browser could interfere with video playback.
Fix 5: Disable Browser Extension
Many people use third-party browser extensions for a better user experience. However, these extensions may slow down or interrupt the normal functioning of some websites. It’s always recommended to turn off the browser’s extensions while playing YouTube videos. To do that:
1. Click the three dots icon in your web browser and go to Extensions.
2. You’ll see the extensions synced with your browser. Then, disable the extensions.
Fix 6: Update the Browser
An outdated web browser can often be the culprit behind YouTube videos not playing, as newer videos may not be compatible with older browser versions. Therefore, you should make sure your browser is up-to-date.
Final Words
It’s common to encounter the “YouTube Videos not loading” issue. This post identifies the possible reasons for the issue and provides corresponding solutions for you. Then, all you need to do is try the above methods to make sure YouTube videos run smoothly.