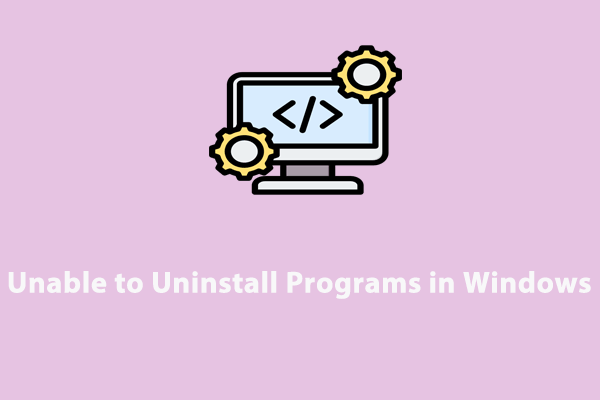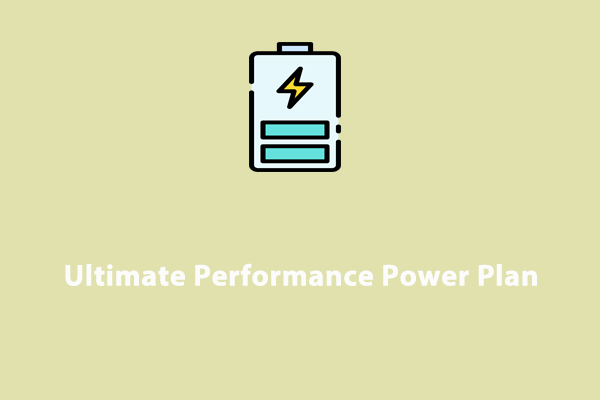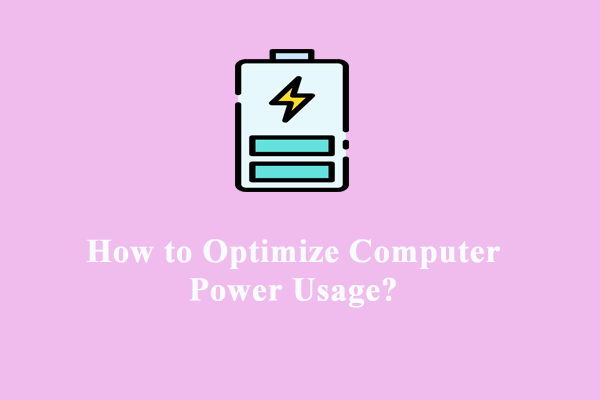You might feel the power drain fast from your computer but have no idea which app or system software is hogging the battery. Don’t worry, this post will guide you through how to check battery draining apps and then terminate them completely.
Battery Drain Issues on Windows 11/10
One of the common frustrations that Windows users often experience is sudden and excessive battery drain on their devices, which can significantly impact productivity. Usually, various reasons such as power-hungry background applications, system resource usage and more may contribute to the battery drain issues.
To alleviate this problem, you need to identify which app is resource-intensive. There are three Windows built-in tools: Settings, Task Manager, and Command Prompt, allowing you to review the battery usage history for every app installed on the system.
In this guide, we will show you the steps to view apps’ battery usage in Settings, Task Manager and Command Prompt. Without further ado, let’s get started.
How to Check Battery Draining Apps on Your Device
Way 1: via Windows Settings
The Settings app in Windows enables you to view your installed apps’ past and current power usage. To do that:
Step 1. Press the Windows and I hotkeys to bring up the Settings app.
Step 2. From the left sidebar, choose System and select Power & Battery on the right pane.
Step 3. Scroll down to the Battery section > select Battery usage > Battery usage per app.
Step 4. Click on the down icon beside Sort by > choose Overall usage, In use, Background, or Name depending on what you want to see.
Then it will show you what percentage of power each app has used. Additionally, you can view each app’s current and background battery usage beneath the app.
After knowing which app uses more power, now you are able to decide whether to close or even uninstall it.
To stop a battery drain app: click on the three-dot next to the app > choose Manage Background Activity > expand Let this app run in background > select Never.
To uninstall the app: go to Settings > choose Apps > Installed apps > tap on the three dots beside the app > choose Uninstall.
Way 2: via Task Manager
Task Manager also supports you viewing apps battery usage in real-time. Here’s how to view battery draining apps in Task Manager:
Step 1. Press Ctrl + Shift +Esc to open Task Manager.
Step 2. Right-click on the Processes tab and choose Power usage from the drop-down menu.
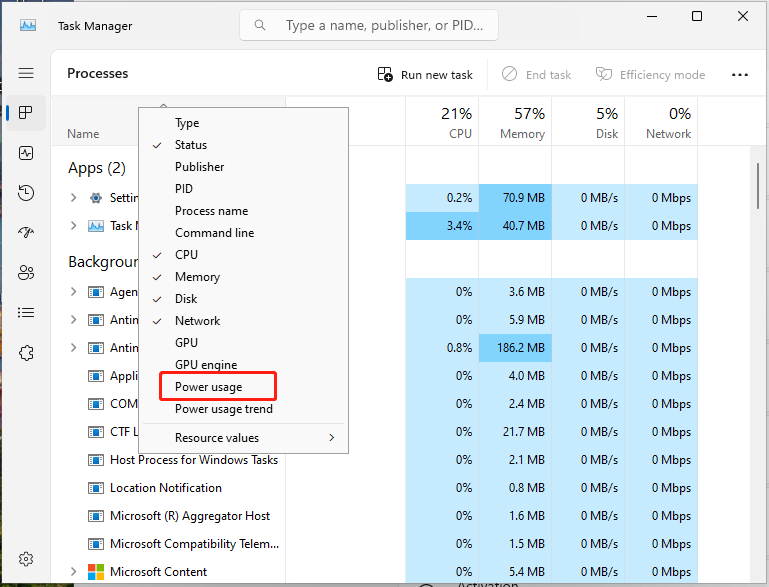
Step 3. Then the Power usage column appears with each running app’s battery usage. It displays three values:
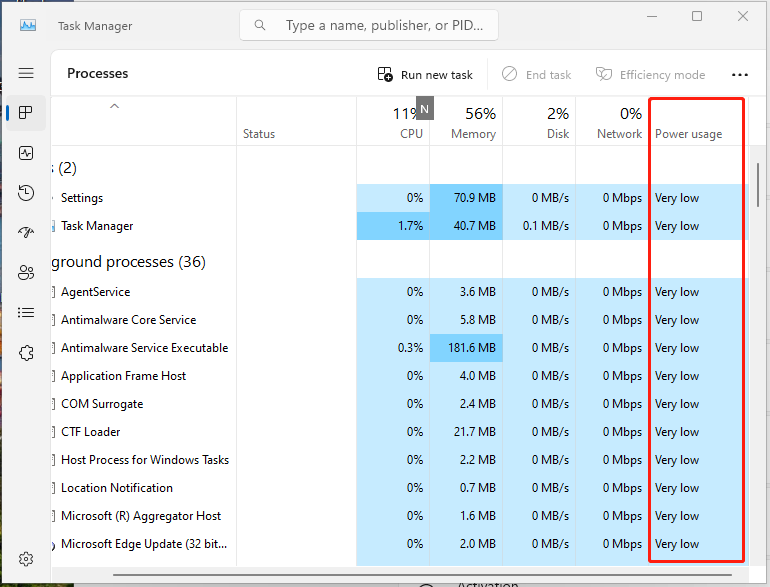
Very high – a lot of battery power
High – moderate battery power
Very low – minimal battery power
Step 4. You can close the app hogging power by right-clicking on it and choosing End Task.
Your system has a battery saver feature that helps you get more time out of your battery. To enable it, launch Settings > choose System > Power & Battery > expand Battery saver > click on Turn on now next to Battery saver.
Way 3: via Command Prompt
You can use the Command Prompt utility to generate a battery usage report in which there will be installed batteries, battery usage, etc. Follow the steps:
Step 1. Type Command Prompt in Windows Search and choose Run in Administrator.
Step 2. In the Command Prompt window, input the command below and press Enter.
powercfg /batteryreport
Then it will generate a battery report named battery-report.html and save it in the C drive root folder.
Step 3. Press Win + E to open File Explorer and find the report file to check battery draining apps.
End Unnecessary Apps via MiniTool System Booster
You can see that closing or uninstalling the apps killing a lot of power in Setting or Task Manager is troublesome and time-consuming. In this case, we recommend you try a PC tune-up software like MiniTool System Booster.
This freeware is well-liked and is praised for optimizing PC performance. Available for all Windows systems, it supports deleting junk files, closing resource-hogging processes, freeing up memory and more to speed up your computer and applications.
Now, let’s how to use MiniTool System Booster to close and uninstall battery draining apps with several clicks:
Step 1. Download, install, and launch its trial edition.
MiniTool System Booster TrialClick to Download100%Clean & Safe
Step 2. In the home page, click on Performance Home and select Toolbox from the drop-down menu.
Step 3. Under System Management, choose Process Scanner and click on Scan now.
Step 4. After scanning, find out the power-hogging app and hit the Terminate Process button.
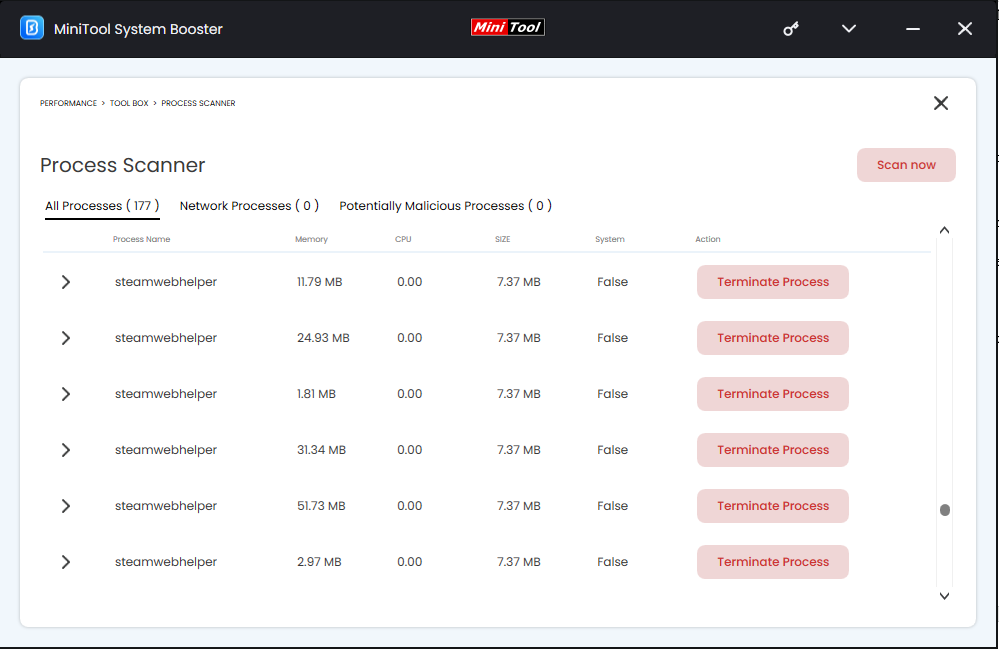
Step 5. Then go to Advanced Uninstaller under File Management and click on UNINSTALL to remove the targeted app completely.
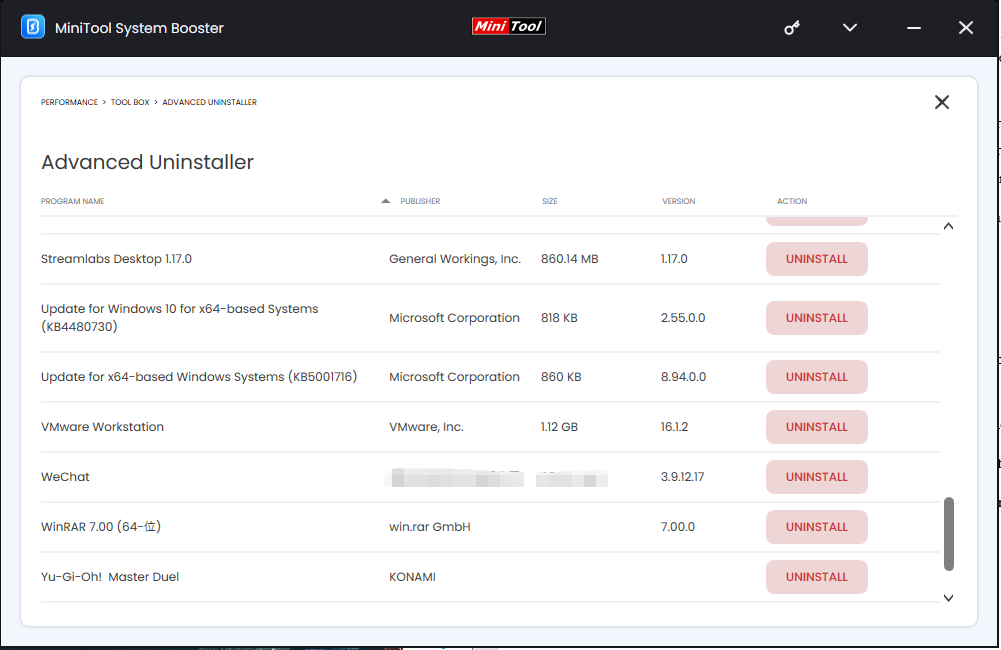
If you notice that a certain app consumes excessive power, it may be a deceptive and harmful program or PUP. You can use Deceptive Programs to identify and remove them on your computer. To do so:
Step 1. Choose Deceptive Programs in the System Management section.
Step 2. After loading, it will list harmful software such as fake trialware, browser hijacker, or ad spammer that is often a major resource drain on your PC. Once detected, remove it in time.
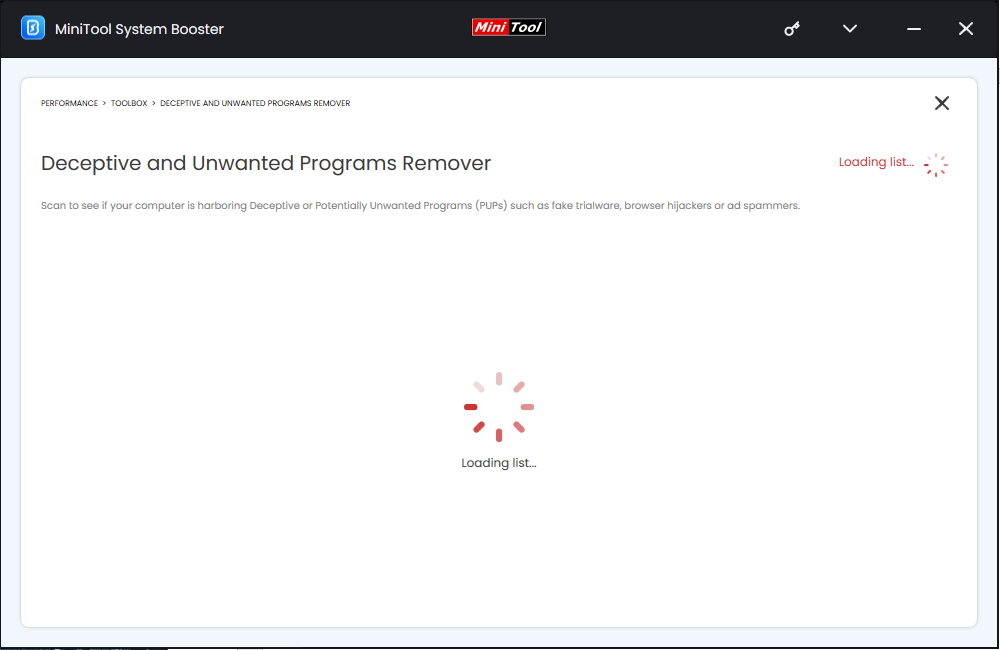
Besides, MiniTool System Booster also comes with a PowerSense utility in LiveBoost, allowing you to customize power consumption while handling different tasks.
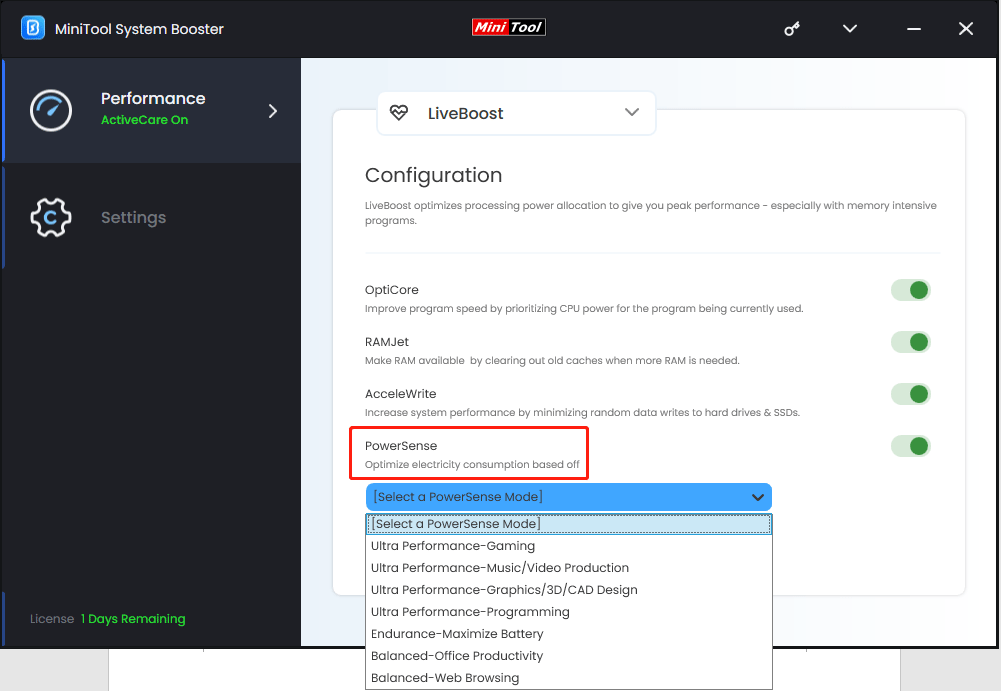
Final Words
To sum up, you can check battery draining apps in three Windows built-in tools: Settings, Task Manager, and Command Prompt. Based on your needs, manage battery usage by stopping or uninstalling them. Meanwhile, we also introduce MiniTool System Booster to do the same job. It’s a good assistant in boosting your PC performance and extending your computer battery life.
MiniTool System Booster TrialClick to Download100%Clean & Safe