What is the Chrome “out of memory” error code? Why does that happen? How to get rid of the error code? This post will provide several methods and answer your questions. If you are also struggling with the error code, please keep reading.
Chrome “Out of Memory” Error Code
Chrome has a large share of loyal customers and usually, it is always the top choice for browser users. Although it has so many advantages attracting people to choose, there are still some common issues hassling users a lot, such as Chrome “out of memory”.
This error code often happens when your browser has run out of available system resources and when you are browsing content-heavy content, a blank page will appear with the error code out of memory Chrome.
Targeting Chrome error code: out of memory, we have concluded some possible culprits.
- Too many running pages and windows
- Temporary Chrome bugs
- Piled-up browser caches and cookies
- Insufficient RAM resources
- Outdated Chrome browser
- And more
Fix: Chrome “Out of Memory”
Fix 1: Use MiniTool System Booster
To resolve the Google Chrome “out of memory”, the first you should try is this all-in-one PC cleaner – MiniTool System Booster. It can satisfy your multiple demands, for example, it can free up more RAM and drive resources for high-demanding apps.
It has a one-click feature that will perform a thorough cleanup, accelerate your programs, speed up the Internet, defragment hard drives, and re-align program data. Furthermore, you can enable some real-time options to apply automatic detects and fixes for improvements.
Please download and install the software for 15 days for free and we will guide you to start with it.
MiniTool System Booster TrialClick to Download100%Clean & Safe
Step 1: Launch the program and choose Deepclean from the top drop-down menu.
Step 2: Click START CLEAN to initiate the seven tasks one by one. Every task will display a piece of explanation to help users understand and you can skip the task if you don’t want it.
We recommend you perform Internet Cleanup, Windows Cleanup, and Memory Mechanic. You can apply the tasks based on your demands.
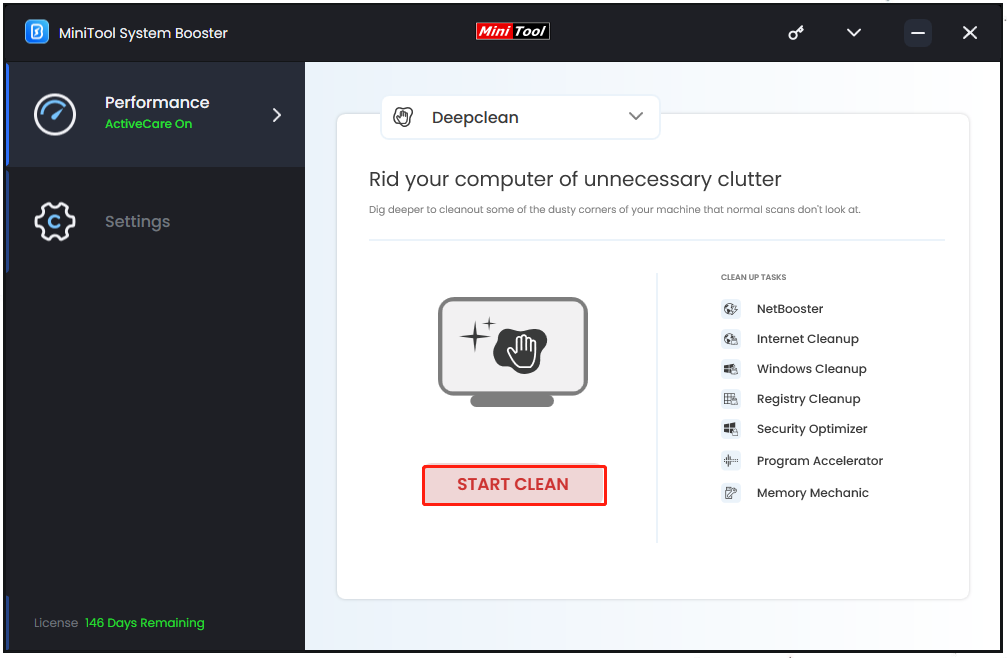
Step 3: Go to the LiveBoost tab from the top drop-down menu and enable the RAMJet feature. This feature can make more RAM available by clearing caches.
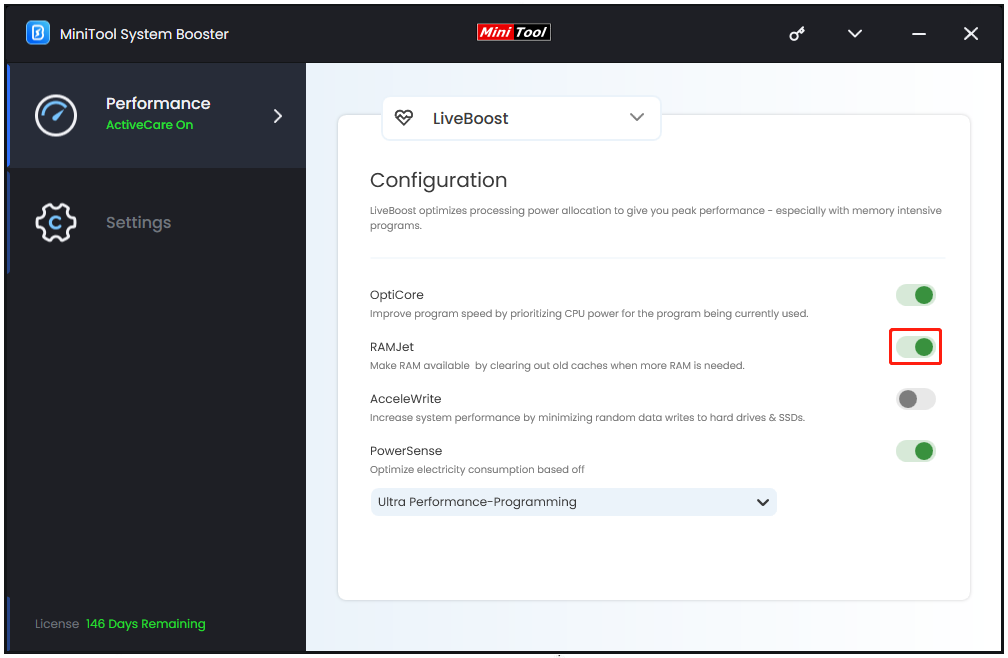
Additionally, you can enable ActiveCare in the Performance Home tab and this real-time detection works silently in the background and only processes actions when needed.
The available tasks contain about 14 items, such as cleaning up excessive system clutter, fixing registry problems, optimizing startup configuration, re-aligning program files, correcting hard drive errors, etc. We strongly recommend you turn this feature on to get peak performance of a computer.
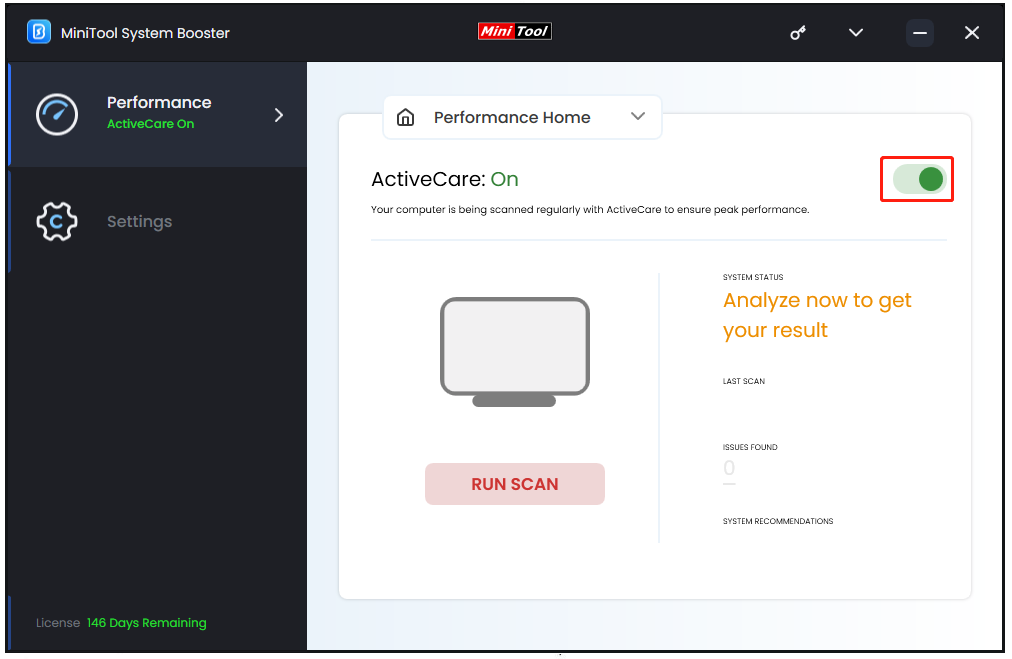
Fix 2: Enable Memory Saver
Chrome memory saver is designed to reduce Chrome’s memory usage by putting inactive tabs to sleep. So, you can enable this feature to leave more memory to active tabs.
Step 1: Launch Chrome and click the three-dot icon at the top right corner.
Step 2: In the Performance tab, make sure the Memory Saver feature has been enabled.
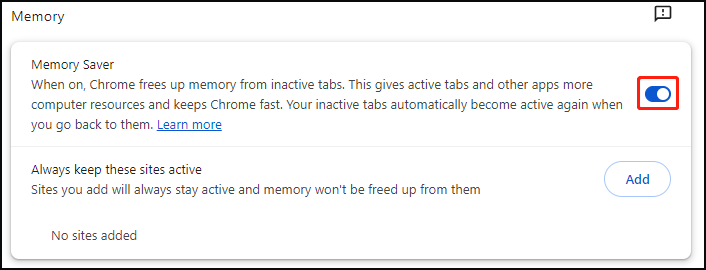
Fix 3: Remove Unused Extensions
Extensions can occupy quite a lot of resources when you are running Chrome. You can regularly remove those useless or unwanted extensions to get more spare RAM.
Step 1: Expand the three-dot icon menu and choose Extensions > Manage Extensions.
Step 2: Locate the extensions you want to uninstall and click Remove one by one.
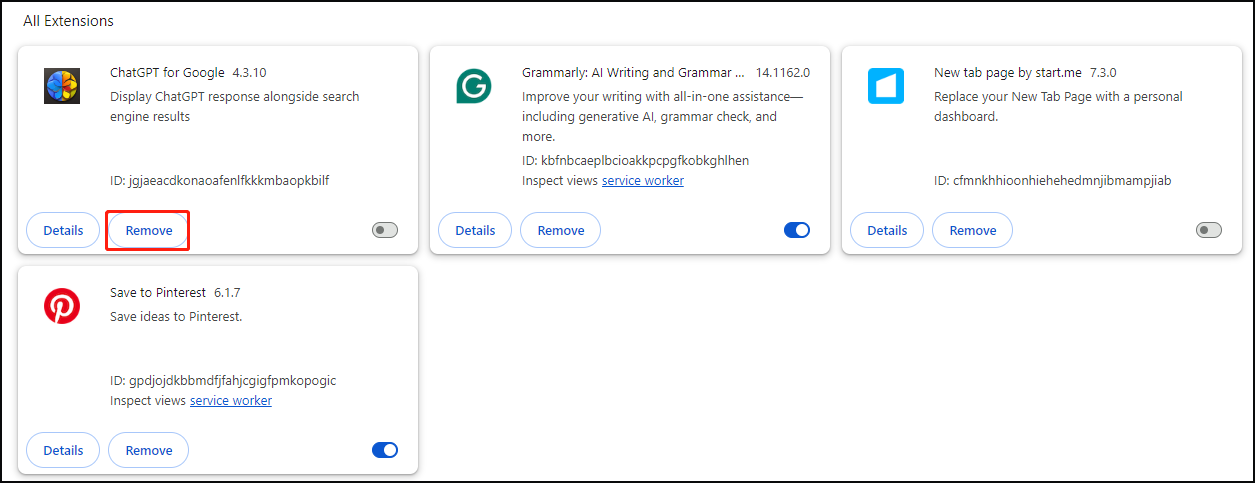
Fix 4: Delete Temporary Files
Temporary files may be a major factor that hogs up the memory. You can free up your RAM by deleting those useless files, which may resolve the Google Chrome “out of memory” issue.
Step 1: Open Run by pressing Win + R, type %temp% in the box, and press Enter to open the Temp folder.
Step 2: Press Ctrl + A to select all the files and folders in the Temp folder and Press Delete to remove them all.
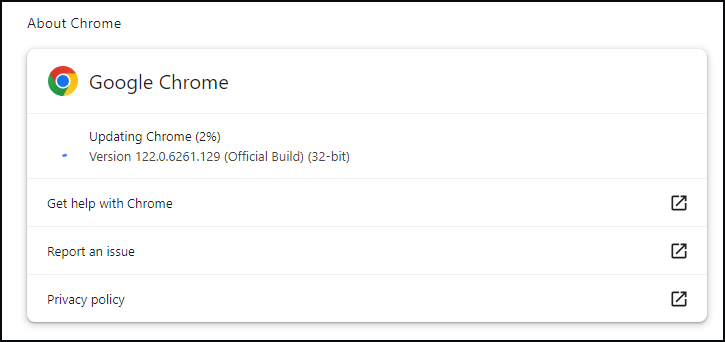
Fix 5: Update Chrome
Since an outdated Chrome browser can also trigger all kinds of browser issues, such as crashes, Chrome “out of memory”, stuttering, etc., we recommend you allow regular updates for Chrome or manually check for that.
Step 1: Open Chrome settings and click the About Chrome tab.
Step 2: Then your browser will automatically start scanning the available updates and download and install it. You need to wait for a while until the update finishes.
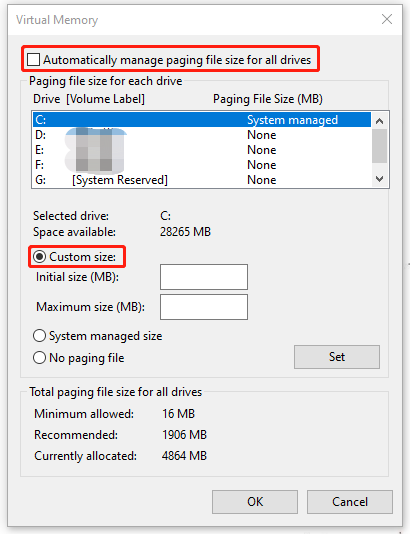
Fix 6: Increase Virtual Memory
When the error code out of memory Chrome appears, which means your system has been at the edge of available memory. You can change the status quo by increasing the virtual memory.
Step 1: Go to Settings by pressing Win + I and choose System > About.
Step 2: Under Related settings, click Advanced system settings and choose Settings… in the Performance section.
Step 3: In the Advanced tab, click Change… in the Virtual memory section.
Step 4: Uncheck the option of Automatically manage paging file size for all drives and choose the Custom size option.
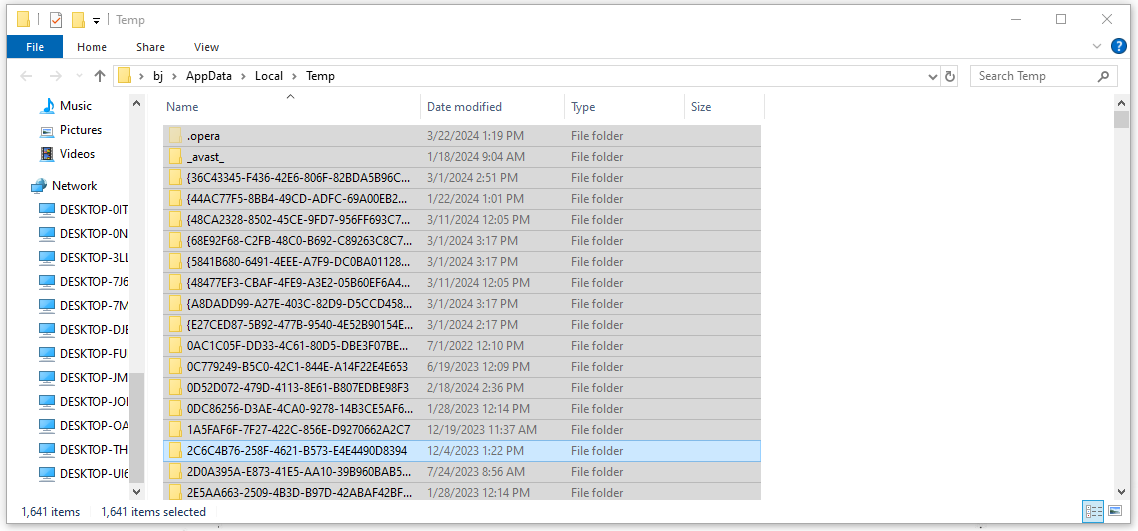
Step 5: Set your initial size and maximum size separately and click Set > OK.
Bottom Line:
Since the triggers for Chrome “out of memory” are varied, you need to try multiple fixes to find the right one. However, with MiniTool System Booster, the process of clearing memory gets easier. It is worth trying!


