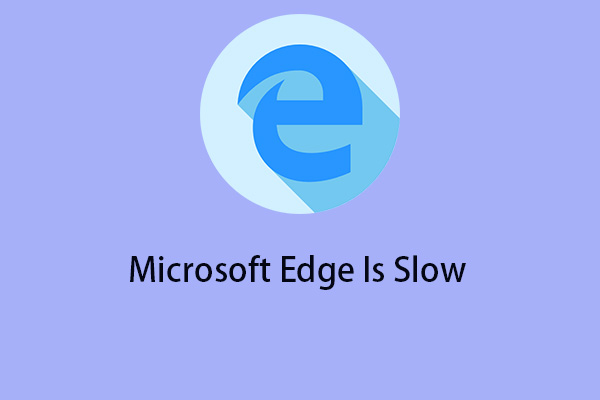Microsoft Edge, as an excellent browser, has a bunch of loyal customers but, some of them encounter troubles when running Edge – “out of memory” crashes. It is such a pity to hear that you ran into this frustrating issue, but now don’t worry, this post will give you a detailed guide on how to resolve the Edge “out of memory” issue.
Edge Out of Memory
The Microsoft Edge “out of memory” issue often happens when no spare memory for your browser. Besides, the inefficiency in RAM and drive space can also cause Microsoft Edge error code: out of memory.
The following triggers are commonly seen in error code “out of memory” Edge:
- Excessive Edge extensions and add-ons
- Too many opened tabs or windows
- Insufficient system memory
- Filed-up browser’s cookie and cache
- Etc.
Fix: Edge Out of Memory
Fix 1: Use MiniTool System Booster
Want to resolve the error code “out of memory” Edge? There is an easier fix for you – use MiniTool System Booster. Targeting the tapering memory, CPU, and disk resources, MiniTool has developed a course of coherent PC clean-up tasks with the addition of real-time functions to ensure peak performance.
For example, it can clean up useless junk files, increase Internet speed, find and fix system issues, clear old caches and cookies, etc. All those features can be performed automatically via one click. If you are interested in this product, let’s explore more useful things.
Download and install MiniTool System Booster on the system and launch it to start the cleanup as follows. You can change different sections by choosing from the top drop-down menu.
MiniTool System Booster TrialClick to Download100%Clean & Safe
Performance Home (ActiveCare)
You can enable this feature to let it scan your system regularly to ensure peak performance. Alternatively, you can click RUN SCAN to manually start it. This feature can perform more than 12 items, for example,
- Clean up excessive system clutter
- Eliminate low memory problems
- Optimize hard drives
- Re-align program files
- …
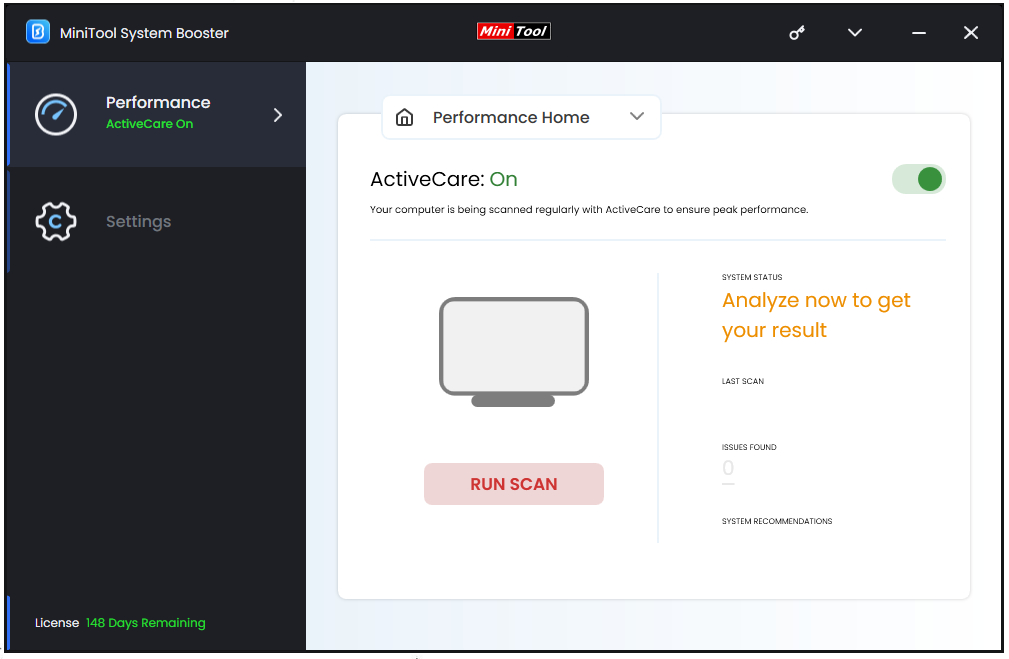
Deepclean
This task will give a more comprehensive and deeper scan and cleanup for your system. There are seven tasks will be started one by one and these tasks can resolve these performance-draining issues and boost the speed and performance of a PC.
You can check these tasks with detailed introductions from the interface. After every scanning, it will guide you to fix the detected errors. Simple clicks are the only thing you need to do. Besides, if some of the tasks are not in your demands, you can click Skip to omit the procedure. The whole process will be easy and quick.
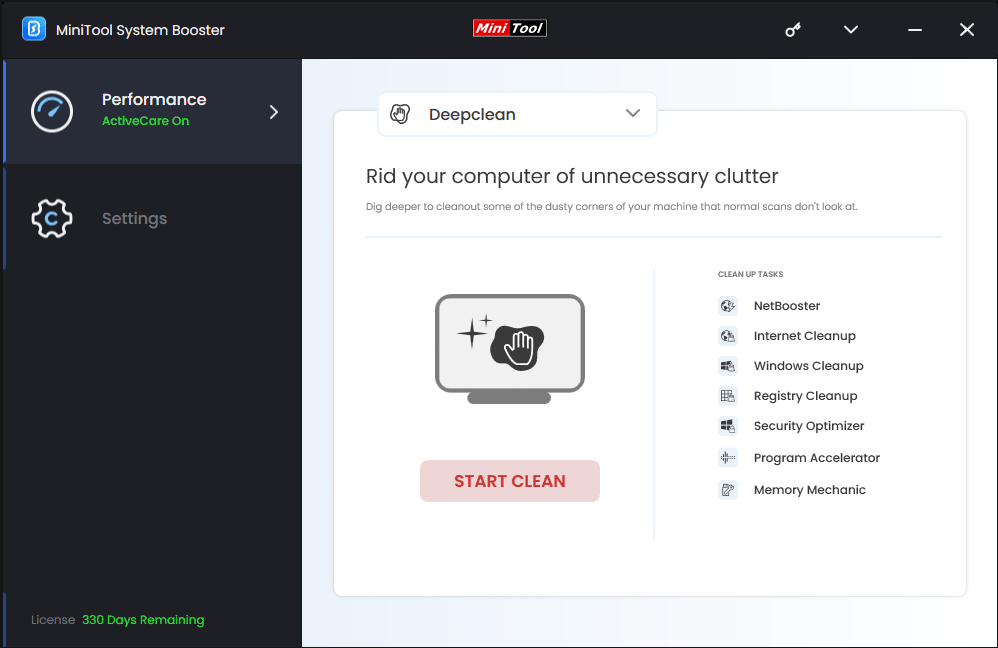
LiveBoost
In this section, you can enable some specific features to optimize processing power allocation, especially targeting memory intensive programs. We recommend you enable the following options to fix Microsoft Edge “out of memory”:
OptiCore – Improve program speed by prioritizing CPU power for the program being currently used.
RAMJet – Free trapped memory from apps that no longer need it.
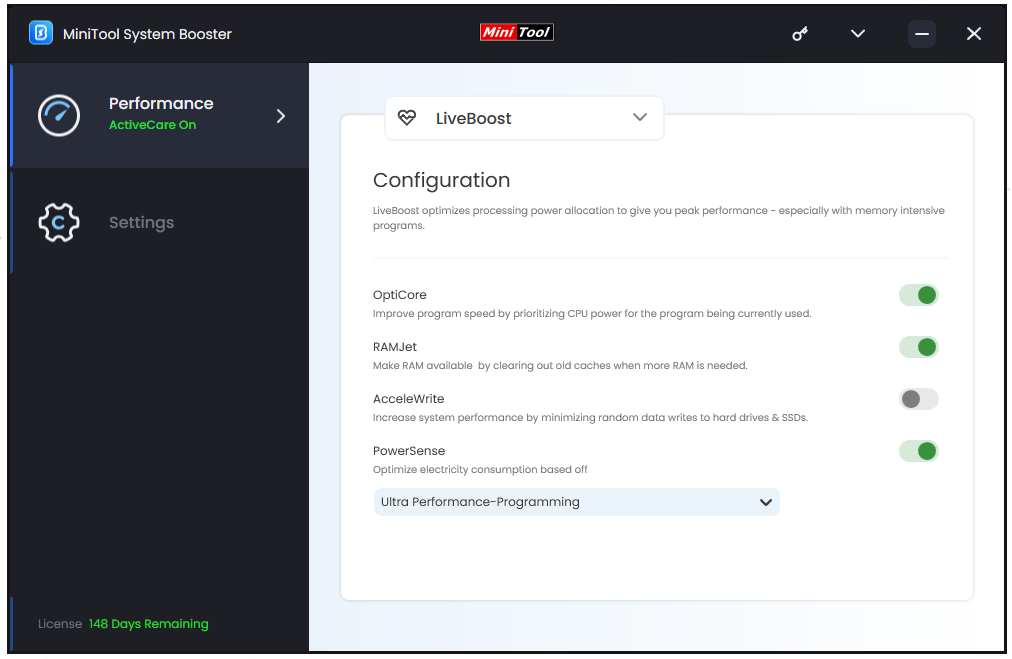
Fix 2: Enable Sleeping Tabs
The sleeping tabs feature is used to boost your browser’s performance by releasing system resources like memory and CPU. You can enable it to save resources.
Step 1: Open Edge, click three dots, and choose Settings.
Step 2: In the System and performance tab, enable Save resources with sleeping tabs under Optimize Performance.
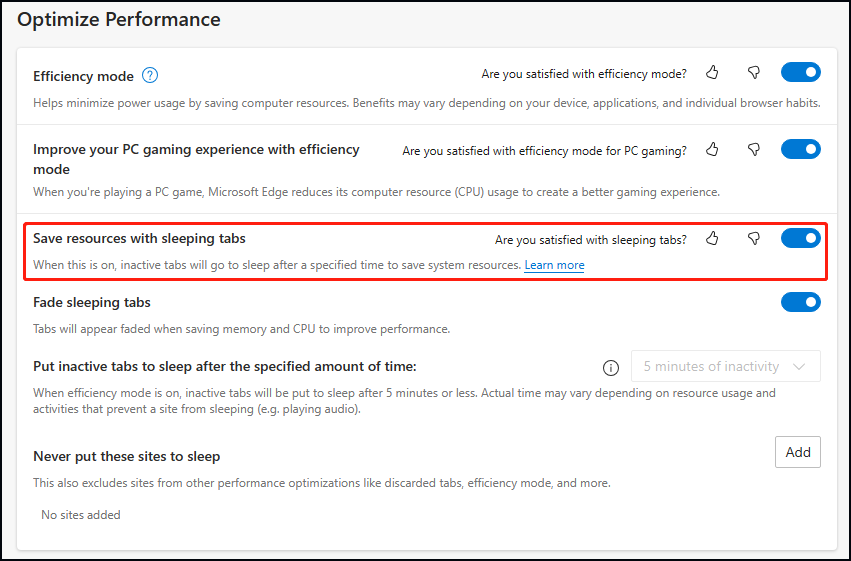
Fix 3: Remove Browser Extensions
If you have installed too many browser extensions, you should regularly remove those no longer needed.
Step 1: Click the three-dot icon and choose Extensions from the menu.
Step 2: Click Manage extensions and under Installed extensions, turn off those unwanted extensions and click Remove to uninstall them.
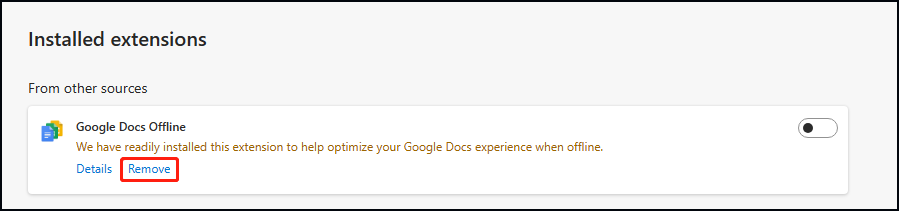
Fix 4: Increase Virtual Memory
Another method is to increase the overall system memory. Virtual memory can be used as secondary memory to compensate for the scarcity of physical memory, so you can increase virtual memory for a try.
Step 1: Type View advanced system settings in Search and open it.
Step 2: Click Settings… in the Performance section and go to the Advanced tab.
Step 3: Click Change… under Virtual memory and uncheck the option of Automatically manage paging file size for all drives.
Step 4: Check the option of Custom size and type the initial size and maximum size. If you don’t know how much should you increase, please read this post: Is Virtual Memory Low? Here Is How to Increase Virtual Memory.
Step 5: Click Set > OK and restart your PC.
Fix 5: Repair Microsoft Edge
Repairing Microsoft Edge can help resolve the Edge “out of memory” error code you can follow the next steps to repair Microsoft Edge.
Step 1: Open Settings by pressing Win + I and click Apps.
Step 2: In the Apps & features tab, scroll down from the right pane and choose Microsoft Edge.
Step 3: Click Modify and choose Repair from the pop-up window.
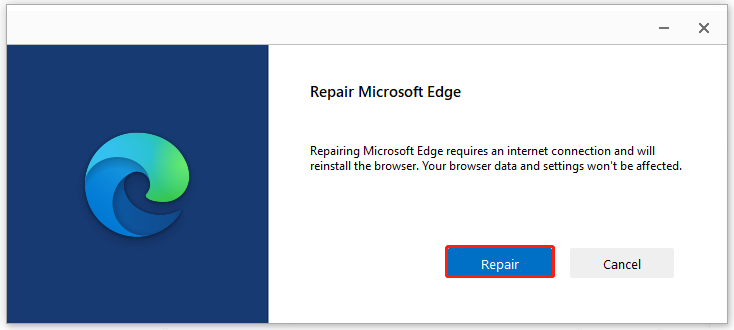
After that, you can wait until the process finishes and try your Edge again.
Fix 6: Reset Microsoft Edge
If the last fix can’t resolve your problem, you can directly reset Microsoft Edge.
Step 1: Open Microsoft Edge and go to Settings.
Step 2: Go to the Reset settings tab and click Restore settings to their default values.
Step 3: When a new box pops up, click Reset to confirm the choice.
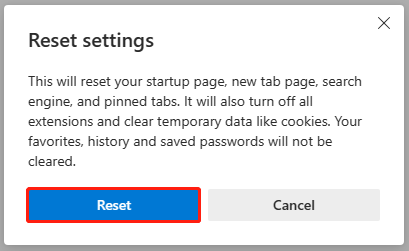
Bottom Line:
How to fix the Edge “out of memory” error code? This post has given you multiple methods and for the best one, we recommend MiniTool System Booster – an all-in-one PC cleaner. If you have any questions when using this software, you can contact us via [email protected].