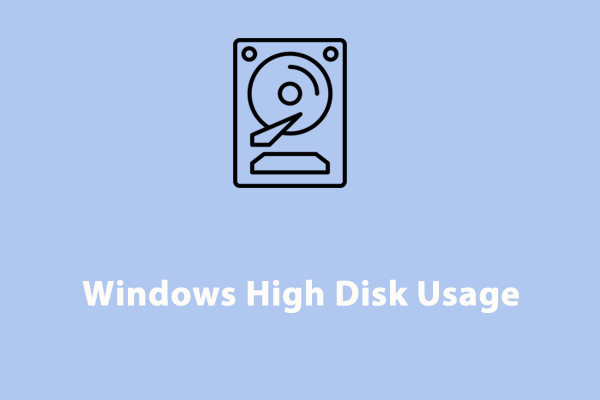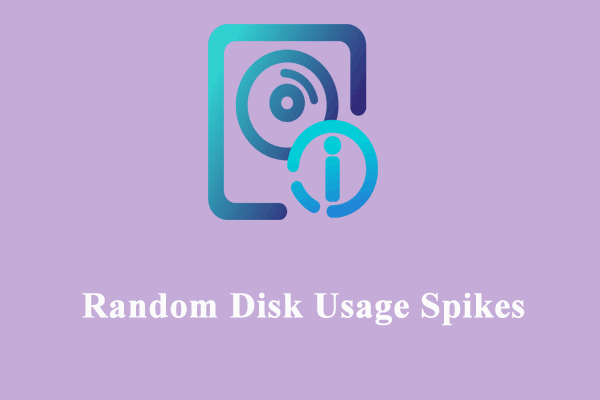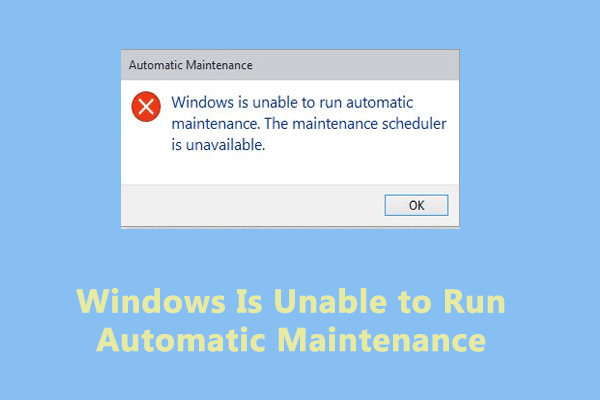Desktop Windows Manager High CPU, Disk, or Memory Usage
Desktop Windows Manager (dwm.exe) is a system process that is responsible for rendering visual effects on the desktop. Every process on your computer requires some system resources to run. Desktop Windows Manager is no exception. Usually, this process occupies a small amount of CPU usage.
However, Desktop Windows Manager might use high CPU, memory, or disk usage, resulting in system crashes or freezes. Here, we list some potential causes for you:
- Missing Windows system updates.
- Outdated graphics drivers.
- Malware or virus infection.
- Visual Effects.
How to Fix Desktop Windows Manager High Disk, Memory, CPU on Windows 10/11?
Fix 1: Run MiniTool System Booster
When encountering system performance issues like Desktop Windows Manager high CPU, disk, or memory usage, you can consider scanning your computer with MiniTool System Booster. This all-in-one PC tune-up software aims to maximize your system performance by removing junk files, freeing up RAM, cleaning Windows registry, defragging a hard drive and so on.
If your computer is running slowly, you can utilize the ActiveCare feature in MiniTool System Booster to monitor your device and find issues. It is capable of identifying and removing junk files, registry issues, and memory issues. Now, let’s see how to run ActiveCare:
Step 1. Launch MiniTool System Booster to enter its main interface.
MiniTool System Booster TrialClick to Download100%Clean & Safe
Step 2. In the Performance Home page, toggle on ActiveCare and hit RUN SCAN.
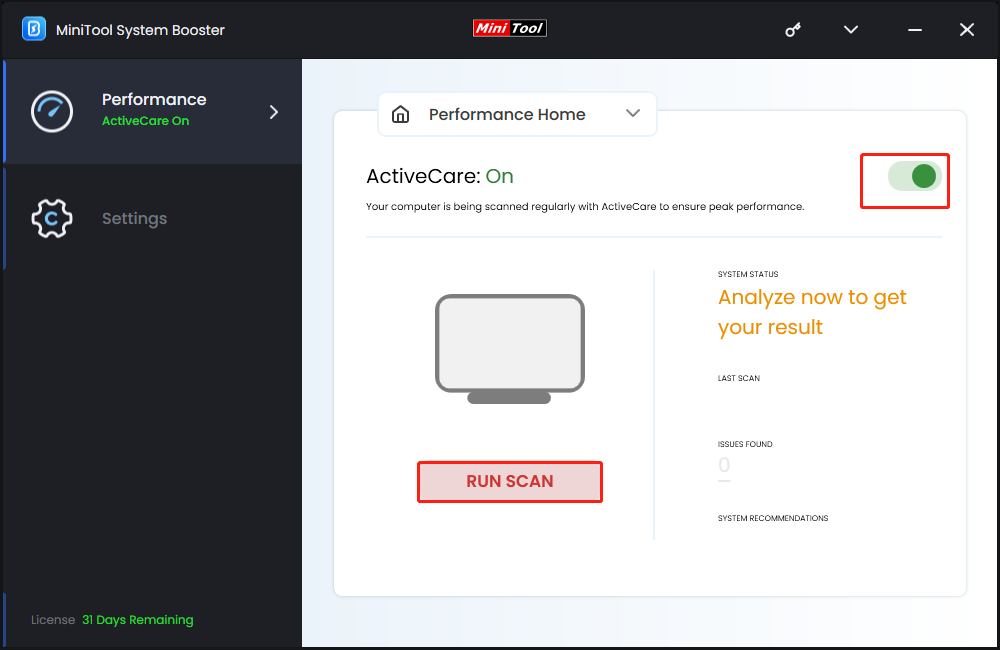
Step 3. After scanning, you can tap on FIX ISSUES to solve all the detected problems at once.
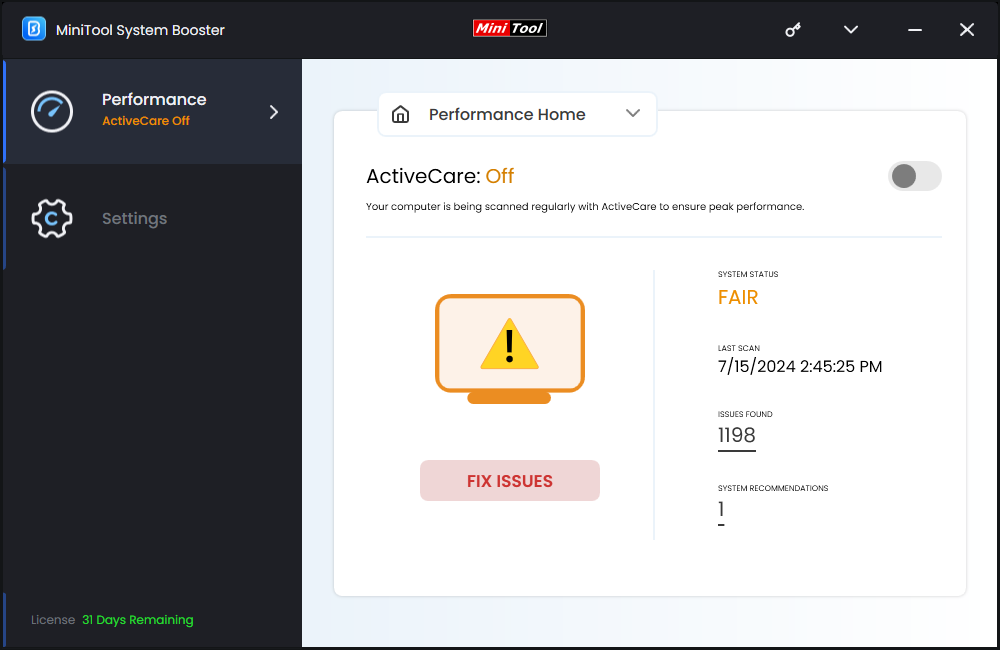
Or, you can hit the numbers under ISSUES FOUND and SYSTEM RECOMMENDATIONS to view the details and choose what to clean up.
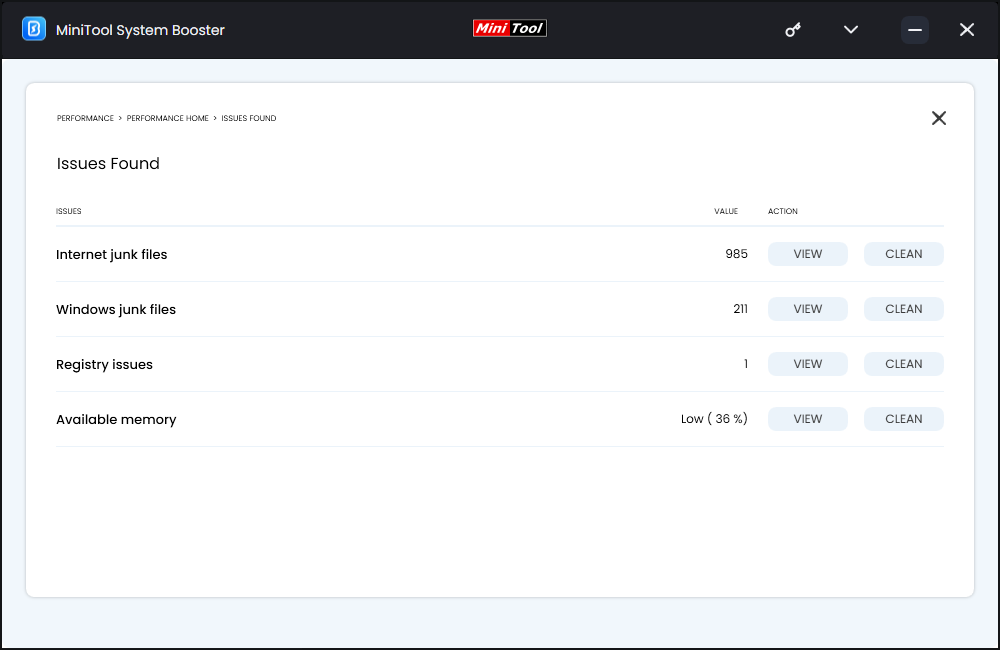
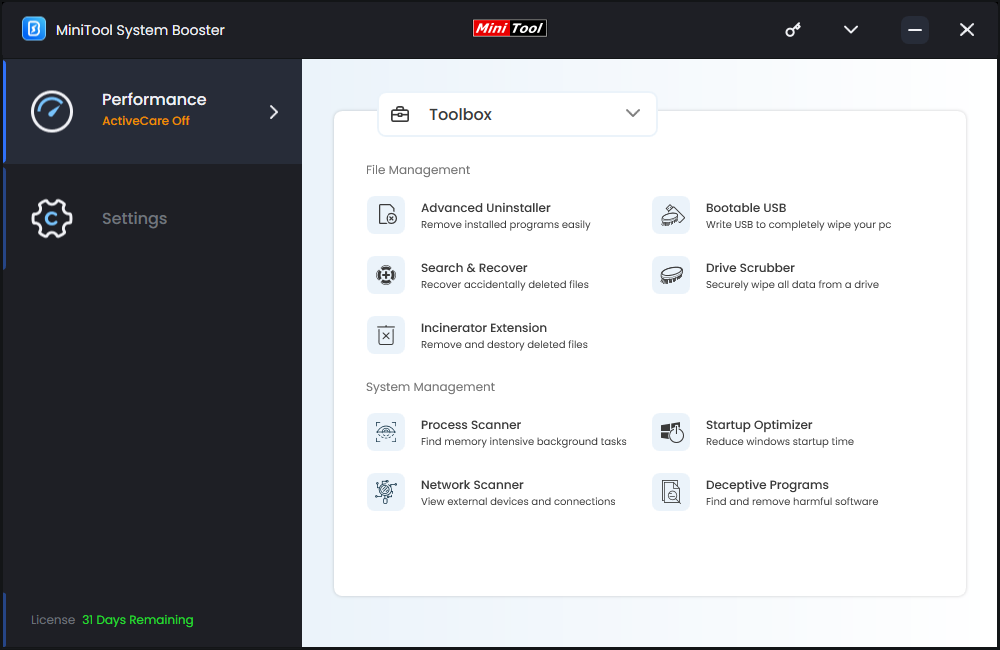
Fix 2: Turn off Visual Effects
Although visual effects on your computer can make the appearance of Windows more fluid, they can degrade the performance of your system. Therefore, you can reduce visual effects to save more system resources and enhance system speed. Here’s how to do it:
Step 1. Press Win + R to open the Run box.
Step 2. Type sysdm.cpl and hit Enter to launch System Properties.
Step 3. In the Advanced tab, hit Settings under Performance.
Step 4. In the Visual Effects tab, tick Adjust for best performance and then save the changes.
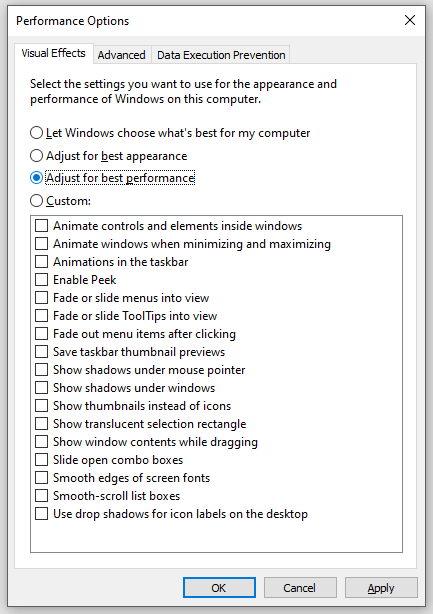
Fix 3: Run System Maintenance
Windows System Maintenance helps you to cope with various tasks on your computer including Windows updates, disk volume errors, system diagnostics and more. Therefore, running System Maintenance might do the trick for fixing Desktop Windows Manager high CPU. Here’s how to do it:
Step 1. Type control panel in the search bar and hit Enter.
Step 2. Expand the drop-down menu beside View by and select Small icons.
Step 3. Click on Troubleshooting and then hit View all in the left pane.
Step 4. Scroll down to find System Maintenance and hit it.
Step 5. Tap on Next > hit Try Troubleshooting as an administrator.
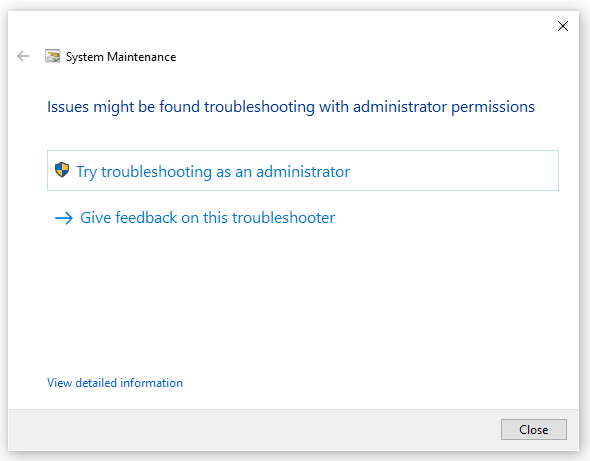
Fix 4: Check for Windows Updates
To make your computer run more smoothly, it’s better to keep your OS updated because the new update contains features improvements, bug fixes and more. Follow these steps:
Step 1. Press Win + I to open Windows Settings and select Update & Security.
Step 2. In the Windows Update tab, hit Check for updates and then wait for the system to search for any available updates for you.
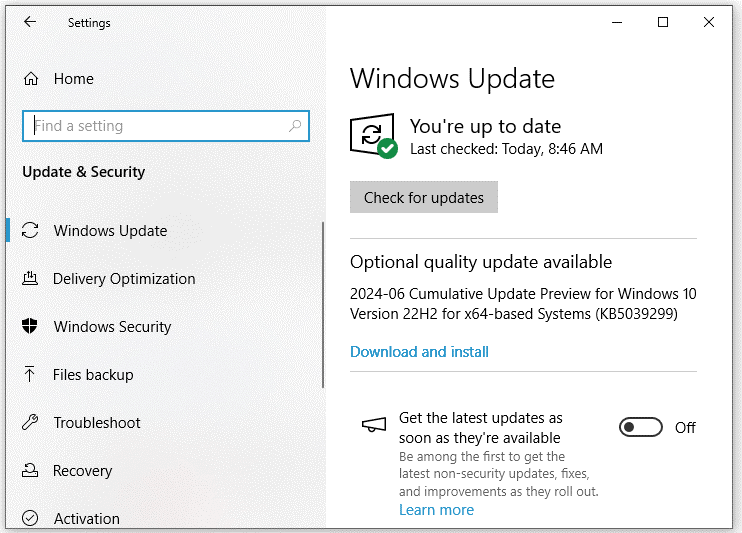
Also see: What Will Happen If You Shut Down Your Computer While Updating.
Fix 5: Check for Malware
Another culprit of Desktop Windows Manager high memory, CPU or disk usage might be malware or virus infection, so performing a malware scan might be helpful. Here, we take how to run Windows Security to remove any attacks as an example:
Step 1. Open Windows Settings and go to Update & Security.
Step 2. In the Windows Security tab, click on Virus & threat protection.
Step 3. Click on Scan options > select one option > hit Scan Now.
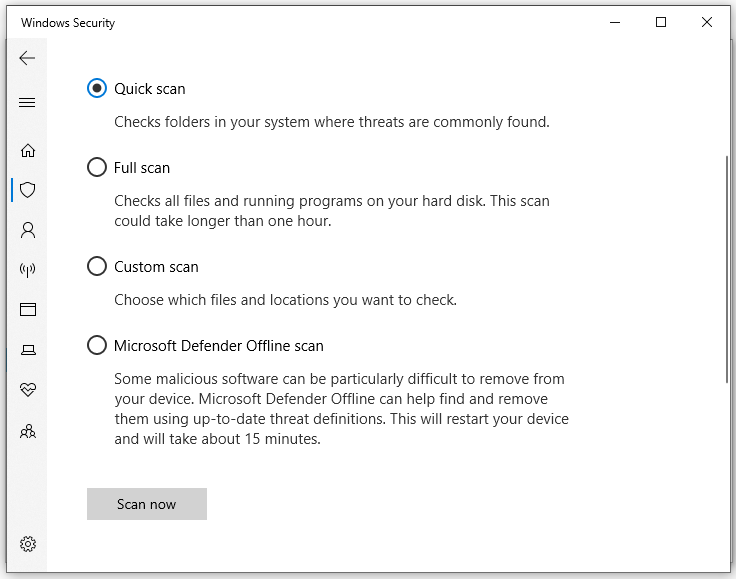
Fix 6: Update Graphics Driver
Graphics driver acts as intermediaries between the operating system and graphics card. If your graphics driver is outdated, issues like Desktop Windows Manager high CPU usage might appear. In this case, it is a good option to update the driver in time. Here’s how to do it:
Step 1. Right-click on the Start menu and select Device Manager.
Step 2. Expand Display adapters to show your graphics card and right-click on it to choose Update driver.
Step 3. Click on Search automatically for drivers and follow the on-screen prompts to complete the rest process.
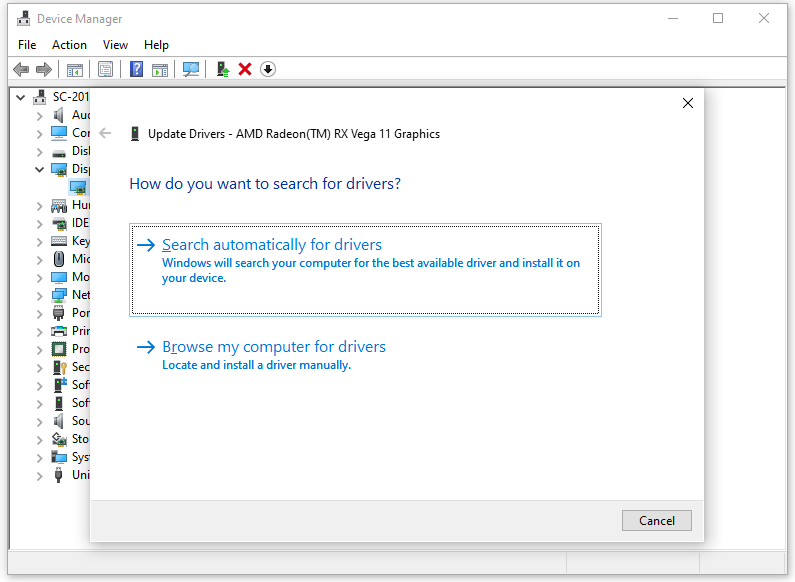
Final Words
Now, you might be free from dwm.exe high CPU, memory, and disk usage. Also, we introduce a useful tool called MiniTool System Booster to ameliorate system performance from various aspects. If you experience a sudden performance loss, give it a try!
MiniTool System Booster TrialClick to Download100%Clean & Safe
Do you have more suggestions or problems about our product? We are always willing to receive your feedback! Appreciate your time!