What Causes the Download Failed Network Error?
The message showing the download failed network error often appears in the middle of downloading. You may have tried downloading it many times by canceling the task and re-enabling it, but it turned out to be a failure. Why does that happen? Here are some clues for that.
- Poor Internet connection
- Interference from aggressive software, such as antivirus, Proxy Server, and VPN
- Outdated network drivers
- Outdated Chrome browser
- Corrupted browser cache and cookies
- Unsupported formats or overly large files
- Etc.
How to Fix the Download Failed Network Error?
Fix 1: Use MiniTool System Booster
If you want to troubleshoot the network issues and clear the corrupted browsing data, you can try this network booster – MiniTool System Booster, also a PC cleaner.
This utility provides an automatic function to perform seven tasks for comprehensive performance optimization. Via the feature, it will free up disk space by removing over 50 types of hidden junk files and cleaning up unnecessary clutter for the Internet, Windows, Registry, programs, etc.
Furthermore, the hidden network settings will be optimized. To improve the network, you can also close the unnecessary background processes to reduce the burden and the Process Scanner feature can help you do the job.
You can download this software by clicking the button and then follow the on-screen instructions to install it on your device.
MiniTool System Booster TrialClick to Download100%Clean & Safe
Step 1: After the installation, double-click on the MiniTool System Booster icon from the desktop.
Step 2: Expand the Performance Home menu to choose Deepclean and click START CLEAN to perform the seven tasks.
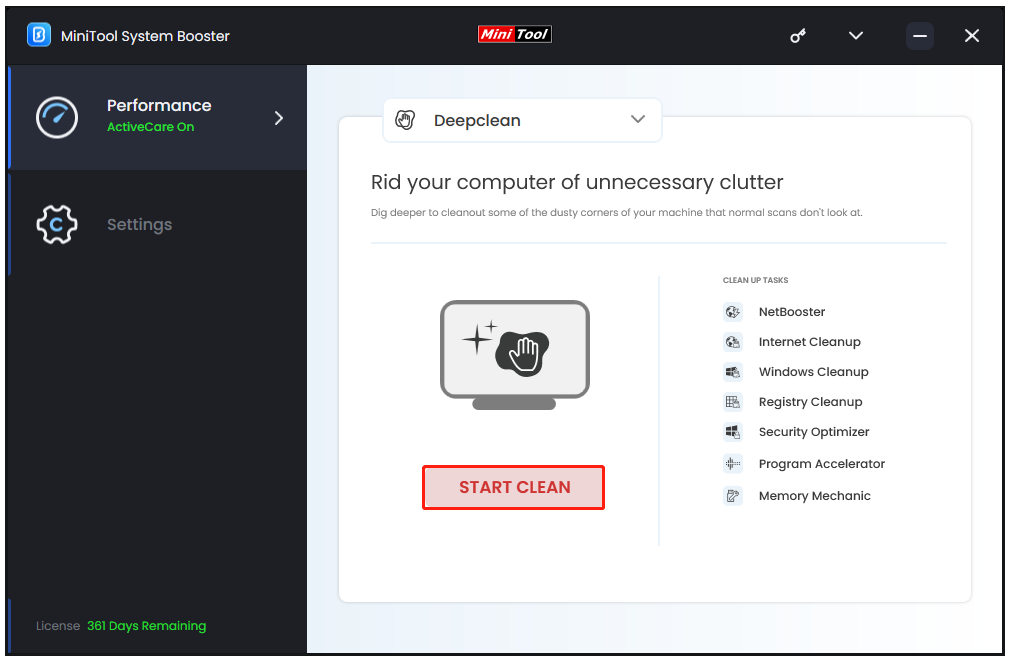
The seven tasks will be performed automatically and the first two tasks are needed to resolve the Chrome failed network error. If you don’t want others, you can click Cancel to exit the process after finishing the needed.
Step 3: When NetBooster completes the scanning, you can click OPTIMIZE NOW for faster downloads. Alternatively, you will be prompted to the next task if nothing needs to be improved.
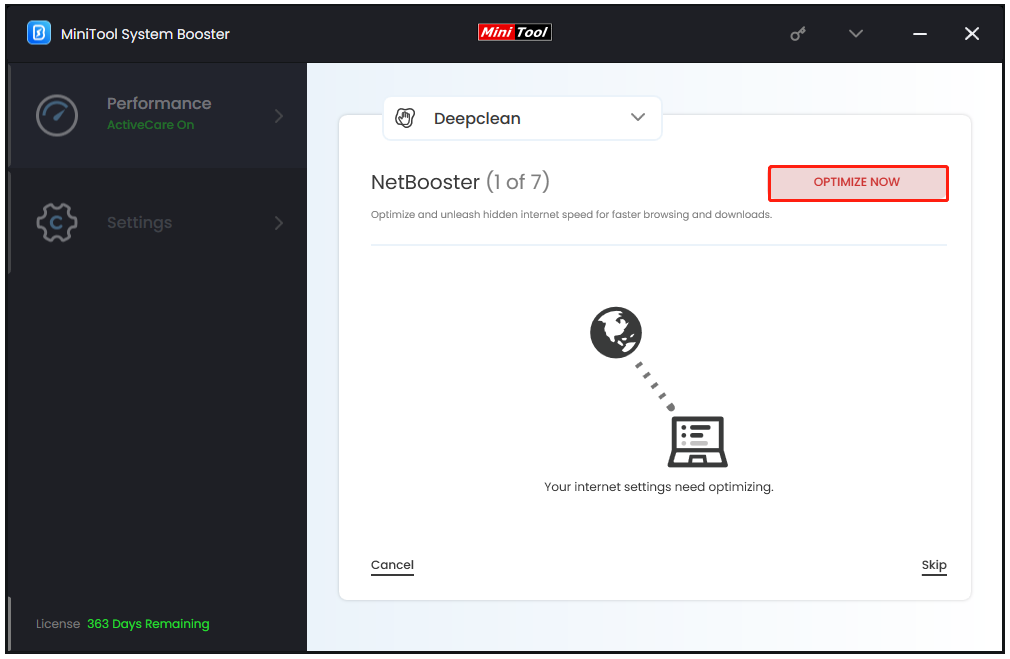
Step 4: Once Internet Cleanup shows the scanning result, check all the options and click CLEAN SELECTED.
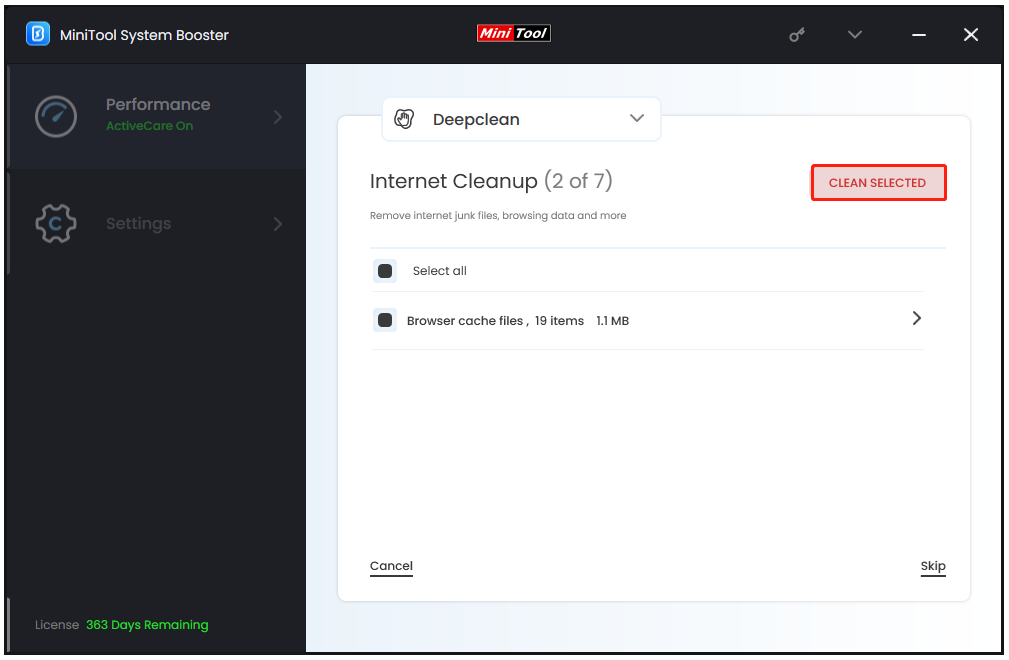
Fix 2: Disable Suspicious Extensions
Have you recently installed some extensions on the Chrome browser? Some extensions may interfere with your downloads. You should try to disable them and try downloading them again.
Step 1: Launch Chrome and click the three-dot icon from the top right corner.
Step 2: Choose Extensions > Manage Extensions from the drop-down menu.
Step 3: Disable the extensions you have installed here.
Fix 3: Update Google Chrome
Normally, Chrome will perform automatic updates when a new version of the browser is available on your device, but sometimes the automatic updates may be postponed. You can manually perform the update.
Step 1: Open Chrome and open the three-dot menu.
Step 2: Choose Help > About Google Chrome.
Step 3: Then it will start checking for the available updates. You can follow the on-screen guide to download and install the update and click Relaunch to finish it.
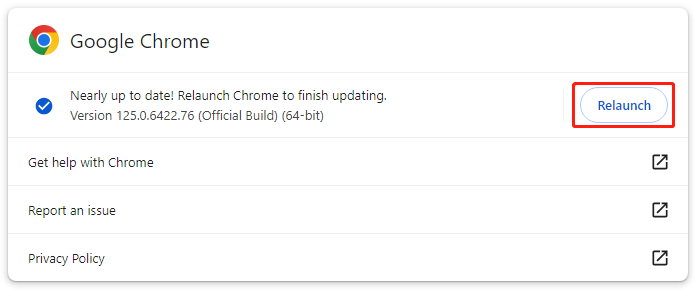
Related post: Fix Google Chrome Won’t Update on Windows 10/Mac/Android
Fix 4: Try Incognito Mode
Incognito Mode allows you to browse the Internet without storing any of your history, cookies, or other data. You can try this mode and see if the download failed network error on Chrome appears.
To open Incognito Mode, click the three-dot icon on Chrome and choose New Incognito window. Then a new window labeled with Incognito appears and now you try downloading it on this page.
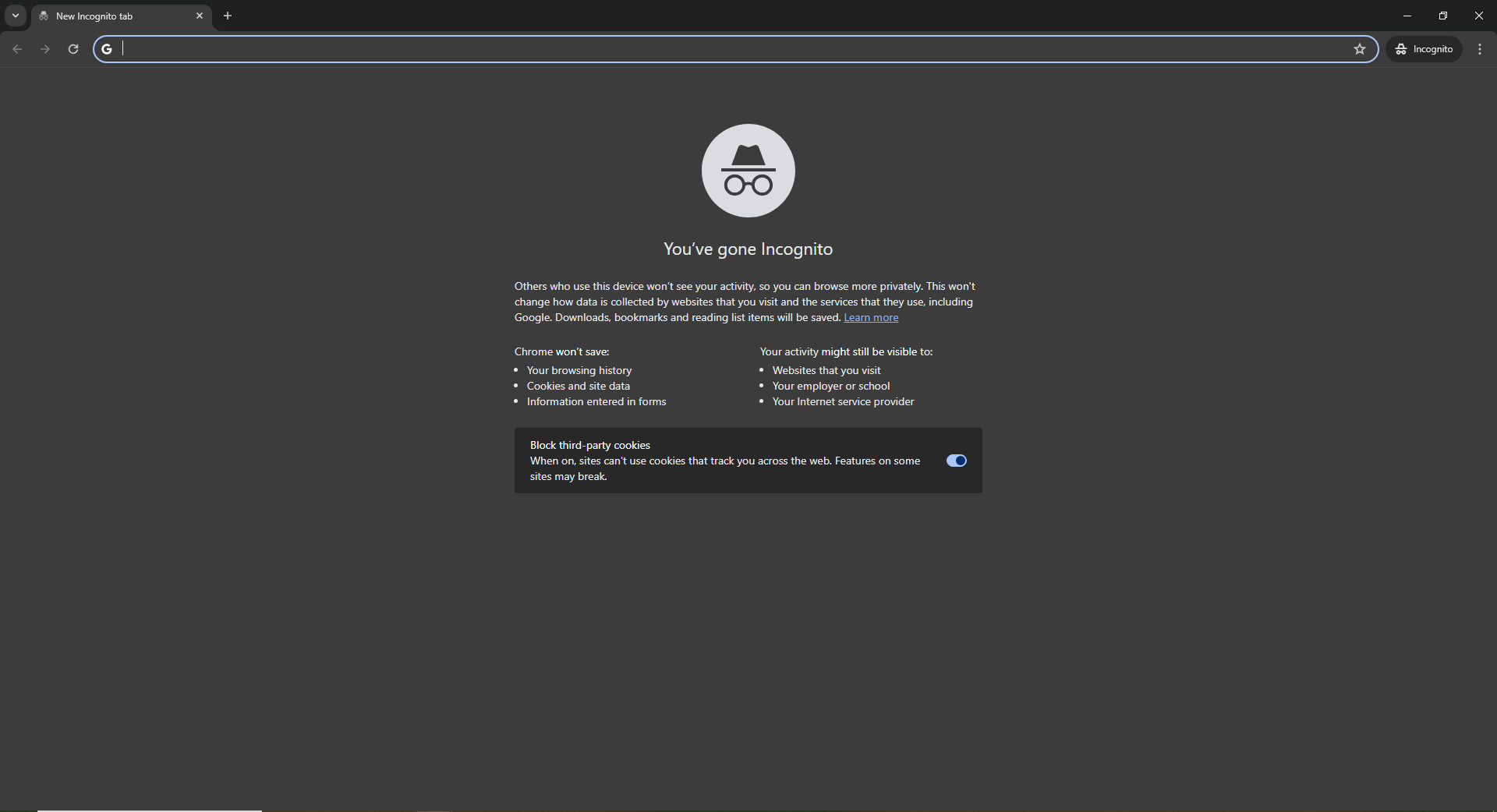
Fix 5: Temporarily Turn off Antivirus
In case of interference from aggressive software, you can temporarily disable the third-party Proxy Server, VPN, and other security software. Here, we will teach you how to temporarily disable Windows Security.
Step 1: Open Start > Settings > Update & Security > Windows Security.
Step 2: Click Virus & threat protection from the right pane and then choose Manage settings under Virus & threat protecting settings.
Step 3: Turn off the Real-time protection feature.
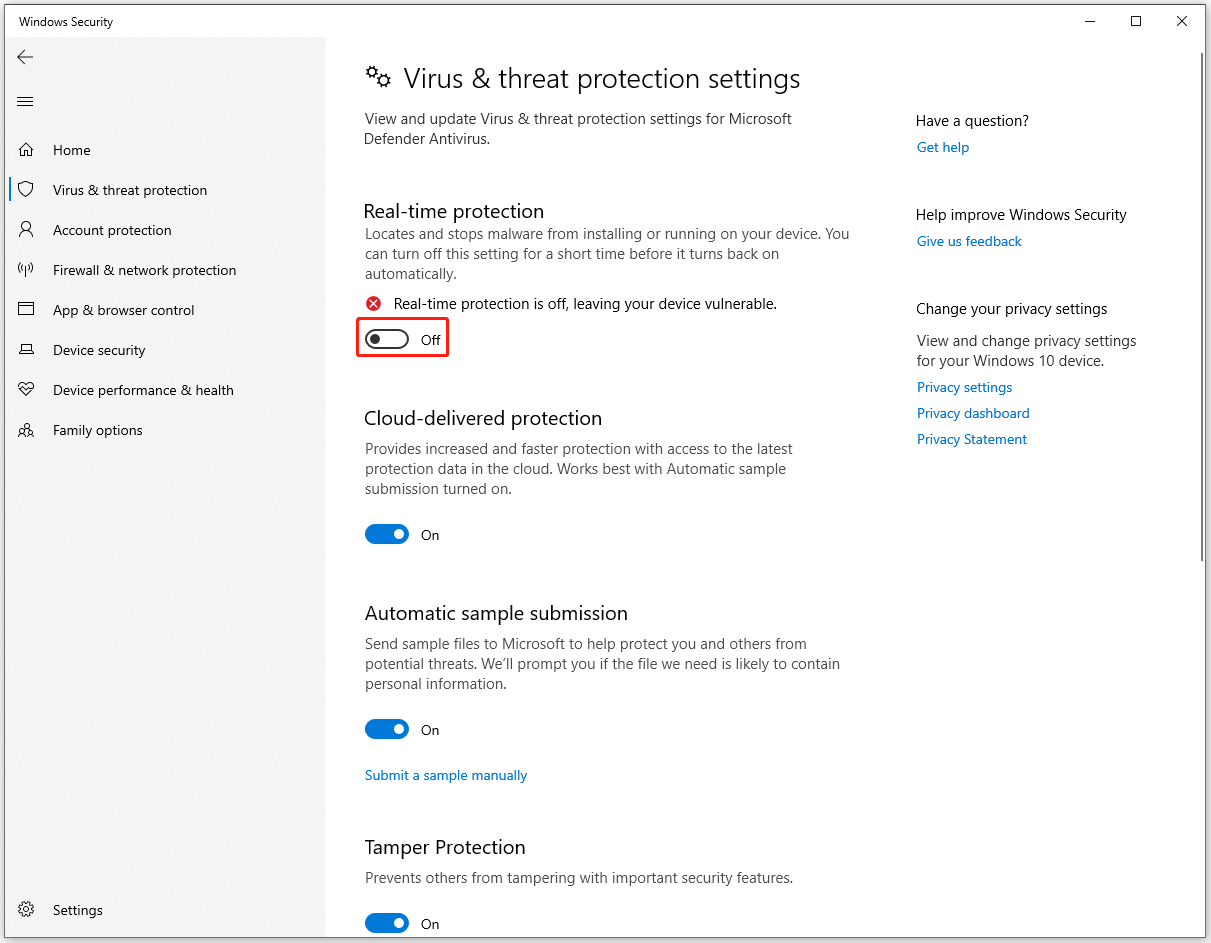
Fix 6: Reset Chrome
If all the above methods can’t resolve the Chrome network error, resetting your browser may be helpful. It’s a direct way to resolve the browser bugs.
Step 1: Click the three-dot icon on Chrome and choose Settings.
Step 2: Click Reset settings > Reset settings to their original defaults > Reset settings.
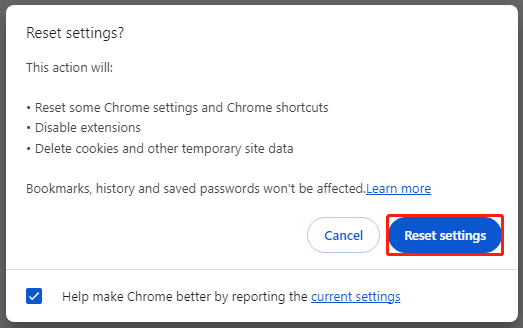
Fix 7: Update the Network Drivers
If you are still stuck in the Chrome failed network error when downloading files, you can try to update the network drivers; if that still fails to work, try reinstalling the drivers.
Step 1: Open the quick menu by pressing the Win + X keys and choose Device Manager.
Step 2: Expand Network adapters and right-click on the driver to choose Update driver.
Step 3: Choose Search automatically for drivers and follow the next on-screen guide to finish the task.
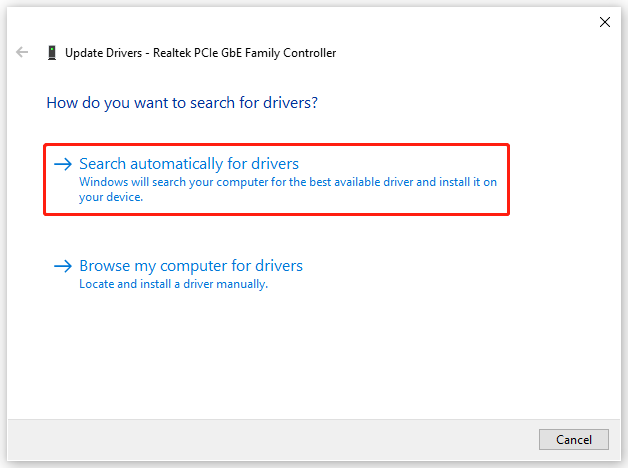
Please make sure all the network drivers have been updated to the latest version. for more methods to update drivers, you can check this post: How to Update Device Drivers Windows 10 (2 Ways).
In addition, the issue may be specific to the website you are trying to download from. You can try other browsers to perform the downloading task.
Bottom Line
This article has given you a full guide to troubleshooting the download failed network error. You can follow the methods one by one and some of them can resolve your problem.


