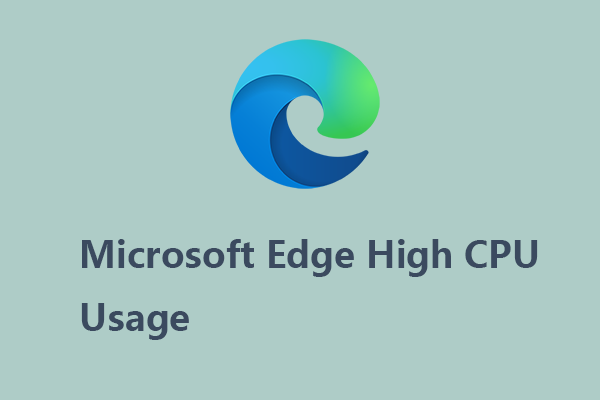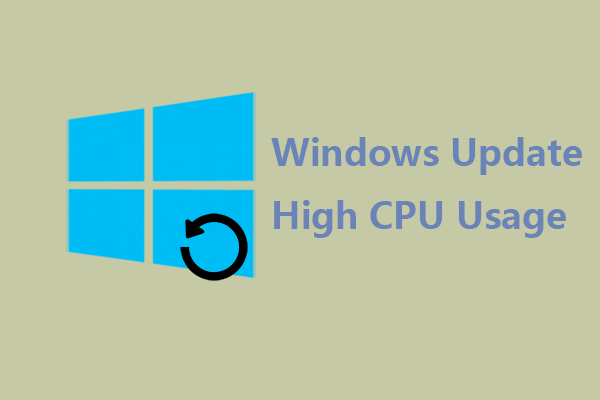Microsoft Edge Installer is a background process related to the installation and maintenance of the Microsoft Edge browser on Windows system. Whenever you download and install Microsoft Edge, or when Windows updates bring new features for the browser, it ensures everything runs smoothly.
However, some users report that Microsoft Edge Installer uses a ton of resources even though they are not installing anything. As we all know, high disk usage can impact your computer’s performance and slow down other processes. To fix Microsoft Edge Installer high disk usage, you can take the following steps.
How to Stop Microsoft Edge Installer from Wasting Drive Space?
High disk usage of Microsoft Edge Installer can occur due to multiple reasons such as automatic updates, malware or viruses, corrupted files, or background processes. To troubleshoot this problem, you can try the following steps.
Fix 1. Try MiniTool System Booster
High disk usage from the Microsoft Edge installation program may cause your PC to run extremely slow. And it usually keeps happening even if you terminate it. This case, you can resort to third-party PC tune-up software like MiniTool System Booster to fix the issue and make your PC run faster.
The main functions of this free utility are to find and repair system issues, clean up browsing data, speed up CPU, RAM, and hard drive resources, and more. It can also perform real-time monitoring and fix-up, optimize Windows startup programs, and end memory-intensive background tasks.
You can enjoy all of MiniTool System Booster’s features for free within 15 days. Now, let’s try and check how it works.
MiniTool System Booster TrialClick to Download100%Clean & Safe
Step 1. Open the program and head to the Performance section. Then expand the Performance Home menu to choose Deepclean.
Step 2. Hit START CLEAN to start a series of tasks on your system. Among the seven cleanup tasks, the Internet Cleanup task can help you clear Microsoft Edge browser caches, internet junk files, browsing data, etc.
When the scan finalizes, choose the items you want to remove and click on CLEAN SELECTED. After that, you can continue or just skip the rest of the cleanup tasks as per your needs.
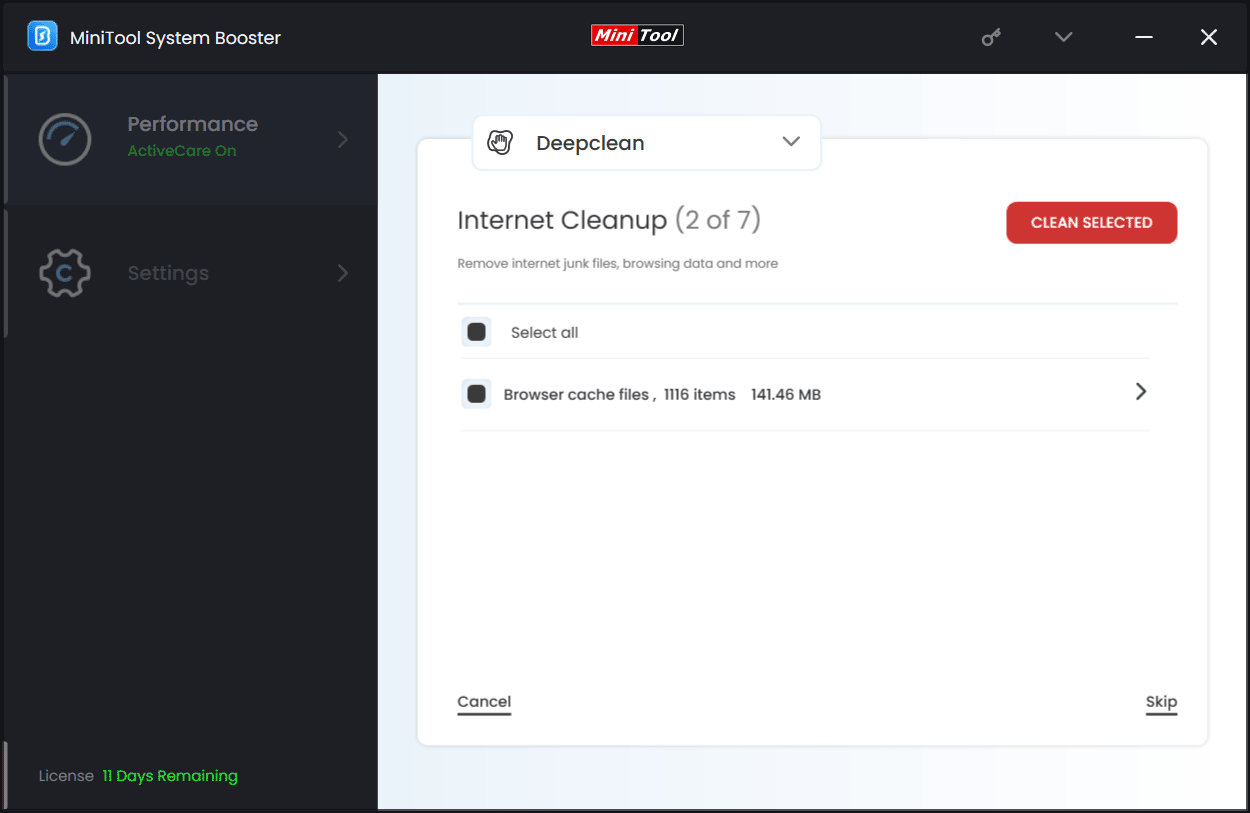
If you wish to maximize your disk space, use this post – [Solved] How to Get Rid of System Junk Files from Windows 10? to clean the system junk files.
Step 3. Then switch to Toolbox. Choose Process Scanner under System Management and click on Scan now. A series of running background processes will be displayed.
Step 4. Click on Terminate Process to end the processes associated with Microsoft Edge and unwanted ones.
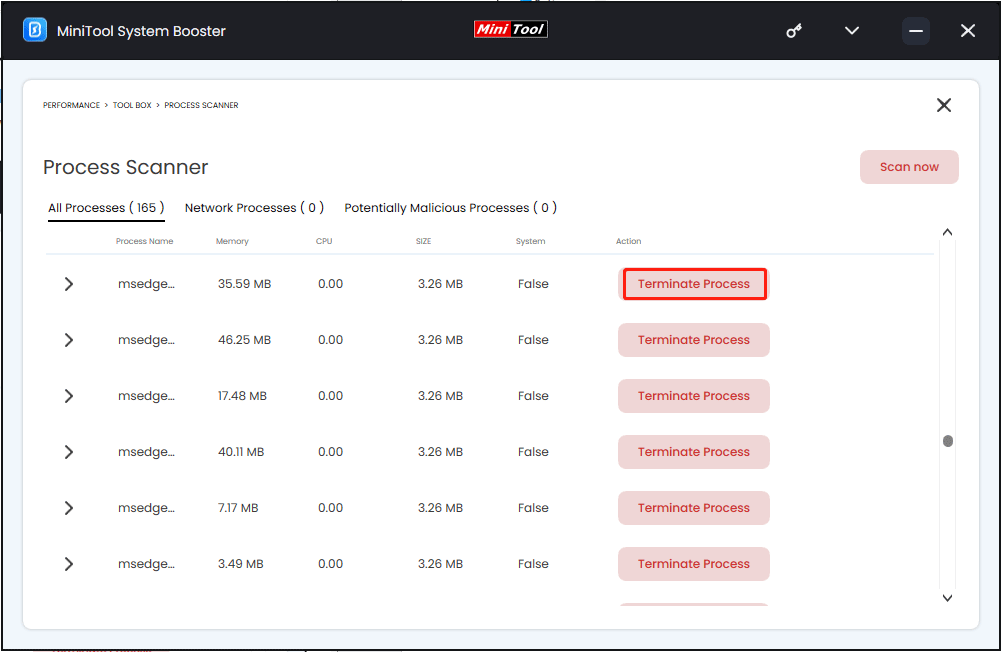
Fix 2. Perform a Virus Scan
It’s necessary to conduct a scan of your PC to detect any potential threats since malware or viruses can cause the high disk usage issue.
Step 1. Open Settings and find Update & Security > Windows Security.
Step 2. Then choose Virus & threat protection from the Protection areas section and click Quick scan to perform a common scan.
Also read: How to Know If Your Computer Has a Virus – 9 Warning Signs
Fix 3. Use Alternative Web Browsers
If Microsoft Edge Installer high disk usage persists, you may need to consider using alternative web browsers like Google Chrome or Firefox. To close Microsoft Edge Processes, follow these steps.
Step 1. Right-click on Taskbar and choose Task Manager from the context menu.
Step 2. Under Process, find out all the Microsoft Edge tasks and end them one by one. Just right-click on them and select End task.
Step 3. Then use other browsers like Google Chrome or Firefox.
Fix 4. Clear Microsoft Edge Cache
To end the Microsoft Edge Installer high disk usage issue, try to clean up cache in Microsoft Edge and see if it works. Take the simple guide below.
Step 1. Open Microsoft Edge browser and click on the three-dot menu in the top right corner to enter its Settings.
Step 2. Press Ctrl + Shift + Delete together to open the Delete browsing data window.
Step 3. Check the boxes next to the types of data you want to clear, such as browsing history and cached images and files.
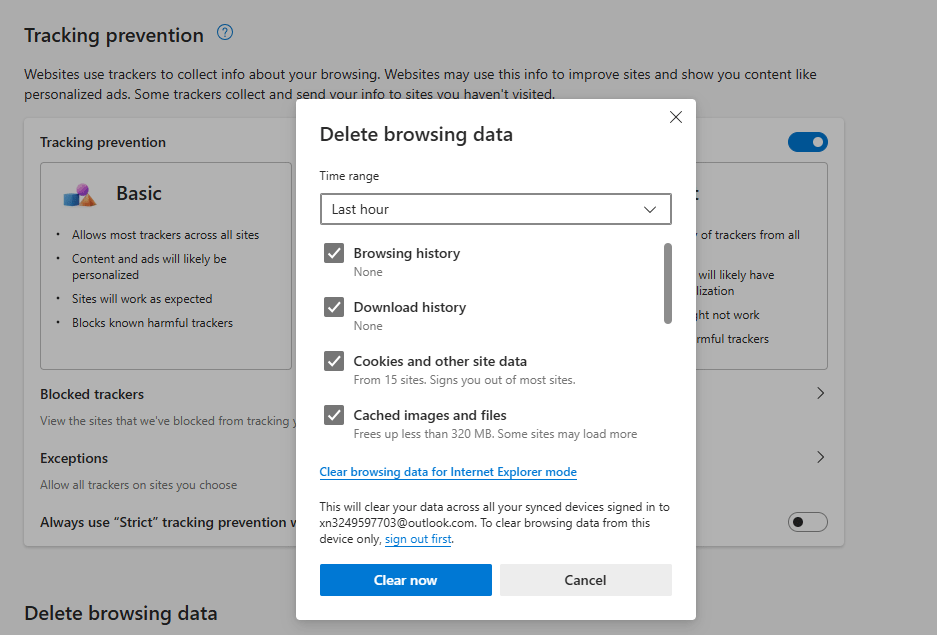
Step 4. Hit Clear now to remove the selected data.
Fix 5. Disable Unnecessary Windows Services
You can disable some services attached to Windows as some of them may be not essential for you. For example, Windows Error Reporting Service, Phone Service, or any other. As to the details of how to disable them, please refer to this article: Windows 11 Services to Disable Safely for Performance.
Fix 6. Update Windows
Check if there are any available Windows updates. If yes, download and install them. Updating Windows is an optional idea since the new updates contain some fixes and patches that may address the high disk usage issue. Follow these steps.
Step 1. Press Win + I to launch Settings.
Step 2. Head toward Update & Security > Windows Update.
Step 3. Click Check for updates and then download and install the listed available updates.
To Wrap Things Up
If you are still struggling with the problem of how to fix Microsoft Edge Installer high disk usage, this post has provided six useful methods to help resolve that. Just try them one by one until you get rid of this issue. In addition, we recommend you improve your PC performance with MiniTool System Booster. If you have any other related questions about this issue or ideas for our product, please feel free to contact our support team via [email protected]. We will reply to you as soon as possible.


![[Tips] Windows 10 Performance Tweaks for Better Performance](https://systembooster.minitool.com/images/uploads/2024/01/windows-10-performance-tweaks-thumbnail.png)